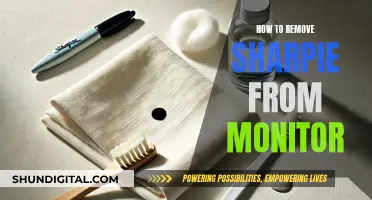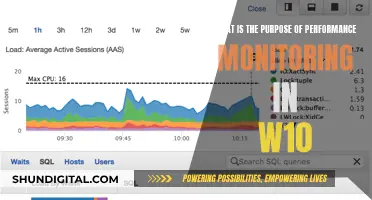Setting up three monitors with Intel HD Graphics 630 is possible, but it depends on the specific configuration of your system. To enable three simultaneous displays, you need to have a 3rd Generation Intel® Processor or newer, and your motherboard must have three outputs to connect all the monitors. You can enable different modes such as Extended Desktop, Clone Mode, and Collage Mode to customize your multi-monitor setup. However, using video adapters or converters might cause issues with detecting the displays.
| Characteristics | Values |
|---|---|
| Number of displays supported | 3 |
| Processor | 3rd Generation Intel Processors or newer |
| Display modes | Extended Desktop, Clone Mode, Collage Mode |
| Ports | HDMI, VGA, DVI, DP |
| Issues | Problems with video or gaming on a single screen |
What You'll Learn

Display setup with HDMI and VGA ports
To set up three monitors with Intel HD Graphics 630, you will need to ensure that your system supports it. This includes having the necessary ports, such as HDMI and VGA, and the correct drivers.
If your laptop has both an HDMI and a VGA port, you can use an adapter to connect your third monitor. In this case, you would need an HDMI-to-VGA adapter as the laptop outputs an HDMI signal which needs to be converted to VGA. This is an example of an "active adapter" which includes its own power source and is required when converting between HDMI and VGA as these use different signals.
Once you have the necessary hardware, you can configure your display settings through the Intel Graphics Control Panel. To do this, press Ctrl, Alt, and F12 simultaneously, then navigate to the display settings. Set your Display Mode or Operating Mode to Clone, Extended Desktop, or Collage, depending on your desired setup. For a triple-monitor setup, you will need to ensure that all three monitors are connected and selected as active displays.
It is important to note that using video adapters or converters may cause issues with the detection of displays connected to your computer. Additionally, the Intel Graphics controller supports up to three displays, but if you are using a laptop, you will need to disable the embedded display for this configuration to work.
Finding Monitor Details: A Comprehensive Guide to Specifications
You may want to see also

Using a splitter to connect three monitors
To set up three monitors with Intel HD Graphics 630, you will need to ensure that your processor is a 3rd Generation Intel Processor or newer. This is because older generations do not support three simultaneous displays.
You will also need to physically connect the monitors to your computer. This can be done in a few ways, depending on the ports available on your computer and monitors. One way is to use a splitter to connect all three monitors.
When using a splitter to connect three monitors, you will need to ensure that you have the correct type of splitter for your ports. For example, if you have an HDMI port on your computer, you will need an HDMI splitter. It is important to note that splitters simply "clone" the signal, so all displays will show the same thing. This means that you will not be able to create a true triple-monitor setup with extended desktop functionality. Additionally, splitters are not "valid" HDMI devices and may result in no image or a corrupted image.
To connect three monitors using a splitter, follow these steps:
- Purchase an appropriate splitter for your ports, such as an HDMI splitter or a VGA splitter.
- Connect the splitter to your computer's port.
- Connect each of the three monitors to the splitter.
- Ensure that your computer recognises all three monitors. You may need to adjust your display settings to do this.
- Adjust your display settings to enable Clone Mode, which will show the same screen on all three displays.
It is important to note that the Intel Graphics controller supports up to three displays. If you are using a laptop and need to connect three external monitors, you will need to disable the embedded display for this configuration to work. Additionally, using adapters or converters may cause improper detection of one or more displays, so it is recommended to connect the monitors directly to the computer if possible.
Switching Monitor Sources: A Simple Guide to Success
You may want to see also

Using a docking station to connect three monitors
Using a docking station is a simple, clean, and functional method for connecting three monitors to a laptop. The docking station acts as a central hub, allowing multiple computer peripherals and accessories to be connected to your laptop through a single connection point. This setup gives your laptop access to various devices, such as monitors, audio devices, printers, keyboards, and mice.
- Check your computer's graphics card: Before setting up multiple monitors, it is important to ensure that your graphics card supports multiple monitors. Most PC laptop brands should supply this information.
- Choose a suitable docking station: For a three-monitor setup, select a docking station with three monitor ports. Any fewer ports will require an additional adapter for conversion to USB 3.0. Some docking stations, like the Dell UD22 Universal Dock, can connect three 4K displays through two DisplayPorts and one HDMI port.
- Connect monitors to the docking station: Utilize the HDMI, DisplayPort, VGA, or DVI ports available on the docking station. Ensure that the ports on your monitors match those on the docking station. If not, adapter cables can be used.
- Connect the laptop to the docking station: This is typically done via a single connection cable or docking port, making it convenient to connect and disconnect your laptop.
- Set up the monitors in your operating system: Once the hardware connections are complete, you need to configure the monitors in your Windows settings. Go to 'Display Settings' and check if your monitors have been detected. If not, use the 'Detect' option in the 'Multiple Displays' section.
- Arrange the monitors: Drag and drop the representations of your monitors in the 'Display Settings' to match your physical setup. You can also designate your primary monitor, which will be the default screen for your Windows desktop.
- Configure the displays: Adjust the resolution and orientation of each monitor. It is recommended to match the resolutions across all three monitors for a seamless transition between them.
- Extend or duplicate the displays: Depending on your preference, you can choose to extend your desktop across all monitors or duplicate the same screen on each display. Extending the display allows you to drag windows between the monitors, while duplicating is useful when you need to show the same content on multiple screens, such as during presentations or when using a projector.
Switching Monitors: BIOS 8 to 10 Simplified
You may want to see also

Using an adapter or converter to connect three monitors
Choosing the Right Adapter or Converter
When selecting an adapter or converter, it is important to opt for an "active" adapter, which includes its own power source. This type of adapter is more likely to support the required configuration and ensure compatibility with your laptop or monitors.
Connecting the Displays
To connect three monitors to your computer, you can utilise the available ports, such as HDMI, VGA, and Display Port. You may need to use converters or adapters to match the ports on your computer with the inputs on your monitors.
For example, one user reported success by employing the following connection sequence:
- VGA -> VGA (first monitor)
- HDMI -> DVI-D (second monitor)
- DVI-D -> DVI-D (third monitor)
Another user with an Amazon brand HDMI Splitter 3-in-1-out was able to connect two monitors successfully but encountered issues with the third.
Configuring Display Settings
Once the hardware connections are established, you will need to configure your display settings. Here are the general steps:
- Press Ctrl, Alt, and F12 simultaneously to open the Control Panel for Intel Graphics.
- Navigate to the display settings and select Advanced Mode.
- Choose Multiple Displays.
- Set your Display Mode to Clone or Extended Desktop, depending on your preference.
- Select your Active Displays by choosing the primary, secondary, and tertiary displays.
- Arrange the displays using the Positioning window if you enabled Extended Desktop.
- Click Apply to save changes and OK to close the Control Panel.
By following these steps and considerations, you should be able to successfully connect and configure three monitors using adapters or converters with Intel HD Graphics 630.
Monitoring CPU Temp and Usage: A Comprehensive Guide
You may want to see also

Troubleshooting display issues with Intel Graphics Report
If you are experiencing issues with your Intel Graphics Report, there are a few troubleshooting steps you can try. Firstly, identify the problem by noting any error messages, symptoms, and what you were doing when the problem occurred. This information is crucial for determining the issue. Next, check if the problem is specific to a particular game by consulting game forums, official fan sites, and official support sites.
If the issue is more general, ensure that your operating system is up to date by clicking the Start button, searching for Windows Update, and installing any available updates. Additionally, check your computer manufacturer's website for the latest driver updates, or use the Intel® Driver & Support Assistant to automatically find and install the latest compatible drivers.
If you are using a multi-monitor setup, test whether the issue occurs when only one display is in operation. Try using different monitors and display cables, and ensure that you are using straight connections without any video adapters or dongles. If you are using a VGA cable, try using a different video output such as HDMI, DVI, or DisplayPort.
If the issue persists, you can submit a report through the Intel® Graphics Command Center by opening the application, clicking "Report a Bug or Issue," and filling out the requested information. Alternatively, you can contact Intel Support through the Intel® Graphics Command Center by selecting "Contact Intel Support," scrolling to "Intel Graphics," and following the prompts to submit a request. Be sure to include detailed information about the issue, such as step-by-step instructions to replicate it, monitor model numbers, cable types, and software names and versions.
Choosing the Right Monitor: Size Considerations
You may want to see also
Frequently asked questions
Yes, it can. However, you may need to use an adapter or converter to connect the third monitor.
You can use a USB to video dongle or a DisplayLink, which allows you to connect additional displays over USB.
You can choose from Extended Desktop, Clone Mode, and Collage Mode.
From the Windows desktop, press the Ctrl, Alt, and F12 keys simultaneously to open the Control Panel for Intel Graphics. Navigate to the display settings and select Multiple Displays. Then, set your Display Mode or Operating Mode to your preferred option.
Yes, but if you want to connect 3 external monitors, you will need to disable the embedded display.