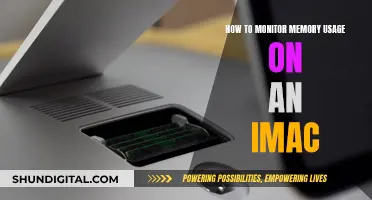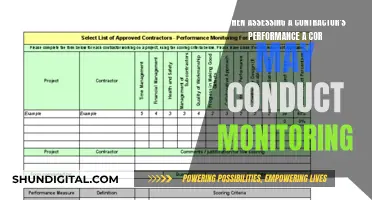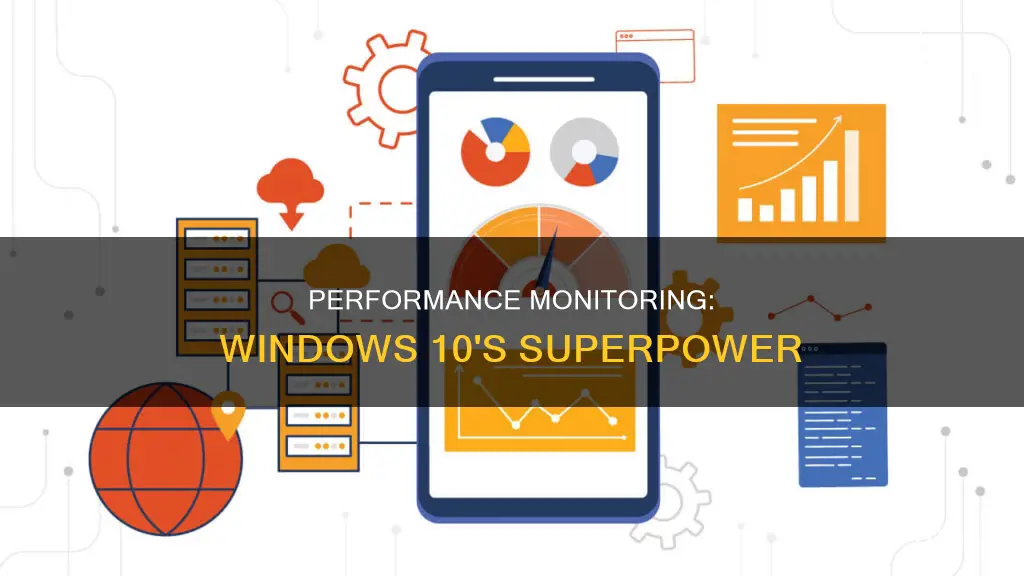
Performance Monitor is a tool that allows you to monitor and study how applications affect your computer's performance. It can be used to determine the cause of problems on a local or remote computer by measuring the performance of hardware, software services, and applications. Performance Monitor can be used to view and analyse application and hardware data to fix system performance-related problems. It can also be used to monitor and study how applications you run affect your computer's performance in real-time and by collecting log data for later analysis.
What You'll Learn

Troubleshooting performance issues
Performance monitoring in W10 is a tool that allows you to troubleshoot performance issues by viewing and analyzing application and hardware data. It can be used to fix system performance-related problems and monitor virtually anything on your computer.
- Open Performance Monitor: You can open Performance Monitor by searching for it in the Start menu, using the Windows key + R keyboard shortcut, or through the Control Panel.
- Analyze data: Performance Monitor provides an overview of your system's memory, network, and disk usage. You can also view real-time data about memory, network adapter, physical disk, and processor usage.
- Add counters: Click the green plus button to add new counters and monitor specific applications and hardware performance. For example, you can select the "`Network Adapter`" category and monitor the bytes sent and received.
- Customize the view: You can customize the graph by changing the color, scale, width, and style of the counters. You can also change the graph type to a line, histogram bar, or report.
- Create Data Collector Sets: Data Collector Sets allow you to create custom sets of performance counters and alerts based on specific criteria. You can define the sample interval, location to save the data, and the user running the data collector set.
- Analyze reports: You can view and analyze the data collected by your data collector sets in the Reports section. This information can help you quickly identify any issues on your computer.
- Use other troubleshooting tools: In addition to Performance Monitor, Windows 10 offers other troubleshooting tools such as the Task Manager and Resource Monitor, which can help you identify and resolve performance issues.
By following these steps and utilizing the features of Performance Monitor, you can effectively troubleshoot performance issues on your W10 system.
How Multiple Monitors Affect GPU Performance
You may want to see also

Analysing application and hardware data
Performance monitoring in Windows 10 allows users to analyse application and hardware data to identify and fix performance issues. The Performance Monitor tool provides an overview of system memory usage, network usage, disk usage and processor time. It also allows users to add additional counters to monitor specific components in real time, such as the "Network Adapter" category, which can help identify bottlenecks or areas of high resource usage.
The Performance Monitor is a powerful tool that can be used to view and analyse application and hardware data. It provides a detailed look at how the system resources are being managed and can help identify how different programs affect system performance. With this tool, users can analyse data related to the processor, memory, network and hard drive. Additionally, it can collect and log data in files for later analysis.
The Performance Monitor also includes Data Collector Sets, which allow users to create custom sets of performance counters and alerts based on specific criteria. These data collector sets can capture data over a period of time, allowing users to see trends and make informed decisions about their system's performance.
The ability to analyse application and hardware data is a key feature of the Performance Monitor tool in Windows 10. It provides users with insights into their system's performance and helps them identify and resolve any issues that may be causing slowdowns or abnormal behaviour. By customising the counters and data being monitored, users can ensure that they are getting the most relevant information for their specific needs.
Overall, the Performance Monitor in Windows 10 is a valuable tool for analysing application and hardware data, troubleshooting performance issues, and optimising system performance. By utilising the various features and customisation options available, users can gain a deeper understanding of their computer's performance and make informed decisions to improve their computing experience.
Transform Your LCD TV into a Computer Monitor
You may want to see also

Viewing real-time statistics
The Performance Monitor in Windows 10 is a powerful tool that allows you to view real-time statistics and monitor your system's performance. When you first open the Performance Monitor, you will see an overview and system summary, which includes real-time data about memory, network adapter, physical disk, and processor usage.
The Performance Monitor allows you to view various performance counters, such as:
- Processor Time: This counter displays the processor load in the last 100 seconds. It shows the percentage of time your processor consumes working on active programs. If the percentage stays over 80% constantly, it indicates that your processor is struggling to handle all the processes.
- % Interrupt Time: This counter monitors the time required by your processor to complete hardware requests (interrupts). If this counter stays above 30%, it could indicate a potential hardware issue.
- % Committed Bytes In Use: This counter shows the percentage of your RAM that is currently in use. It should fluctuate as different programs are opened and closed, but a continuous increase could indicate a memory leak.
- Available Bytes: This counter displays the amount of physical memory available for running processes. If this value is less than 5% of the total RAM, you may need to add more memory.
- Cache Bytes: This counter tracks the part of the system cache that is active in physical memory.
- % Usage: This counter indicates the percentage of the current page file in use. It should ideally stay below 10%.
- % Disk Time: This counter monitors the time taken by a drive to complete read and write requests. If this counter remains high for an extended period, it could suggest that the hard drive needs replacement.
- Disk Read/Write Bytes/sec: These counters measure the rate of data transfer during read and write operations on the disk.
- Bytes Received/Sent/Total/sec: These counters show the rate of bytes being transferred over each network adapter. If the total percentage is consistently between 40%-65%, it warrants caution, as performance will be adversely affected above 65%.
To add new counters to monitor in real-time, click the green plus button above the Performance Monitor graph. Select your computer from the drop-down menu, choose the category you want to monitor (e.g., Processor, Memory, Network Adapter), select the specific counters, and click "Add" followed by "OK". You can now view these additional counters in real-time along with their respective details, such as colours, scales, and instances.
Monitoring Disk Performance in AWS: Key Strategies
You may want to see also

Capturing performance metrics over time
There are three types of data collector sets: those that capture data based on the polling of an event at a specified time interval; those that capture data based on events that occur, rather than a specified time interval; and those that capture system configuration information.
Users can create their own custom Data Collector Sets, which can contain counters, traces, and configuration collectors. To create a custom set, users must first name the set and select the "Create manually (Advanced)" option. They can then choose to create data logs or create a Performance Counter Alert, which will notify the user when certain performance values and thresholds are met.
After this, users can set the counter interval rate and select the specific counters they want to capture. Once the desired counters have been added, users can specify a location to save the data and select a user to run the data collector set as.
Once the custom Data Collector Set has been created, it can be run and the data can be viewed in the Reports section of the Performance Monitor.
G-Sync Monitor: Does the Asus G751J Support It?
You may want to see also

Creating custom data collector sets
Performance Monitor is a tool that allows you to monitor and analyse your computer's performance. It can be used to view and fix system performance-related problems. You can also use it to customise what data to collect in log files, define alerts, generate reports, and replay collected performance data.
Data Collector Sets are used to collect data from your system so that you can view changes in configuration information and performance information over a specified period of time. There are three types of data collector sets:
- Capture data based on the polling of an event at a specified time interval
- Capture data based on events that occur rather than based on a specified time interval
- System Configuration Information—capture configuration information
To create a custom Data Collector Set:
- Open Performance Monitor.
- Expand "Data Collector Sets".
- Right-click on "User Defined", select "New", and click on "Data Collector Set".
- Type a descriptive name for the new set.
- Select "Create manually (Advanced)".
- Select "Create data logs" and check the "Performance counter" option. You can also use other options as needed.
- Click "Add".
- Pick and add the performance counters you want.
- Configure the sample interval, which defines how often Performance Monitor will run and collect data. Shorter intervals ensure that counters log information more frequently.
- You can leave the default settings or save your set in another location.
- The set will run automatically no matter who is signed into Windows 10, but you can choose a specific user if desired.
- Check the "Save and Close" option.
Once you've completed these steps, you can right-click on your Data Collector Set under "User Defined" and click "Start" to run it or "Stop" to shut it down.
Understanding Stage Monitors: Hot Spots and Their Impact
You may want to see also