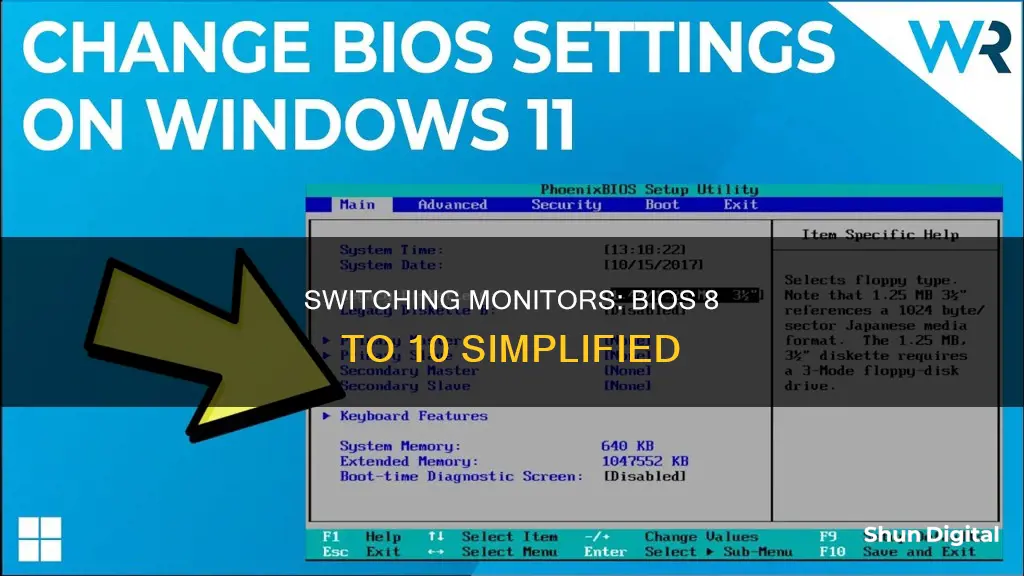
If you want to change which monitor your computer uses to display its BIOS, you'll need to change your computer's primary display adapter. This can be as simple as moving a cable, but more advanced configurations may require some behind-the-scenes tinkering.
First, shut down your computer completely (rebooting won't give you enough time to complete the process). Then, disconnect the monitor cable or cables from the current graphics card's video ports. You can identify the display ports based on cable type: they use VGA, DVI, HDMI and DisplayPort. Next, connect the monitor cable or cables to the desired graphics card's video ports to switch the display adapter. You may have to switch monitor cables or use a converter if the second display adapter uses different port types.
Now, power on your computer. The monitor will display the boot screen if done correctly. Boot to BIOS or UEFI to access the hardware configuration. The setting will feature a combination of the words display, adapter, graphics, card, video, board, integrated, device and controller. Alternatively, you can switch from built-in graphics to expansion card graphics by setting Integrated Graphics Device to Always Disable.
| Characteristics | Values |
|---|---|
| Difficulty | Easy to complex |
| Required actions | Move cables; disconnect and connect to desired ports; switch monitor cables; use a converter; change BIOS settings |
| Time required | Enough time to shut down and restart computer |
| Tools required | Computer; monitor; cables (VGA, DVI, HDMI, DisplayPort); BIOS access |
| Success likelihood | Maybe |
What You'll Learn
- The graphics card determines which monitor the BIOS output goes to
- Some graphics cards output to all displays simultaneously
- The display usually goes to the monitor the BIOS detects first
- The display port can be changed by switching monitor cables or using a converter
- The primary display adapter setting can be changed in the BIOS/UEFI

The graphics card determines which monitor the BIOS output goes to
The primary display port is typically labelled as "port 1" on the graphics card. However, in some cases, the ports may not be labelled at all, making it challenging to determine which port is the primary one. To identify the primary display port, you can refer to the graphics card software or check the display settings on your computer. Within the display settings, each monitor will be assigned a number corresponding to the port it is connected to. For example, if your primary monitor is assigned the number 1, it is connected to "port 1" on the graphics card.
If you have multiple graphics cards, the BIOS output will go to whichever card the BIOS detects first. Additionally, some BIOS settings allow you to determine whether an onboard or discrete card should be treated as the primary display.
It's worth noting that TVs connected via HDMI may not always be detected by the computer, especially if the TV is turned off or set to a different input. To ensure that your computer detects the TV as a display, make sure it is powered on and set to the correct input.
Troubleshooting an LCD Panel: Fixing a Malfunctioning Monitor
You may want to see also

Some graphics cards output to all displays simultaneously
If you have multiple graphics cards, the display will go to the one the BIOS detects first. Some BIOS settings allow you to determine whether an onboard or discrete card should be treated as the primary card.
If you are using multiple displays, you will need to ensure that all displays are securely connected to the appropriate connections on your graphics card. You can then verify that your displays are plugged in and turned on.
If you are using an NVIDIA-based graphics card, you can use the NVIDIA Control Panel to set up multiple displays. In the navigation tree pane, under Display, click "Set up multiple displays" to open the page. You can then check or clear the check boxes to select the displays that you want to use.
If you are using both your motherboard and your discrete graphics card to run multiple monitors, you will need to enter your PC's BIOS and go to Configuration > Video > Integrated graphics device and set it to "Always enable".
Removing the ONN Monitor Stand: A Step-by-Step Guide
You may want to see also

The display usually goes to the monitor the BIOS detects first
When you have multiple graphics cards, the display usually goes to the monitor the BIOS detects first. This is because the BIOS output is up to the graphics card, and some graphics cards output to whichever port they consider "port 1".
In the case of multiple graphics cards, the BIOS will output to whichever one it detects first. If you want to change this, you can try switching the cables around while still in the BIOS until the correct physical display shows up.
Setting Up Monitor Audio: A Beginner's Guide
You may want to see also

The display port can be changed by switching monitor cables or using a converter
If you have two monitors connected to your PC and want to change the display port, you can try switching monitor cables or using a converter. The process for doing this varies depending on your hardware setup and BIOS configuration, but here is a general guide:
- Shut down your computer completely. Rebooting will not give you enough time to complete the process.
- Disconnect the monitor cable or cables from the current graphics card's video ports. You can identify the display ports based on cable type: they typically use VGA, DVI, HDMI, or DisplayPort connections.
- Connect the monitor cable or cables to the desired graphics card's video ports to switch the display adapter. If the second display adapter uses different port types, you may need to switch monitor cables or use a converter.
- Power on the computer. If you have completed the steps correctly, the monitor will display the boot screen.
- Boot into the BIOS or UEFI to access the hardware configuration. The process for doing this depends on your computer's operating system and BIOS setup.
- Locate the "primary display adapter" setting in the BIOS/UEFI and change it to the desired display adapter. The naming conventions for this setting may vary, but it will typically include a combination of specific words like "display", "adapter", "graphics", "card", "video", "board", "integrated", "device", and "controller". Alternatively, you can switch from built-in graphics to an expansion card by setting "Integrated Graphics Device" to "Always Disable."
- Save and exit the BIOS/UEFI. If you don't save, the setting will not change.
It is important to note that the process of changing the display port may vary depending on your specific hardware and software configuration. Some graphics cards may output to all displays simultaneously, while others may only output to a specific port. Additionally, some BIOS configurations may detect whether a screen is attached to the primary display, while others may not. Therefore, it is recommended to consult your hardware and software documentation or seek further technical support for detailed instructions specific to your setup.
BMW M4: Blind Spot Monitoring Feature Explained
You may want to see also

The primary display adapter setting can be changed in the BIOS/UEFI
To change the primary display adapter, first shut down the computer—rebooting will not give you enough time to complete the process. Disconnect the monitor cable or cables from the current graphics card's video ports. You can identify the display ports based on cable type: VGA, DVI, HDMI, and DisplayPort.
Next, connect the monitor cable or cables to the desired graphics card's video ports to switch the display adapter. You may need to switch monitor cables or use a converter if the second display adapter uses different port types.
Power on the computer. The monitor will display the boot screen if done correctly. Boot to BIOS or UEFI to access the hardware configuration. If your computer came with Windows 8 installed, it is running UEFI. To reboot into UEFI, open the Charms bar, search for "UEFI," select "Settings," choose "Advanced Startup Options," and click "Restart now" under the "Advanced Startup" menu. Otherwise, press the "Setup" key during the boot splash screen to enter BIOS. This is usually one of the following: "F1," "F2," "DEL," "ESC," or "F10."
Locate the "primary display adapter" setting in BIOS/UEFI and change it to the desired display adapter. BIOS features, setting locations, and naming conventions vary from computer to computer. The setting will feature a combination of the words display, adapter, graphics, card, video, board, integrated, device, and controller. Alternatively, you can switch from built-in graphics to expansion card graphics by setting "Integrated Graphics Device" to "Always Disable."
Finally, save and exit BIOS/UEFI. If you don't save, the setting will not change.
IObit Performance Monitor: A Comprehensive Performance Tracking Solution
You may want to see also
Frequently asked questions
The display of the BIOS on a particular monitor depends on the graphics card. Some graphics cards output to all displays simultaneously, while others only output to one port. If you have multiple graphics cards, the display goes to the one the BIOS detects first.
Some BIOS have a setting that lets you determine if an onboard vs. discrete card should be treated as the "primary". You can access this setting by booting into the BIOS and changing the "primary display adapter" setting.
The graphics card has a set order of outputs it displays from. For example, VGA, DVI, HDMI, and Display Port, in that order. To switch your BIOS monitor, you can rearrange the cables so that the monitor you want is connected to the port that the graphics card prioritises.
By default, the GPU BIOS selects in order: VGA, DVI, HDMI, and Display Port. So, if you have a monitor connected via VGA or DVI, it will display through that port first over HDMI or Display Port.







