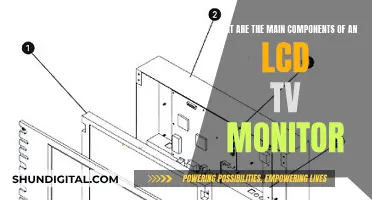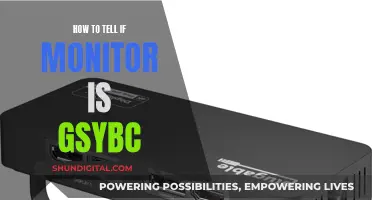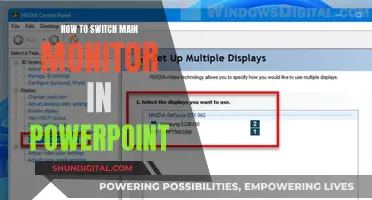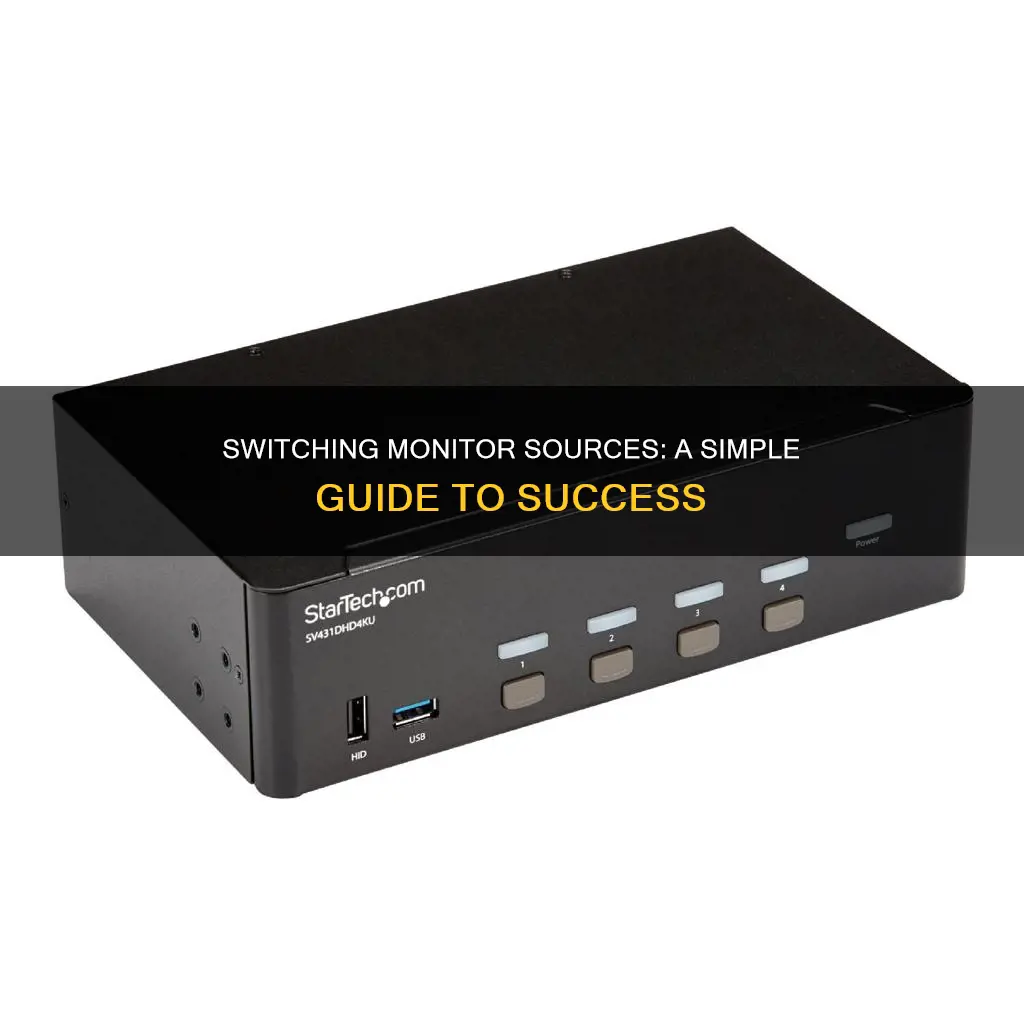
If you're using a single monitor connected to multiple devices, you may be tired of manually switching inputs. There are a few ways to switch the source on your monitor, and some will be quicker than others depending on your setup.
| Characteristics | Values |
|---|---|
| Software | ControlMyMonitor |
| Software | HP Display Center |
| Software | Twinkle Tray |
| Software | ddc control |
| Software | DisplayPort/HDMI switch box |
| Hardware | USB 2.0 Switch |
What You'll Learn

Using ControlMyMonitor
ControlMyMonitor is a freeware utility from NirSoft that allows you to change the settings of your monitor from the command line and GUI. It is particularly useful if you are connecting two PCs to one monitor and want to switch between them without using the hardware buttons on the monitor.
To use ControlMyMonitor, you will need to ensure that your hardware supports DDC/CI and that you are using Windows Vista or a later version.
- Download ControlMyMonitor from the NirSoft website.
- Open the program and find the "Input" section.
- Note the possible values on the right. Double-click on "Input Select" and change the value to one of the possible options. Test each of them to see which one you want.
- Once you have decided on the values you need, create shortcuts of the "ControlMyMonitor.exe" file on your desktop. You can also name them as desired. For example, "PC Source Input" and "Laptop Source Input".
- Right-click on one of the shortcuts and add a shortcut key. For example, "Ctrl + Alt + *". Then, add the following line after the "Target Location":
/SetValue "\\.\DISPLAY1\Monitor0" 60 15
In this example, "60" is the VCP Code in the ControlMyMonitor Utility, and "15" is the input you want to change to. This may be different for your setup, so adjust accordingly.
- Repeat the process for the other shortcut, adding a different shortcut key and changing the input value.
- Now, whenever you use the shortcut key, you can easily change the source input.
Please note that ControlMyMonitor can only be used by the computer that is currently displaying on the monitor. If you change the input from your desktop to your laptop, you will need to perform the same process with ControlMyMonitor from your laptop to avoid manually switching.
Ankle Monitors: Are They Really House Arrest?
You may want to see also

Downloading HP Display Center
If you're using a Windows device, downloading the HP Display Center is simple. The software should download automatically when you connect your HP monitor to your computer. However, if it doesn't, you can follow these steps:
- Click 'Start' and open the Microsoft Store.
- Search for 'HP Display Center'.
- Click 'Get' to download and install the app.
If you're using a Mac, you'll need to manually download the HP Display Center from the Apple Store. Here's how to do it:
- Click on the link provided by HP to access the download page.
- Click on the download button to begin the download.
- Wait for the installation to finish.
- You should be able to use the HP Display Center for Mac right away once the initialization process is complete.
The HP Display Center is a great tool for customizing your HP monitor's display settings. With it, you can adjust the brightness, contrast, sharpness, and black stretch of your screen. You can also calibrate your display colour, configure screen resolution, and change input sources and speaker settings. Additionally, the software allows you to create presets for your monitor display colour and easily calibrate your monitor.
Abbott Precision Xtra Glucose Ketone Monitor: Buying Guide
You may want to see also

Using Twinkle Tray app
Twinkle Tray is a free, open-source app that lets you manage the brightness levels of multiple monitors. It is compatible with Windows 10 and 11 and works with most laptops and DDC/CI-enabled monitors.
To use Twinkle Tray, download the app from the Microsoft Store or as an installer from GitHub. Once installed, the app will add a new icon to your system tray. Click on this icon to access the brightness levels of all compatible monitors. You can then adjust the brightness of individual or all displays simultaneously.
Twinkle Tray also offers several other features. You can bind hotkeys to adjust the brightness of specific or all displays, and control DDC/CI features such as contrast, volume, and power state. The app also supports brightness adjustments by time of day or when idle, and command-line arguments for custom scripting. Additionally, you can normalize the backlight across different monitors to ensure a consistent viewing experience.
Twinkle Tray provides a seamless user experience by automatically adjusting its look and feel to match your Windows version, colour preferences, and theme. It is available in over 20 languages and starts up automatically with Windows.
Cleaning an LCD Monitor: Streak-Free Tips and Tricks
You may want to see also

Using a USB 2.0 Switch
USB switches are an alternative to KVM switches, which allow you to switch between different computers and devices. However, it's important to note that USB switches do not support video, so you will need to switch the display input manually.
To use a USB 2.0 switch to switch sources on a monitor, you will need to connect the switch to the monitor and your desired input sources. Here's a step-by-step guide:
- Ensure that your USB 2.0 switch has enough ports to connect to all your desired devices, including your monitor, keyboard, mouse, and any other peripherals.
- Using the appropriate cables, connect each device to the USB 2.0 switch. For example, if you want to connect a PC and a gaming console to your monitor, you would connect each device to a separate port on the USB switch.
- Connect the output of the USB 2.0 switch to the input port on your monitor. Typically, this will be a USB-A or USB-C port on the monitor.
- Power on all the devices connected to the USB 2.0 switch.
- To switch between sources, simply select the desired input on your monitor. This can usually be done by pressing the input button on your monitor or through the on-screen display menu.
- Once you've selected the desired input, you should now see the corresponding device displayed on your monitor. You can now use the connected keyboard and mouse with the selected device.
It's important to note that USB switches are limited by their lack of video support. This means that you will need to manually switch the input on your monitor each time you want to change devices. Additionally, ensure that your monitor's USB port can provide enough power for the connected devices. If not, you may need to use a powered USB hub or dedicated power adapters for each device.
Monitors: Why You Should Invest in One Today
You may want to see also

Manually switching inputs
- Using the Monitor's Buttons or OSD (On-Screen Display): Many monitors have buttons located on the front, back, or sides. These buttons can be used to access the OSD and navigate through the settings to find the "Input" or "Source" option. From there, you can select the desired input, such as HDMI, DP, or VGA. This method may involve pressing multiple buttons and navigating through menus, so it might not be the quickest option.
- Auto-Switching: Some monitors have an "Auto" or "Auto Source" feature that automatically detects and switches to an active input source. This can be convenient, but it only works if one device is connected and powered on at a time. If both devices are on, the monitor might not switch inputs automatically.
- External Input Buttons: Certain monitors have external buttons dedicated solely to switching inputs. These buttons are usually located on the monitor's bezel or frame and allow for quick and easy input switching without navigating any menus.
- Remote Control: If your monitor came with a remote control, it might have an "Input" or "Source" button that allows you to switch inputs remotely. This can be useful if your monitor's buttons are not easily accessible.
- Hotkeys and Software: In some cases, you may be able to use hotkeys or software to switch inputs. For example, on Windows, you can try pressing Windows key + P to bring up the projection settings and select the desired input. There are also third-party apps like HP Display Center or Twinkle Tray that allow you to switch inputs with keyboard shortcuts or mouse clicks. However, these software solutions may have specific requirements, such as needing two monitors or KVM switches.
It's important to refer to your monitor's manual or the manufacturer's website to understand the specific steps and options available for your particular model. Each monitor may have slightly different methods for manually switching inputs.
Calibrating an Extra Monitor on a MacBook Pro: A Guide
You may want to see also
Frequently asked questions
You can download ControlMyMonitor, a freeware utility from NirSoft. This will allow you to switch sources using a command line.
After downloading and installing the application, look for the Input Select control with the VCP Code 60. On the right-most column, you will see different sets of numbers, which are the possible values for the Input Select setting. Change the maximum value to each of the possible values one by one until your monitor input source changes.
If you are using Windows and your monitor has DDC/CI capabilities, you can download the HP Display Center from the Windows store and change the input from there.
DDC/CI stands for Display Data Channel/Command Interface. It is a protocol that allows graphics adapters to communicate with the monitor to control things like colours, brightness, and inputs.