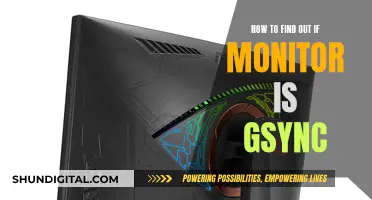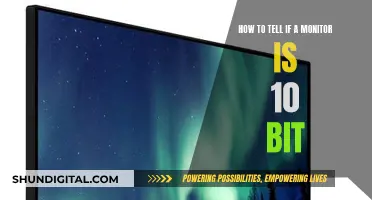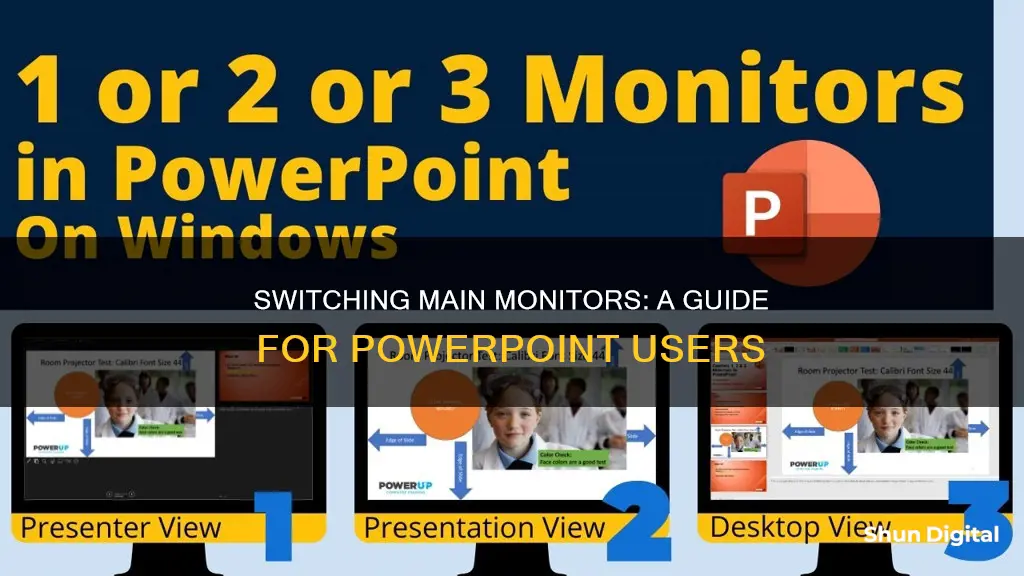
If you're using multiple monitors to present a PowerPoint, you can switch the main monitor by adjusting your display settings. This is a useful feature if you want to view your presentation with speaker notes on one monitor (e.g. your laptop) while your audience views the notes-free presentation on a different monitor (e.g. a larger projected screen). To set up PowerPoint to use Presenter View with two monitors, go to the Slide Show tab, select Use Presenter View in the Monitors group, and then choose your preferred main monitor in the Display Settings dialog box.
What You'll Learn

How to switch main monitor in PowerPoint on Windows 10
To switch the main monitor in PowerPoint on Windows 10, you will need to make use of the Presenter View feature. This feature allows you to view your presentation with speaker notes on one monitor, while your audience views the notes-free presentation on a different monitor.
- Ensure that your device supports multiple monitors. Check with your manufacturer for up-to-date information on multiple monitor support.
- Connect to the second screen or projector that you want to use for your presentation.
- Open PowerPoint and go to the "Slide Show" tab.
- In the "Monitors" group, select "Use Presenter View".
- The Windows Display Settings dialog box should open. If it doesn't, you can manually open it by going to Start > Settings > System > Display.
- In the Display Settings, select the monitor icon that you want to use for your speaker notes. This will be your main monitor. Make sure the "This is my main monitor" checkbox is selected.
- Now, select the monitor icon for the second monitor, which will be the one your audience watches. Choose the "Extend my Windows Desktop onto this monitor" option.
- Go back to PowerPoint and select the "Slide Show" tab again.
- Click on "Set Up Slide Show" and choose the options that you want. You can choose "Automatic" to let PowerPoint display speaker notes on the laptop monitor, or it can be displayed on the main display identified in your Display settings.
- To start your presentation, click "From the Beginning" or the Slide Show button at the bottom of the PowerPoint window.
By following these steps, you can switch the main monitor in PowerPoint on Windows 10 and deliver your presentation effectively using the Presenter View feature.
Smart Control4 Gadgets to Secure Your Garage
You may want to see also

How to switch main monitor in PowerPoint on Windows 8
To switch the main monitor in PowerPoint on Windows 8, you can follow these steps:
- Right-click the Windows Start button.
- Click "Control Panel," then "Display," and then "Adjust Resolution."
- In the Multiple Displays list, click "Extend these displays."
- Select the monitor that you want to use as your main monitor for your presentation.
- Click "Make this my main display."
By following these steps, you can set your preferred monitor as the primary display for your PowerPoint presentation. This setting will ensure that your presentation appears on the desired monitor.
Additionally, if you want to use the Presenter View feature in PowerPoint, you can do the following:
- Go to the "Slide Show" tab in the PowerPoint ribbon.
- In the "Monitors" group, select "Use Presenter View."
- Choose the monitor on which you want to display the Presenter View.
- Presenter View will show you the current slide, the next slide, and your speaker notes, helping you focus on your presentation and engage with your audience.
With these steps, you can effectively switch and choose the main monitor for your PowerPoint presentations on Windows 8.
Blind Spot Monitoring: Worth the Hype or Not?
You may want to see also

How to set up PowerPoint to use Presenter View with two monitors
To set up PowerPoint to use Presenter View with two monitors, you need to make sure your device supports the use of multiple monitors. Check with the manufacturer for up-to-date information on this. You must also be connected to the second screen.
Here's a step-by-step guide on how to set up Presenter View with two monitors:
- Open PowerPoint and go to the "Slide Show" tab.
- In the "Monitors" group, select "Use Presenter View".
- The Windows Display Settings should open automatically. If not, you may need to open them manually by going to "Settings" > "Display".
- In the Display Settings dialog box, go to the "Monitor" tab.
- Select the monitor icon that you want to use for viewing your speaker notes. Typically, this would be your laptop screen.
- Check the "This is my main monitor" checkbox. If this option is selected and unavailable, the monitor is already designated as the primary monitor.
- Now, select the monitor icon for the second monitor, which your audience will watch.
- Check the "Extend my Windows Desktop onto this monitor" checkbox.
- Go back to PowerPoint and click "Set Up Slide Show" in the "Set Up" group on the "Slide Show" tab.
- In the "Set Up Show" dialog box, choose your preferred options, then click "OK". If you choose "Automatic", PowerPoint will display speaker notes on the laptop monitor if available. Otherwise, it will display them on the main display identified in your Display settings.
- To start your presentation, click "From the Beginning" or the "Slide Show" button at the bottom of the PowerPoint window.
With this setup, you can view your presentation with speaker notes on one monitor while your audience views the notes-free presentation on the other monitor.
Enhancing Your Studio Monitors: Adding a Subwoofer
You may want to see also

How to make PowerPoint remember your choice of the main monitor
If you are using PowerPoint on a dual-monitor setup and want to set your preference for the main monitor, you can follow these steps:
Firstly, ensure that your device supports the use of multiple monitors. You can check this by referring to the manufacturer's information for your device. Once confirmed, connect to the second screen.
Now, open PowerPoint and navigate to the Slide Show tab. Within the Monitors group, select the Use Presenter View option. This should open the Windows Display Settings.
In the Display Settings dialog box, select the Monitor tab. Here, you will see the monitor icons representing your screens. Choose the monitor icon that you want to designate as your main monitor, and make sure the This is my main monitor checkbox is selected. If this checkbox is unavailable, it means that the monitor is already set as the primary monitor.
For the second monitor, which your audience will view, select the corresponding monitor icon and then choose the Extend my Windows Desktop onto this monitor option.
By following these steps, you can set your preference for the main monitor in PowerPoint. The program should remember your choice for all presentations going forward.
It is worth noting that some users have reported challenges with getting PowerPoint to recognize their preferred settings for multiple monitors. In some cases, you may need to experiment with the monitor selector options or adjust your slideshow settings to run in a window.
Repairing Studio Monitors: A Step-by-Step Guide
You may want to see also

How to switch main monitor in PowerPoint on a laptop
To switch the main monitor in PowerPoint on a laptop, you will need to make use of the Presenter View feature. This feature allows you to view your presentation with speaker notes on one monitor (e.g. your laptop), while your audience views the presentation on a different monitor (e.g. a larger projected screen).
- Ensure your device supports multiple monitors: Check with your laptop manufacturer to confirm if your device supports the use of multiple monitors. This is a necessary first step before attempting to set up a second monitor.
- Connect to the second screen: Physically connect your laptop to the second screen or projector using the appropriate cables.
- Open PowerPoint: Launch the PowerPoint application on your laptop and open the presentation you wish to display.
- Access the Slide Show tab: In the PowerPoint ribbon, navigate to the "Slide Show" tab. Here, you will find options related to presenting your slideshow.
- Enable Presenter View: Within the "Slide Show" tab, locate the Monitors group. Select the "Use Presenter View" checkbox to enable this feature.
- Select the main monitor: In the "Monitors" group, click on the Monitor dropdown menu. Here, you will see the different monitors available to you. Select the specific monitor on which you want to display the slideshow. The default option is usually set to "Automatic."
- Set up the presentation display: In the "Set Up Show" dialog box, choose the desired options, such as displaying on a secondary screen or projector. Then, click "OK." If you choose "Automatic," PowerPoint will automatically detect the best display option.
- Start the slideshow: To begin your presentation, click "From Beginning" or press F5. The Presenter View will now be displayed on your chosen main monitor, while the audience view will be displayed on the secondary screen.
By following these steps, you can effectively switch the main monitor in PowerPoint on your laptop, allowing you to view your speaker notes privately while presenting to your audience on a separate screen.
Raising the PB287Q: A Step-by-Step Guide to Adjusting Your ASUS Monitor
You may want to see also
Frequently asked questions
On the Slide Show tab, under Monitors, you can choose which monitor to use as your presenter view monitor.
On the Slide Show tab, in the Monitors group, select Use Presenter View. Windows Display Settings should open. In the Display Settings dialog box, on the Monitor tab, select the monitor icon that you want to use to view your speaker notes, and then select the "This is my main monitor" check box.
On the Slide Show tab, under Monitors, you can choose which monitor to use as your presenter view monitor. PowerPoint will remember your choice for all presentations.
Yes, you can use the top-bar UI to switch between the two monitors (slideshow and presenter view). However, this setting doesn't persist.