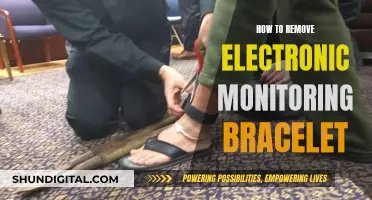If you want to switch the side of your second monitor, you can do so by adjusting your display settings. For Windows 10, go to Settings > System > Display and under Rearrange your displays, drag the monitors around to correspond with their real-world placement. You can also do this by right-clicking on your desktop, selecting Display settings, and then clicking and dragging the numbered boxes representing your monitors to your preferred position.
How to switch the second monitor to the side
| Characteristics | Values |
|---|---|
| Operating System | Windows 10 |
| Monitor Setup | Dual Screen |
| Primary Display | Click the numbered box you wish to be the main display and check "Make this my main display" |
| Secondary Display | The other monitor will automatically become the secondary display |
| Display Style | Duplicate, Extend, Show only 1, or Show only 2 |
| Monitor Position | Right-click on the desktop, select "Display Settings", and drag the numbered boxes to your preferred position |
What You'll Learn

Right-click on your desktop and select Display settings
To switch the side of your second monitor, you can right-click on your desktop and select "Display settings" from the popup menu. This will open up your Display Settings, where you can configure your monitors.
In the Display Settings menu, you will see your available monitors represented as numbered boxes at the top of the page. Each box corresponds to a monitor, with box "1" representing the left monitor and box "2" representing the right monitor. If you are unsure which monitor is "1" or "2", click the "Identify" link, and the assigned monitor number will appear on each monitor.
To change the position of your second monitor, simply click, drag, and place the numbered boxes in your preferred position. For example, if you want your second monitor to be on the left side, drag and drop the box "2" to the left of box "1".
Once you have arranged the monitors in your desired order, click "Keep Changes" to save your settings.
Additionally, you can set your primary and secondary monitors by clicking on the numbered box you wish to be your main display and scrolling down to check the box that says, "Make this my main display". The other monitor will automatically become the secondary display.
Remember, by right-clicking on your desktop and selecting "Display settings", you can easily adjust the position and configuration of your second monitor to suit your preferences.
Installing Pillow TFT LCD Color Monitors: A Step-by-Step Guide
You may want to see also

Select Display from the left navigation panel
To switch your second monitor to the other side of your computer, you will need to access the Display Settings on your desktop. This can be done by right-clicking on your desktop and selecting "Display settings" from the popup menu.
Once you have done this, you will see a navigation panel on the left side of the Display Settings window. This is where you will find the "Display" option, which you should select.
The "Display" section will show you all of the available monitors that are connected to your computer. These monitors will be represented by numbered boxes, with the left monitor being "1" and the right monitor being "2".
To switch the position of your second monitor, you can simply click and drag the numbered boxes to your preferred position. For example, if you want your second monitor to be on the left side of your main display, you can drag the box labeled "2" to the left of the box labeled "1".
If you are unsure which monitor is "1" or "2," you can click the "Identify" link, which will display the assigned monitor number on each screen. This will help you ensure that you are moving the correct monitor to the correct position.
Positioning Studio Monitors: Achieving Optimal Sound
You may want to see also

Click on the numbered box you wish to be the main display
Once you've accessed your display settings, you'll be able to see your available monitors displayed as numbered boxes. Each box represents a monitor, so, for example, box "1" corresponds with the left monitor and box "2" corresponds with the right monitor.
Now, click on the numbered box that represents the monitor you want to set as your main display. This will bring up additional options for that specific monitor.
Your next step is to scroll down to the bottom of the page and check the box that says "Make this my main display". Once you've done this, your selected monitor will be set as the primary display, and the other monitor will automatically become the secondary display.
You can always change your primary monitor again in the future if your needs change. Simply go back into the Display settings and repeat the process with a different monitor selected.
Finding Missing DLLs: Using Process Monitor to Identify Issues
You may want to see also

Check the box that says Make this my main display
To switch your second monitor to the side and make it your main display, you'll need to access your display settings.
First, right-click on your desktop and select "Display Settings" from the menu that pops up. In the navigation panel on the left, select "Display". At the top of the page, your available monitors will appear as numbered boxes. Each box represents a monitor (for example, box "1" is the left monitor and box "2" is the right monitor).
Now, click on the numbered box that corresponds to the monitor you want to set as your main display. Once you've selected the monitor, scroll down to the bottom of the page and check the box that says "Make this my main display". The other monitor will automatically become the secondary display.
Finally, click the "X" in the top right corner to close the page and apply the changes.
It's important to note that some users have reported issues with the "Make this my main display" option being greyed out or unchangeable. If you encounter this problem, there are a few potential solutions. One suggestion is to rearrange your monitors in the display settings by clicking and dragging the numbered boxes into your preferred configuration. Then, try checking the "Make this my main display" box again.
Another potential solution is to disable the Microsoft Transient Multi-Monitor Manager (TMM). To do this, open the Task Scheduler by searching for it in the Start menu. In the 'Task Scheduler Library', select "Microsoft" followed by "Windows" and then "Mobile PC". Right-click on 'TMM' and select 'Disable', then restart your computer.
If you're still encountering issues, you may need to try more advanced troubleshooting methods or seek further technical support.
Connecting Additional Monitors to Your MacBook Air: A Step-by-Step Guide
You may want to see also

Click Keep Changes
Once you have made your desired changes to the monitor settings, you will need to click "Keep Changes" to finalise the process. This button will appear at the bottom of the Display Settings page, which you can access by right-clicking on your desktop and selecting "Display Settings" from the popup menu.
After clicking "Keep Changes", the Display Settings page will close, and your new settings will be applied. You can verify this by checking the position of your monitors, or by observing the behaviour of your mouse cursor as it moves between screens.
If you wish to make further changes, you can return to the Display Settings page and adjust your settings as needed. Remember to click "Keep Changes" when you are finished to ensure that your new settings are applied.
It is important to note that the "Keep Changes" button will only appear after you have made changes to your monitor settings. If you open the Display Settings page and do not make any changes, the button will not be visible.
Setting Up Studio Monitors and Sub: A Comprehensive Guide
You may want to see also
Frequently asked questions
Right-click on your desktop and select "Display settings" from the popup menu. In the nav panel on the left, select "Display". At the top of the page, your available monitors will appear as numbered boxes. Each box represents a monitor (e.g., box "1" corresponds with the left monitor and box "2" corresponds with the right monitor). To change monitor positions, click, drag, and place the numbered boxes to your preferred position.
Right-click on your desktop and select "Display settings" from the popup menu. In the nav panel on the left, select "Display". At the top of the page, your available monitors will appear as numbered boxes. Click the numbered box you wish to be your main display and check the box that says, "Make this my main display". The other monitor will automatically become the secondary display.
Ensure that your monitors are set up side by side. Then, move your mouse in the direction of the second screen and the cursor should automatically move to the next screen.
Go to Start > Settings > System > Display and under "Rearrange your displays" you can drag the monitors around to correspond with their real-world placement.