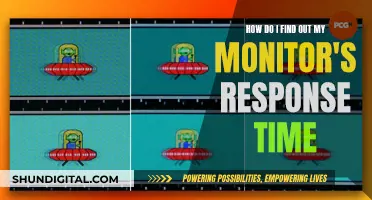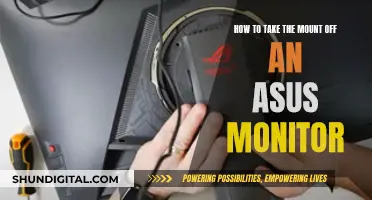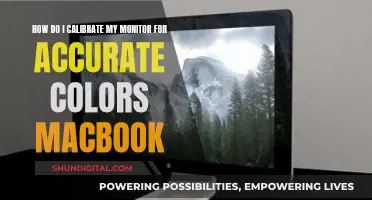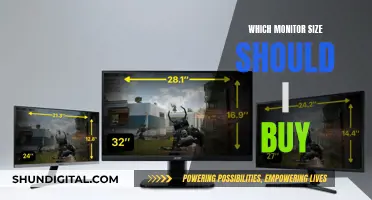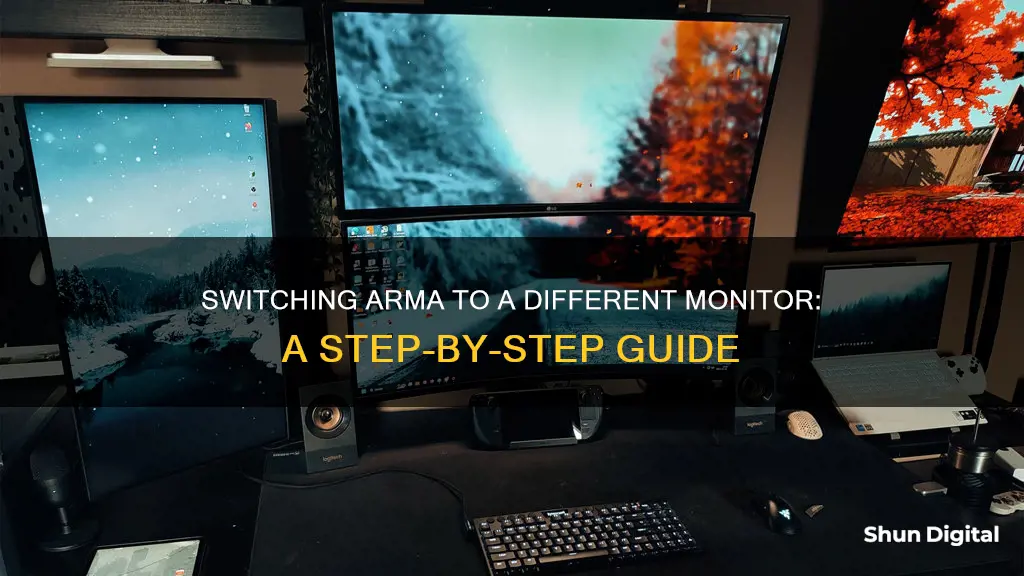
If you want to switch Arma to a different monitor, you can try the following methods. One way is to go to your display settings and choose extend these displays or change settings. You can also try to open the Arma3.cfg file in a notepad and change the forcedAdapterId value to the corresponding number for your desired monitor (e.g., forcedAdapterId=0 for the main monitor). Additionally, you can try disabling your secondary monitor via Windows+P or using tools like Dual Monitor Tools to enable clicking on the second monitor while playing Arma in fullscreen window mode.
| Characteristics | Values |
|---|---|
| Number of displays | 2 or 3 |
| Desired display | Primary or secondary |
| Display settings | Extend these displays, duplicate these displays, or show only 1 display |
| Game mode | Fullscreen, windowed, or fullscreen windowed |
| Game settings | forcedAdapterId=0; |
| Game settings file | C:\Users\USERNAME\Documents\Arma 3\Arma 3.cfg |
| Game settings line | detectedAdapterId=# |
| Game settings adapter counter | Starts with 0 |
| Game settings monitor number | Subtract 1 from the desired monitor number |
| Game launcher settings | Parameters > Advanced Tab > Author > No Pause |
| Game launch parameter | -noPause |
| Display settings | Right-click on the desktop and select "Display settings" |
| Display settings option | Make this my main display |
| Display resolution | Desired resolution |
What You'll Learn
- Go to display settings and choose 'extend these displays' or 'change settings'
- Open Arma3.cfg in Notepad and change 'forcedAdapterId' to 'forcedAdapterId=0'
- Set the primary and secondary monitor in Windows display settings
- Enable borderless window in Arma 3 display options
- Set the monitor display style in Windows display settings

Go to display settings and choose 'extend these displays' or 'change settings'
If you want to switch Arma to a different monitor, you can try adjusting your display settings. Here's a step-by-step guide:
- Right-click on your desktop and select "Display Settings".
- In the navigation panel on the left, select "Display".
- At the top of the page, you will see your available monitors represented as numbered boxes. Identify which monitor you want Arma to be displayed on.
- Click on the numbered box corresponding to your desired monitor.
- Scroll down to the bottom of the page and look for the option "Make this my main display". Check this box if you want to set the selected monitor as your primary display. Otherwise, you can simply adjust the display settings for that monitor.
- Now, you can choose how you want your displays to work together. Click on the "Multiple displays" drop-down menu and select from the following options:
- "Duplicate these displays" to mirror your primary display on the secondary monitor.
- "Extend these displays" to expand your desktop across both monitors. This option is useful if you want to have a wider field of view or use multiple applications simultaneously.
- "Show only 1" to disable the secondary monitor and only use the primary monitor.
- "Show only 2" to disable the primary monitor and only use the secondary monitor.
- Once you've made your selection, click on the "Keep Changes" button to save your settings.
- You can also adjust the resolution and position of your monitors in the Display Settings. Simply scroll down to "Display Resolution" and select your desired resolution from the dropdown box. Additionally, you can click, drag, and place the numbered boxes to adjust the relative positions of your monitors.
- Finally, click the "X" in the top right corner to close the Display Settings page.
By following these steps, you should be able to switch Arma to your desired monitor. Keep in mind that some users have reported issues with Arma and multi-monitor setups, so you may need to experiment with different settings to find what works best for your specific configuration.
Does Your Monitor Have ULMB? Here's How to Tell
You may want to see also

Open Arma3.cfg in Notepad and change 'forcedAdapterId' to 'forcedAdapterId=0'
If you are a dual monitor user and want to switch Arma to a different monitor, you can try the following:
Firstly, go to your display settings and choose "extend these displays" or change settings by left-clicking on your desktop, clicking on personalise, and then clicking on display. If this does not work, you can try moving the Arma window to your main monitor and pressing Alt+Enter.
If you are still having issues, you can try the following:
- Go to My Documents>Arma3 and open the Arma3.cfg in Notepad.
- Find the "forcedAdapterId" line and change the value to "forcedAdapterId=0".;". This should default to your main screen. According to its numbering logic, 0=main, 1=secondary, 2=third screen, and so on.
This solution has been reported to work by some Arma users.
Transform Your LCD Monitor into a Smart TV
You may want to see also

Set the primary and secondary monitor in Windows display settings
To set the primary and secondary monitor in Windows display settings, follow these steps:
On your desktop, right-click and select "Display settings" from the popup menu. In the navigation panel on the left, select "Display". Your available monitors will appear as numbered boxes at the top of the page, with each box representing a specific monitor (e.g., box "1" for the left monitor and box "2" for the right monitor).
Click on the numbered box that you wish to designate as your main display. Then, scroll down and check the box that says, "Make this my main display". By doing so, the other monitor will automatically become the secondary display.
If you want to adjust the resolution of your monitors, go back to the Display settings and click on the numbered box corresponding to the monitor you want to modify. Scroll down to "Display Resolution" and choose your preferred resolution from the dropdown menu. Remember to click "Keep Changes" when you're done, and then close the page by clicking the "X" in the top right corner.
Additionally, you can set the monitor display style by accessing the "Display settings" again. Click on the "Multiple displays" drop-down menu and choose from the following options:
- "Duplicate these displays" to mirror your primary monitor on the secondary monitor.
- "Extend these displays" to expand your desktop across both monitors.
- "Show only 1" to use only the primary monitor and disable the secondary one.
- "Show only 2" to disable the primary monitor and solely use the secondary one.
After making your selection, click "Keep Changes" and then close the page by clicking the "X" in the top right corner.
To set the monitor position, particularly if you want the mouse to scroll seamlessly across both monitors, ensure that monitor "1" is on the left and monitor "2" is on the right. You can adjust the monitor position by clicking, dragging, and placing the numbered boxes in your preferred arrangement. If you're unsure which monitor is "1" or "2," click the "Identify" link, which will display the assigned monitor number on each screen.
Blind Spot Monitoring: Tesla Model 3's Autopilot Advantage
You may want to see also

Enable borderless window in Arma 3 display options
To enable borderless windowed mode in Arma 3, you will need to first launch the game in windowed mode. To do this, open the Arma 3 launcher and navigate to the Parameters tab. Here, you will find a checkbox for forcing windowed mode. Once the game is launched in windowed mode, you can then set it to run in borderless windowed mode.
To do this, go to Configure -> Display settings in the game. Alternatively, you can try using the "+windowed 1" launch parameter in the game settings. This has been reported to work by some Arma 3 players.
If you are using multiple monitors, you may also need to adjust your Windows display settings. Right-click on your desktop and click "Display settings". From here, you can choose to "Extend these displays" or change the primary monitor. If this does not work, you can try opening the "arma3.cfg" file in a text editor and changing the "forcedAdapterId" setting to "forcedAdapterId=0;". This will set your primary monitor as the default screen for Arma 3.
It is worth noting that Arma 3 does not support multi-monitor setups. This means that even if you are able to get the game running on your desired monitor, you may experience issues such as the game snapping to a different monitor when changing graphics settings or the game freezing when you alt-tab to another monitor.
Monitoring Internet Usage: AT&T's Parental Controls Guide
You may want to see also

Set the monitor display style in Windows display settings
To set the monitor display style in Windows display settings, follow these steps:
- Right-click on your desktop and select "Display settings" from the popup menu.
- In the navigation panel on the left, select "Display".
- At the top of the page, your available monitors will appear as numbered boxes. Each box represents a specific monitor (for example, box "1" is the left monitor, and box "2" is the right monitor).
- Click on the "Multiple displays" drop-down menu.
- Choose one of the following options:
- "Duplicate these displays" to mirror your primary monitor on the secondary monitor.
- "Extend these displays" to expand your desktop across all monitors.
- "Show only 1" to use only the primary monitor and disable the secondary monitor.
- "Show only 2" to disable the primary monitor and use only the secondary monitor.
- Once you've made your selection, click the "Keep Changes" button to save your settings.
- Click the "X" in the top right corner to close the page.
These steps will allow you to set the display style for your monitors according to your preferences.
Finding Horror Monitors in Woodpuppets: A Guide
You may want to see also