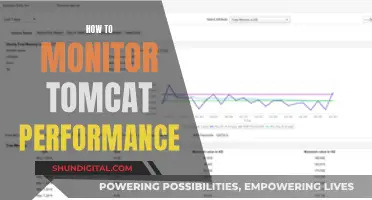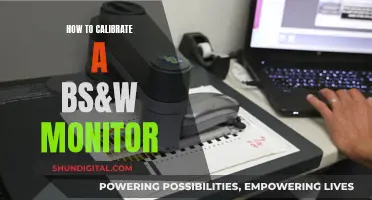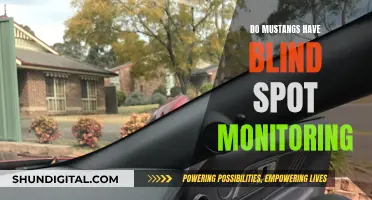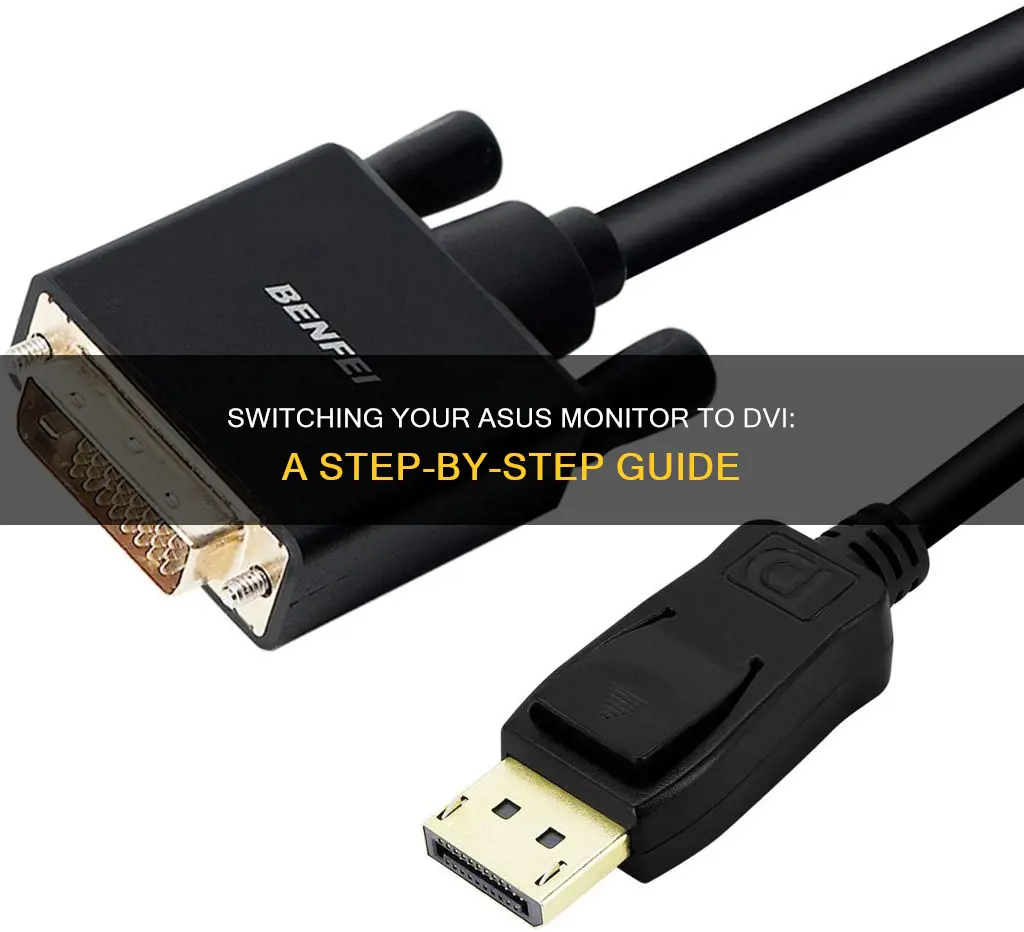
If you're looking to switch your ASUS monitor input from HDMI to DVI, there are a few steps you can take. Firstly, make sure that your monitor supports DVI input. Then, turn off your monitor and unplug the HDMI cable, replacing it with the DVI cable. When you turn your monitor back on, press the Input Select Button until you've switched to DVI. If this doesn't work, try pressing and holding the MENU button and selecting MENU > System Setup > Restore factory mode (Reset) > select Yes.
What You'll Learn

Turn off the monitor, then on again
To switch your ASUS monitor to DVI, you will need to turn off your monitor and then turn it on again. This process can help your monitor detect the correct input.
- Power off your ASUS monitor: You can do this by pressing the power button, usually located on the front or side of the monitor.
- Unplug any existing cables: If you have multiple input cables connected to your monitor, such as HDMI, VGA, or DisplayPort, unplug all of them except for the DVI cable.
- Connect the DVI cable: Ensure that you are using the correct DVI cable (DVI-D or DVI-I) and that it is properly connected to both your computer's graphics card and the monitor.
- Power on your computer: Make sure your computer is turned on and booted up before proceeding to the next step.
- Turn on the monitor: Now, turn on your ASUS monitor by pressing the power button again.
- Wait for the "HDMI No Signal" message: If you are switching from HDMI to DVI, you will likely see this message.
- Press the Input Select Button: Once you see the "HDMI No Signal" message, press the Input Select Button on your monitor until you switch to the DVI input. This button is usually located on the front or side of the monitor and may be labelled as "Input," "Source," or "Select."
By following these steps, your ASUS monitor should now be switched to DVI input. If you encounter any issues or the problem persists, you may need to take additional steps, such as adjusting settings in your operating system or checking your cable connections.
LCD Monitor Burn-In: Is It Still an Issue?
You may want to see also

Press the input select button
Pressing the input select button is the most direct way to switch your ASUS monitor to DVI mode. This button is usually located on the monitor itself, and you may need to press it multiple times until you see that the input has switched to DVI.
On some ASUS monitors, the input select button may be labelled as the "MENU" button. In this case, you can press and hold the "MENU" button to access the OSD (On-Screen Display) menu. From there, you can navigate to the System Setup or Input Select option and choose DVI as your input source.
If your monitor does not have a dedicated input select button, you may need to access the monitor's settings through the on-screen menu. This can usually be done by pressing the MENU button and navigating to the appropriate settings option.
In some cases, you may need to ensure that only the DVI cable is connected to the monitor and the computer to force the monitor to use the DVI input. It is also recommended to check your monitor settings to confirm that the input is set to DVI.
Additionally, make sure that your DVI cable is securely connected to both the monitor and the computer's input port (graphics card). If the issue persists, try replacing the DVI cable with a different one to ensure that the cable is not faulty.
Blind Spot Monitoring: Which Cars Have This Feature?
You may want to see also

Check the signal cable is connected
To switch your ASUS monitor to DVI, you'll need to check that the signal cable is connected. Here are some detailed steps to guide you through the process:
Firstly, turn off your monitor. If you're encountering issues with your display, it's a good idea to ensure that your operating system hasn't entered hibernation, sleep, or power-save mode. Try pressing any key, the Enter or Power key, or moving your mouse to wake up the system.
Now, let's focus on the signal cable. Check if the signal cable (VGA/DVI/HDMI/DisplayPort) is securely connected at both ends. Firmly connect one end of the output cable to the computer input port (graphics card). Make sure that the pins on the cable's 2-terminals are not bent. If necessary, unplug and replug the 2-terminals to ensure proper connection.
Next, press the corresponding mode button (if available on your model) to select the correct input port. If your model doesn't have this button, press the "MENU" button to access the OSD (On-Screen Display) menu. The position of the MENU button may vary depending on the model. From the OSD menu, you can select the desired input source, such as DVI.
If you're still encountering issues, try replacing the signal cable with an identical one (VGA/DVI/HDMI/DisplayPort) to perform a cross-test. This will help determine if the issue lies with the cable or the monitor itself.
By following these steps, you can ensure that the signal cable is properly connected, facilitating a smooth transition to using a DVI connection on your ASUS monitor.
New Glucose Monitors: Calibration for Accurate Readings?
You may want to see also

Check the output cable is connected to the computer input port
To switch your ASUS monitor to DVI, you'll need to check that the output cable is correctly connected to the computer input port. This process will ensure that your monitor is receiving the right signal and that all connections are secure.
Start by locating the output cable—this could be a VGA, DVI, HDMI, or DisplayPort cable. Once you've identified the correct cable, check that it's firmly connected to the computer input port, which is usually located on the graphics card. Make sure the connection is tight and secure, and there is no damage to the cable or port. If the cable is not connected properly, unplug and replug the cable, ensuring that all pins are straight and not bent. You can also try unplugging and replugging the 2-terminals to create a fresh connection.
If your monitor has multiple input ports, you may need to press a button to select the corresponding input mode. This button is typically labelled as an "Input Select" or "Input Source" button. Press this button until you've switched to the correct input, which in this case would be DVI.
Additionally, ensure that you've disconnected any other input cables that may be competing for the signal. For example, if you're trying to switch to DVI, unplug any HDMI or VGA cables that may be plugged into the monitor.
By following these steps, you should be able to confirm that your output cable is securely connected to the computer input port, allowing your monitor to receive the desired signal.
LG Monitors: Old Models Worth Buying?
You may want to see also

Replace the signal cable
To replace the signal cable of your ASUS monitor, you will need to purchase a new cable that is compatible with your monitor and computer. The most common types of signal cables are VGA, DVI, HDMI, and DisplayPort. Refer to your monitor's manual or the manufacturer's website to determine the correct type of cable for your specific model. Once you have the new cable, follow these steps:
- Turn off your monitor and computer: Before handling any cables, it is important to ensure that all devices are powered off to avoid any potential damage or electrical shocks.
- Disconnect the old signal cable: Locate the signal cable at the back of your monitor and computer. Gently pull the cable out of the port, being careful not to damage the connector or the port itself.
- Inspect the old cable: Check the cable for any signs of damage, such as exposed wires, kinks, or fraying. This will help you determine if the cable was the cause of any display issues you may have been experiencing.
- Connect the new signal cable: Insert the new cable into the appropriate port on the back of your monitor. Ensure that the connection is secure and firm.
- Connect the other end of the new cable: Similarly, connect the other end of the new cable to the corresponding port on your computer. Again, ensure that the connection is secure.
- Power on the devices: Turn on your monitor and computer. If your monitor has multiple input sources, you may need to press the "Input Select" button until you switch to the correct input that matches your new signal cable.
- Test the display: Once your devices are on, check if your monitor is displaying the correct input from your computer. If you are still experiencing issues, you may need to adjust your display settings or try a different port.
If you continue to encounter problems after replacing the signal cable, there may be an issue with your monitor, computer's video card, or other hardware components. In this case, you may need to consult a professional technician for further assistance.
Juvenile Ankle Monitors: Can They Detect Drugs?
You may want to see also