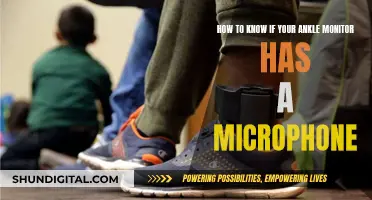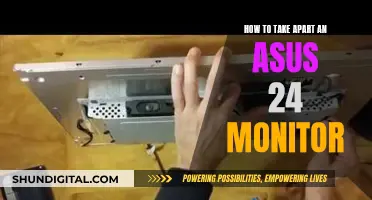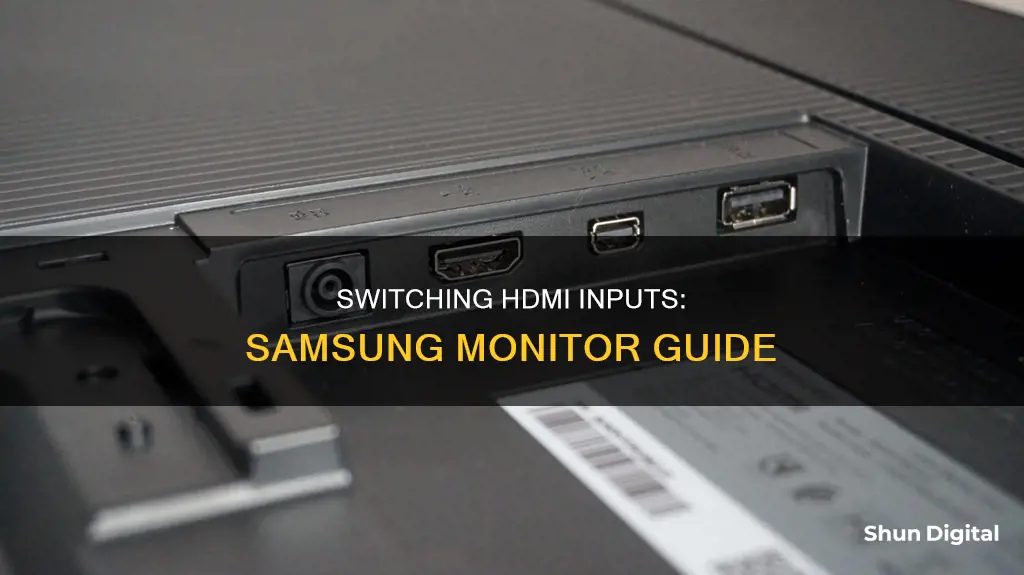
If you're looking to switch between multiple HDMI inputs on your Samsung monitor, you've come to the right place. This guide will walk you through the steps to seamlessly transition between different devices connected to your monitor. Whether you're a gamer, a content creator, or just someone who juggles multiple tasks, being able to quickly switch between various inputs is a handy skill to have. So, let's get started and unlock the full potential of your Samsung monitor!
| Characteristics | Values |
|---|---|
| Number of monitors supported | 2 or more |
| Connection method | Plug into available ports (HDMI, DisplayPort, DVI, VGA, USB-C) |
| Additional setup steps | Right-click desktop > Display properties/settings > Multiple displays > Extend/Duplicate/Show only |
| Display arrangement | Extend: Use both monitors with different content; one marked as "main". Duplicate: Show the same content on all monitors. Show only: Toggle between connected monitors. |
| Display orientation | Landscape, Portrait, Landscape (Flipped), Portrait (Flipped) |
| Display resolution | Adjustable per monitor; recommended to use the default setting when drivers and Windows are up-to-date |
| Physical arrangement | Monitors can be moved in any direction to reflect their physical setup |
What You'll Learn

Press the SOURCE button to switch between devices
If you have multiple HDMI devices connected to your Samsung TV, you can easily switch between them by using the SOURCE button on your remote control. This button allows you to toggle between the different external devices connected to your TV.
Once you press the SOURCE button, you will be able to see the list of options for the available input sources. Use the directional buttons on your remote to navigate through the list and select the desired input source. For example, if you have a PC connected to one HDMI port and a Blu-ray player connected to another, you can choose which device you want to use by selecting the corresponding name on the source list.
The connector names may vary depending on the specific Samsung model you have. However, the general process of pressing the SOURCE button to switch between devices remains consistent. This feature is designed to provide a seamless way to manage multiple HDMI inputs on your Samsung monitor or TV.
By using the SOURCE button, you can effortlessly switch between different devices without having to manually disconnect and reconnect the HDMI cables. This simplifies the process of using multiple devices with your Samsung monitor and provides a convenient way to access your various external sources.
Monitoring Data Usage: Track Your Modem's Data Consumption
You may want to see also

Select 'Duplicate these displays' to show the same content on each monitor
To duplicate your display across multiple monitors, you need to change some settings on your computer. This feature is useful when you want to show your work process to someone else or share your screen while gaming. Here is a step-by-step guide on how to do it:
Step 1: Connect All Monitors
Use the right cables (HDMI, DisplayPort, etc.) to connect all the monitors to your computer. Ensure that each monitor is powered on. Your computer should automatically detect all the connected monitors.
Step 2: Open Display Settings
Right-click on your desktop and select "Display settings." This will open the Display settings menu, where you can configure multiple monitors. You should see all the monitors represented as numbered boxes.
Step 3: Select Multiple Displays
In the Display settings menu, scroll down to the "Multiple displays" section. Here, you will find options to extend, duplicate, or show only certain monitors.
Step 4: Choose Duplicate Option
From the dropdown menu, select "Duplicate these displays." This will mirror your main display across all the other monitors. If the monitors have different resolutions, the monitor with the higher resolution will be lowered to match the monitor with the lowest resolution.
Step 5: Apply Changes
Click the "Apply" button to save your settings. Your screens may flicker for a moment as the changes take effect. If everything is set up correctly, you should now see the same content on all the monitors.
After completing these steps, you will have successfully duplicated your display across multiple monitors.
Monitoring Product Performance: Strategies for Success
You may want to see also

Use 'Show only on' to toggle between monitors
If you have multiple monitors connected to your Windows computer, you can use the "Show only on" feature to toggle between them. This feature allows you to have multiple monitors connected and powered on, but only use one or some of them while the others show a black screen or no video signal. This can be useful when you want to connect a laptop to a better monitor without using the laptop's built-in screen.
To use the "Show only on" feature, first make sure that all your monitors are plugged in and detected by your computer. You can do this by going to your computer's display settings. On Windows, right-click on your desktop, select "Display Settings", and then select "Multiple Displays". On a Mac, navigate to the Menu, select System Preferences, and then select "Displays".
Once you have confirmed that all your monitors are detected, you can select the "Show only on" option. This will allow you to choose which monitor(s) you want to use at any given time. Simply select the monitor(s) you want to use, and the others will remain powered on but will not display anything.
It's important to note that if you have a laptop, you should ensure that it is not set to turn off when you close the lid, as this may turn off the external monitor as well. Additionally, if you mirror or duplicate your monitors or only show on one monitor, the "Display Toggle" feature may not be available.
Calibrating Your LCD Monitor: Achieving Color Accuracy
You may want to see also

Use 'Extend these displays' to use both monitors with different content
To set up multiple monitors with different content on a Windows PC, you will first need to ensure that your computer can connect to multiple monitors. You can do this by counting the number of graphic ports (HDMI, DisplayPort, DVI, and VGA) or checking if there is a USB-C port. If you don't have enough ports, you may be able to use other methods, such as USB adapters, to connect additional monitors.
Once you have confirmed that your computer can support multiple monitors, connect your Samsung monitor to your PC via an HDMI cable.
Now, follow these steps to set up your monitors to display different content:
- Right-click on your desktop, then select "Display settings" or "Display properties."
- Choose "Multiple displays" from the menu.
- Select "Extend these displays." This option allows you to use both monitors simultaneously with different content on each.
- Mark one of the monitors as your "main" display. This will be the default monitor for most Windows functions.
- You can now rearrange your displays. In the Display settings, select and drag the display to where you want it. Repeat this step for all the displays you want to move.
- Once you are happy with the layout, click "Apply."
- Test your new layout by moving your mouse pointer across the different displays to ensure it works as expected.
By following these steps, you can effectively use multiple monitors with different content on your Windows PC.
Monitor Refresh Rates: Windows 7 to 10
You may want to see also

Rename devices connected to the monitor
When connecting multiple devices to a Samsung monitor, it's a good idea to rename each device to keep track of them and avoid confusion. Here's a step-by-step guide on how to rename devices connected to your Samsung monitor:
Step 1: Access the Source Screen
Start by navigating to the Home screen on your Samsung monitor. From there, locate and select the "Source" option. This will bring up a list of all the devices currently connected to your monitor.
Step 2: Select the Device
On the Source screen, use the available functions to select the device you want to rename. This could be a smartphone, storage device, game console, or any other compatible device. Once you've selected the device, you may be able to press the "Up" button to access additional functions.
Step 3: Rename the Device
With the device selected, you should now have the option to rename it. Simply choose the "Edit" or "Rename" option and enter the new name you prefer. You may also be able to choose a new icon for the device, which will appear on the Source screen and, optionally, on the Home screen as well.
Step 4: Add to Home Screen (Optional)
If you want quick access to the device from your Home screen, you can select the "Add to Home" option. This will create a shortcut for the device on your Home screen, making it easier to access and switch between devices.
Step 5: Repeat for Other Devices
Follow these steps for each device you have connected to your Samsung monitor. By giving each device a unique and descriptive name, you'll make it easier to identify and select the correct device when you want to use it.
Renaming devices is a simple yet effective way to organize your setup and ensure you can quickly switch between multiple HDMI inputs on your Samsung monitor.
LED Monitor: How to Know When It's Full?
You may want to see also
Frequently asked questions
First, make sure you have enough available ports on your computer to connect multiple monitors. Then, plug in your monitors and press the SOURCE button to switch between external devices.
Right-click on your desktop and select Display properties or Display settings. Then, select Multiple displays and choose your desired option from the drop-down list.
You can choose to Extend, Duplicate, or Show Only. Extend lets you use both monitors with different displays, Duplicate mirrors the displays, and Show Only lets you toggle between multiple connected monitors.
Navigate to the Menu and select System Preferences, then select Displays. Select Detect Displays and choose Arrangement to use both monitors as separate displays or mirror the displays.