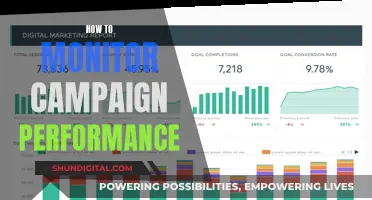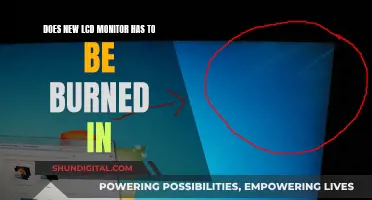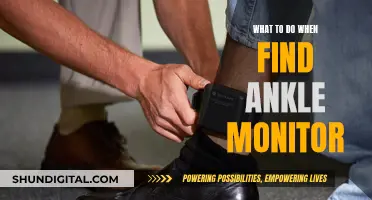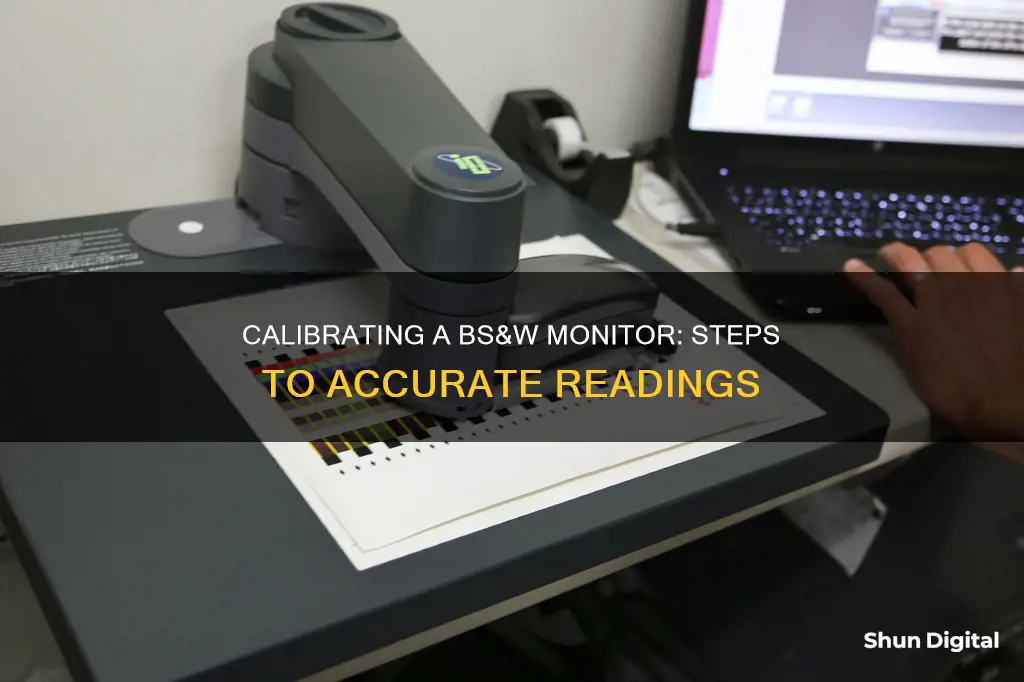
Calibrating your monitor is a great way to improve its image quality. Monitor calibration involves aligning your screen's colours with the standards set by the RGB (red, green, blue) colour model. While you can purchase expensive tools for this task, you can often achieve a noticeable improvement without them.
If you're using a Windows 10 or 11 device, you can use the built-in calibration tool. Simply search for Calibrate display colour in the Windows search bar and follow the on-screen instructions. This tool will help you adjust your display's gamma, brightness, contrast, and colour balance settings.
If you're using a Mac, you can access the built-in calibration tool by opening System Preferences and selecting the Displays tab. From there, you can calibrate your display by following the on-screen instructions.
In addition to built-in tools, there are also online calibration tools and colourimeter hardware that can help you calibrate your monitor. Online tools like W4zt Screen Colour Test and FlatPanels Online Monitor Test provide more precise and customised calibration. Colourimeters like the X-Rite ColorMunki and the Spyder5Elite are great options for those seeking consistent colour across all their monitors.
| Characteristics | Values |
|---|---|
| Step 1 | Turn on the monitor at least 30 minutes before calibration to allow it to warm up |
| Step 2 | Set the monitor’s resolution to its native, default screen resolution |
| Step 3 | Calibrate in a room with moderate ambient lighting |
| Step 4 | Familiarize yourself with your monitor’s display controls |
| Step 5 | Set the gamma values |
| Step 6 | Set the brightness |
| Step 7 | Set the contrast ratio |
| Step 8 | Set the color levels |
| Step 9 | Confirm the settings |
What You'll Learn

Set the right gamma values
Setting the right gamma values is an important part of monitor calibration. Gamma refers to the luminance of each pixel of your monitor at a given brightness level, from 0-100%. It is important because it affects the appearance of dark areas, like blacks and shadows, mid-tones, as well as highlights.
The standard gamma value for the sRGB color space is 2.2, which generally gives Windows accurate colour results. A gamma value of 1.8 is ideal for Mac OS.
To set the right gamma values, you can use the Lagom LCD gamma test image. You will want to sit back from your monitor (about five or six feet away) and look at the colour bars, each of which is made up of several bands. You will see a point on each bar where the bands start to blend together. The gamma value indicated where this occurs is your monitor’s approximate gamma value.
If you see the bars blend around a value of 2.2, your gamma is already in the ballpark. If not, you can make adjustments. Your monitor may include gamma settings in its on-screen control menu. Less expensive monitors will have a selection of vaguely labelled viewing modes, like “office” or “gaming”, with their own pre-baked settings. You can flip through these while viewing the Lagom LCD gamma test image to see if they improve the gamma.
More expensive monitors will have precise gamma settings labelled with a gamma value, including a value of 2.2, which is usually ideal. Again, flip through the available settings to find one that appears correct while viewing the test image.
If neither option works, or your monitor simply lacks gamma adjustment options, you can try software that changes the gamma of your display. Windows users can use a utility such as QuickGamma. Driver software from AMD and Nvidia also offer settings to let you tweak gamma. MacOS users can consider Handy Gamma as a free option or look at Gamma Control 6 for in-depth options.
Setting Primary Monitor in Windows 10: A Simple Guide
You may want to see also

Set the right brightness
Setting the right brightness is a crucial step in monitor calibration. The brightness of a monitor not only determines how bright the screen is but also influences the colour representation on your monitor. Nearly all monitors sold in the last decade have a backlit LCD display, which means they have an LCD panel with a light behind it. The light shines through the LCD to produce an image.
The solution to optimal brightness is to turn down the brightness of your monitor as much as possible without making the image seem dim or more difficult to see. The recommended brightness for a standard LCD screen is 120. If you want to be more precise, you can use a free light measurement app like Lux Light Meter. A brightness of about 300 lux is recommended for most rooms, though you might want to go as low as 200 in a nearly pitch-black room.
In Windows, the brightness setting can be found in the Display settings. The easiest way to access the calibration tool in Windows 11 is to type "calibrate" in the search box, then select "Calibrate display colour". If you are using Windows 10, search for "Colour Calibration" and select the corresponding result. In older versions of Windows, you can find the Colour Calibration utility in the Display section of the Control Panel, listed under Appearance and Personalisation.
The calibration program will show you three photos to help you set the right brightness. For the best result, the "X" in the background should be barely visible, and you should be able to see the shadow on the man's suit jacket, assuming your monitor is capable of showing it.
It is important to note that changing the brightness of your monitor can also help reduce eye strain. Viewing a very bright monitor in a dim room is unpleasant as your eyes constantly adjust to deal with the difference in brightness between the display and its surroundings.
Removing Monitor Crosshairs: A Guide to Calibrating Your Display
You may want to see also

Set the right contrast ratio
Setting the right contrast ratio is a key part of calibrating your monitor. The contrast ratio is the ratio of the brightest white a monitor can create compared to its darkest black. This is usually expressed as "X:1", with "X" being how many times brighter white is than black. For example, a 5000:1 contrast ratio would mean that the monitor emits white that is five thousand times brighter than its black. A higher contrast ratio will generally lead to a better picture quality, with deeper blacks and brighter whites. This is particularly noticeable in a dark room, when watching videos or playing games, or on a PC if you are using a dark mode.
The ideal contrast ratio will depend on your preferences and what you use your monitor for. Most LCD monitors have a contrast ratio between 1000:1 and 3000:1, which is suitable for everyday tasks like browsing the internet, sending emails, and editing documents. However, some more advanced OLED displays can have contrast ratios of up to 100,000:1. Higher contrast ratios are great for sharper image detail while gaming, watching films, or editing photos.
You can adjust the contrast ratio on your monitor by accessing your monitor's control panel. For Windows users, right-click on the desktop and select "Display Settings". For macOS, go to System Preferences and select "Displays". If you're using an external monitor, it might have physical buttons or a menu to navigate for these adjustments. A higher contrast ratio will generally make text and images more distinguishable and less straining to decipher, so a setting around 50% is a good starting point. However, you should adjust this according to your preference and comfort.
It's important to check your settings with a test image after adjusting the contrast ratio. This will ensure that all shades, from black to white, are distinguishable, confirming that you have set the levels correctly for optimal eye comfort.
Mazda's Blind Spot Monitoring: Standard Feature or Optional Extra?
You may want to see also

Set the right colour levels
Setting the right colour levels is crucial for achieving accurate colour representation on your monitor. Here are some detailed instructions to guide you through the process:
Step 1: Understanding Colour Calibration
Colour calibration, also known as display or monitor calibration, is the process of fine-tuning your screen to display colours more accurately. This is particularly important for photographers, designers, and online shoppers who rely on precise colour representation. By calibrating your monitor, you can ensure that the colours on your display closely match the actual product or image.
Step 2: Warm up Your Monitor
Before beginning the calibration process, it's important to let your monitor warm up to its normal operating temperature. Turn on your monitor at least 30 minutes before calibration. This ensures that the display is stable and provides consistent results during calibration.
Step 3: Prepare Your Environment
The lighting conditions in your environment can affect the calibration process. Ensure that you are calibrating your monitor in a room with moderate ambient lighting. Avoid direct light shining on your monitor, as it can affect the accuracy of the colour settings.
Step 4: Access Calibration Tools
Both Windows and macOS offer built-in calibration tools that guide you through the process. In Windows 11, search for "Calibrate display colour" in the search bar. For Windows 10, search for "Colour Calibration". In macOS, the Display Calibrator Assistant can be found in the System Preferences under the Displays tab, in the Colour section. These tools will provide on-screen instructions to help you adjust your display's gamma, brightness, contrast, and colour balance settings.
Step 5: Adjust Gamma, Brightness, and Contrast
Gamma is a setting that determines how contrast changes at different levels of brightness. The best gamma setting depends on the ambient light in the room. Follow the on-screen instructions to adjust the gamma setting to match the provided samples.
Brightness and contrast controls are crucial for achieving optimal image quality. Brightness controls the black level and the number of shades of dark grey displayed, while contrast controls the number of shades of bright grey or near-white. Use the provided samples and instructions to adjust these settings accordingly.
Step 6: Fine-Tune Colour Balance
The colour balance settings allow you to remove undesirable tints in the grayscale range. This is important for achieving neutral greys and accurate colour representation. Use the provided samples and sliders to adjust the red, green, and blue colour channels until you achieve neutral greys.
Step 7: Compare Results and Finalise
Once you have completed the calibration process, compare the newly calibrated monitor to its previous state. You can use a photo or graphic to flip between the before and after settings. Make sure to select the calibration you prefer and finalise the process.
By following these steps, you will be able to set the right colour levels on your monitor, ensuring accurate and consistent colour representation.
Choosing the Right Monitor: Size Considerations
You may want to see also

Confirm or restore your current settings
Once you have calibrated your monitor, you will be asked to confirm your current settings. This is the final step in the calibration process. The software will ask you whether you are happy with the changes or if you would like to go back to the old settings. If you are happy with the changes, press 'Current calibration' and the screen will save the settings. If you are not satisfied with the results, you can select 'Previous calibration' and the screen will restore the previous settings automatically.
If you are calibrating your monitor on Windows, the final screen will allow you to compare the newly calibrated monitor to its previous state. You can bring up a photo or graphic and flip between the before and after settings by choosing the 'Previous calibration' and 'Current calibration' buttons. Make sure you have selected which of the two calibrations you want to use before choosing 'Finish'. If you choose to stay with the previous settings, keep in mind that the contrast and brightness adjustments were made on your monitor rather than the utility. If you want to fully return to the original settings, you will need to manually reset the monitor itself to its old settings.
Routing Audio: S4 MK3 Studio Monitor Setup Guide
You may want to see also
Frequently asked questions
You can use the built-in calibration tool in Windows to guide you step-by-step through the process. In Windows 11, type "Calibrate" into the search bar and select "Calibrate display color" from the results. In Windows 10, search for "Color Calibration" and select the corresponding result. Follow the on-screen instructions to adjust your display's gamma, brightness, contrast, and color balance settings.
A colorimeter is a small calibration device that attaches to your screen and works with software to optimize the display color for your specific screen and lighting conditions. Devices like the Datacolor Spyder and the X-Rite ColorMunki measure ambient light and recommend optimal calibration settings. First, let your monitor warm up for about 30 minutes and ensure there is no direct light shining on the screen. Then, specify your monitor type and target settings, such as the white point temperature and gamma value. The colorimeter will test your monitor's colors, map the variations, and create a unique color profile for your monitor.
To calibrate brightness, reduce the monitor's brightness setting to a level that remains easy to view but doesn't reduce detail in dark images. Aim for a brightness of about 200 lux, which you can measure using a light meter on a smartphone. To calibrate contrast, view a test image with different brightness levels, such as the Lagom LCD contrast test image, and adjust the contrast so that all bars on the test image are visible.
Professional colorists recommend calibrating displays at least once a month to ensure consistent colors, especially as your monitor degrades over time. However, others argue that modern technology has advanced to the point that color accuracy is generally good enough across devices, and you can simply test your videos on different devices to check for any issues.