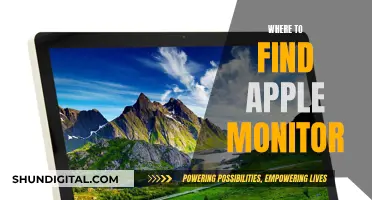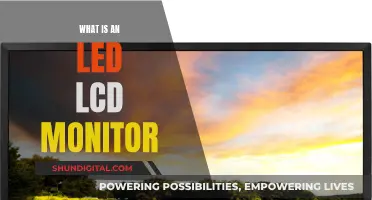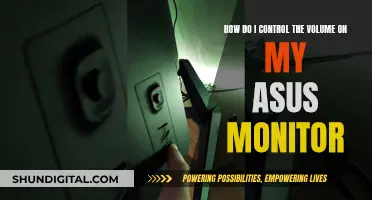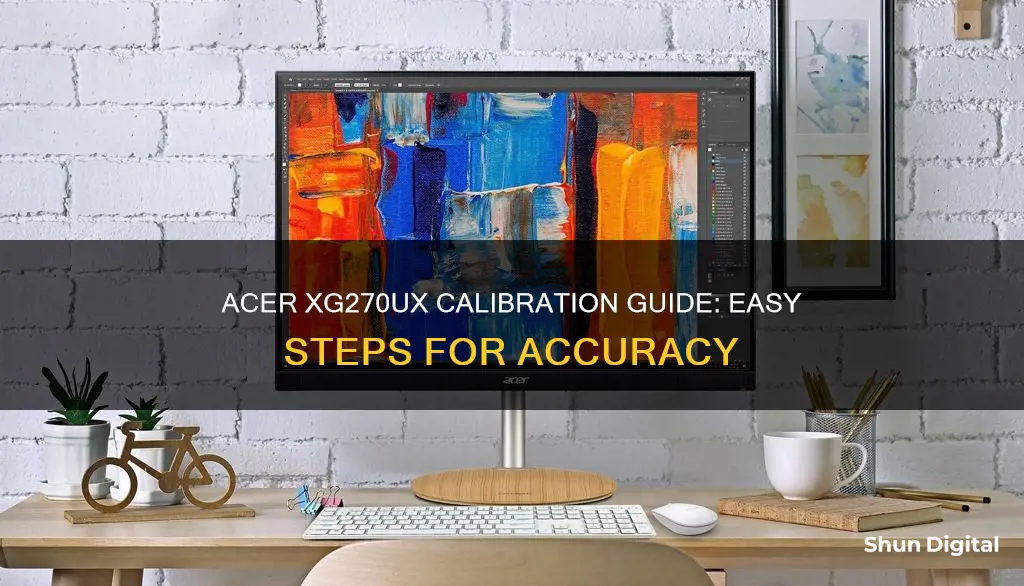
Calibrating your Acer monitor is a great way to ensure you're getting the best visual experience. Calibration is especially important for gaming monitors, which often come with advanced features like high refresh rates and adaptive sync technologies. By fine-tuning the settings, you can achieve accurate colours, optimal brightness, and correct contrast, enhancing your gaming experience and reducing eye strain during long sessions.
There are several methods for calibrating your monitor, from using built-in software tools on Windows or MacOS to investing in a calibrating device. This process will involve adjusting settings like brightness, contrast, colour temperature, and gamma correction.
Before you begin, it's important to prepare your environment and ensure your monitor has been on for at least 30 minutes to reach its normal operating temperature. You should also reset your monitor to its factory default settings and ensure any existing colour management software is disabled.
Now, let's dive into the calibration process and explore the steps to optimise your Acer monitor's performance.
| Characteristics | Values |
|---|---|
| Warmup | 30 minutes |
| Resolution | Native/default screen resolution |
| Lighting | Moderate ambient lighting |
| Calibration Tool | Windows search bar/MacOS Display Calibrator Assistant |
| Brightness | Sufficient visibility without being too bright or causing discomfort |
| Contrast | Balance between light and dark areas on the screen |
| Black Level | Depends on the user's preferences |
| Color Temperature | 6500K |
| Gamma | 2.2 |
| Color Settings | Standard, Game, or Movie |
| ICC Profiles | .ics file |
What You'll Learn

Warm up the monitor for 30 minutes before calibrating
Warming up your monitor is an essential step in the calibration process. It ensures that your monitor's colours and brightness are at their best and most stable state, providing an accurate baseline for adjustments.
For the Acer XG270HU monitor, it is recommended to power on the monitor and let it run for at least 30 minutes before beginning the calibration process. This warm-up period allows the monitor to reach its standard operating temperature and ensures that the display has reached a stable state.
During this 30-minute warm-up, you can perform other tasks, such as browsing the internet or familiarising yourself with your monitor's display controls and settings. This is also a good opportunity to ensure that your room has moderate ambient lighting, avoiding direct overhead or nearby lights that can create colour casts or sharp glares on the screen.
While 30 minutes is a common recommendation, some sources suggest that even longer warm-up periods of up to an hour or more can be beneficial, especially for certain types of displays like CRTs or LED-backlit screens. These longer warm-up times ensure that the backlight reaches its maximum brightness and that the display has stabilised to a consistent luminance level.
However, waiting for an extended period may not always be feasible, especially when calibrating a client's display or working within time constraints. In such cases, using your discretion and allowing the monitor to warm up for at least 30 minutes can still provide a reasonable baseline for effective calibration.
Calibrating Monitors on MacBook Pro: Premiere Pro's Easy Steps
You may want to see also

Set the resolution to default
Setting the resolution to default is an important step when calibrating your Acer monitor. Here are some detailed instructions on how to do this:
First, right-click on your desktop and select "Display Settings". From there, you'll want to click on "Advanced Display Settings" at the bottom of the window.
Next, verify that your monitor is set to the recommended, native resolution. This is an important step, as starting from the default resolution will ensure that any changes you make during calibration will be accurate. If your monitor is not set to the default resolution, be sure to change it to the recommended resolution.
Once you've confirmed that your monitor is set to the default resolution, you can begin the calibration process. This typically involves adjusting the display's gamma, brightness, contrast, and color balance to match sample images.
It's worth noting that the default resolution for Windows is typically 100%, or 1024x768 pixels. However, on high-resolution displays, Windows may automatically scale the resolution to 125% or 150% to ensure that on-screen elements are readable and not too small.
If you're using a mini PC or a laptop with an external monitor, you may need to purchase an inexpensive HDMI dummy plug to trick your PC into thinking a monitor is connected, allowing you to set the desired default resolution.
By following these steps and ensuring your monitor is set to the default resolution, you'll be well on your way to achieving an optimal viewing experience on your Acer monitor.
Personal Air Monitoring: Community Studies and Health
You may want to see also

Ensure moderate ambient lighting
To calibrate your Acer monitor, it is important to ensure moderate ambient lighting in the room. This means avoiding direct overhead or nearby lights that can create colour casts or sharp glares on the monitor.
Moderate ambient lighting can be achieved through various means, such as adjusting the room's lighting or using additional lighting sources like light bars or LED strips. A consistent reference light for your eyes can help ease the strain of looking at a bright monitor in a darkened room.
For example, you could use a light bar mounted on top of your monitor, which saves space and provides adjustable lighting. Alternatively, LED strips can be placed behind the monitor to enhance the viewing experience and reduce eye strain. These options improve the perceived contrast of your display, making darker areas appear more profound.
Additionally, consider the time of day and the natural lighting it provides. During the day, natural light can provide sufficient ambient lighting, while at night, you may need to adjust your room's lighting or use additional light sources to achieve moderate lighting conditions.
By ensuring moderate ambient lighting, you can create optimal conditions for calibrating your Acer monitor and improve your overall viewing experience.
Setting Up Dual Monitors: A Step-by-Step Guide
You may want to see also

Learn the controls
Learning the controls of your Acer monitor is an important step in the calibration process. Before you begin, you should familiarise yourself with your monitor's display controls. These controls can vary depending on the model of your monitor and can be found either on the monitor itself, on your keyboard, or within the operating system's control panel. Some displays even have their own remote controls.
You can learn about your monitor's controls by playing around with the settings or by referring to the manufacturer's website, which will provide information on how to navigate the calibration menus. Understanding the controls will save you time and frustration during the calibration process.
For Windows 11, you can access the calibration tool by typing "Calibrate display colour" in the Start Menu search bar. On Windows 10, search for "Colour Calibration" and select the corresponding result. For older versions of Windows, the Colour Calibration utility can be found in the Display section of the Control Panel, under Appearance and Personalization.
For macOS, the Display Calibrator Assistant can be found in the System Preferences under the Displays tab, in the Colour section. Alternatively, you can use the Spotlight app to directly access the settings by searching for "calibrate".
Once you've located the calibration tool, follow the on-screen instructions to adjust your display's gamma, brightness, contrast, and colour balance settings. Use the provided sample images to fine-tune your display as needed.
After completing the calibration wizard, remember to save your new calibration settings. Your settings will be saved as a colour calibration file (ICS file) and will appear as a new International Colour Consortium (ICC) Profile in the Colour Management settings app.
Additionally, if you have an ICC profile built for a specific monitor model, you can download and apply it to your monitor. However, keep in mind that the variance in accuracy between different units of the same monitor model can be significant, so the correction provided by the ICC profile may not perfectly match your monitor's requirements.
Calibrating Your Monitor with NVIDIA Studio: A Step-by-Step Guide
You may want to see also

Adjust brightness and contrast
Adjusting Brightness and Contrast on the Acer XG270HU Monitor
The brightness and contrast settings on the Acer XG270HU monitor can be adjusted to change how the screen displays tones at different brightness levels. These settings can be easily calibrated without a dedicated calibration tool, as most of the adjustments can be made accurately by displaying different gradient patterns.
The brightness setting affects how the monitor displays darker colours. If set too high, blacks will appear grey and the image will have less contrast. If set too low, the blacks will get "crushed", meaning that instead of showing distinct near-black shades of grey, the monitor will display them as pure black. This can give the image a very high-contrast look at first glance, but it loses a significant amount of detail.
To calibrate the brightness, use a near-black gradient test pattern and raise or lower the brightness setting until the 17th step disappears completely, then go back one step to make it visible again. The Acer XG270HU monitor also has a 'Black adjust' or 'Black boost' setting that lets you make blacks look darker. However, since you can't make blacks look darker than what the display is capable of, using this setting will result in crushed blacks. Some gamers use it to make blacks look lighter, improving visibility in dark scenes, but this comes at the cost of image accuracy. It is best to leave this setting at its default.
The contrast setting is similar to the brightness setting but affects the brighter parts of the image. If set too high, brighter images will appear "clipped", similar to crushing. If set too low, the image will darken and have reduced contrast. To calibrate the contrast, adjust the setting until steps up to 234 show some visible detail. The last few steps should be very faint, so this may take some trial and error.
Other Calibration Settings
In addition to brightness and contrast, there are several other settings that can be calibrated on the Acer XG270HU monitor. These include:
- Picture mode: The picture mode presets alter most of the image settings and are important for enhancing colour accuracy, especially if you are not using a colourimeter for calibration. The 'Standard' or 'Custom' presets are usually the best modes.
- Colour temperature: This setting adjusts the temperature of the overall picture. A cooler temperature gives a blue tint, while a warmer temperature gives a yellow or orange tint. A 6500k colour temperature is recommended as it is the standard for most screen calibrations and is equivalent to midday light.
- White balance: Refers to the balance of colours across different shades of grey. An absolute white or grey has equal amounts of every colour, with only the luminance distinguishing them. It is generally recommended to keep these settings at their defaults as adjusting them without the necessary equipment can easily make things worse.
Connecting an External Monitor to Your MacBook Pro
You may want to see also