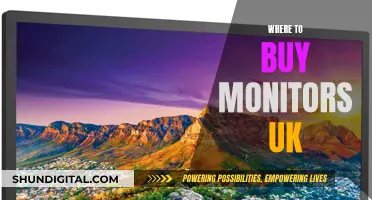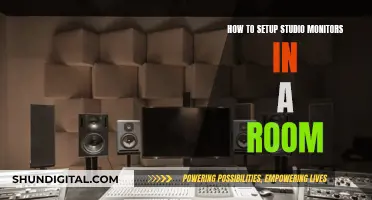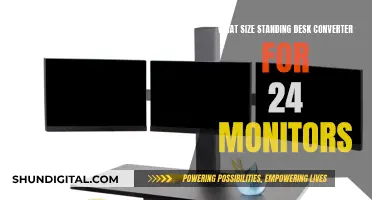The Long Dark is a first-person survival video game developed and published by Hinterland Studio. The game involves a plane crash survivor who must brave the harsh Canadian wilderness after a global disaster knocks out all electronics. While the game has been well-received, some players have encountered the error message couldn't switch to requested monitor resolution. This issue typically arises when the game client cannot scale to the resolution set in the configurations or the launcher's resolution. This error message is not unique to The Long Dark and can pop up in various other games, particularly those on Steam.
| Characteristics | Values |
|---|---|
| Error Message | "Couldn't switch to requested monitor resolution" |
| Cause | The game client is unable to scale to the resolution set in the configurations or the resolution the launcher is trying to launch in. |
| Common Platforms | Steam, Windows 10 |
| Fixes | Disabling Full-Screen Optimisation, Changing Resolution, Deleting 'options.txt', Resetting Game Options, Selective Startup, Updating Graphics Drivers |
What You'll Learn

Disabling full-screen optimisation
If you are using Windows 10, you can disable full-screen optimisation in the following ways:
- Via Settings: Press the Windows key and the I key simultaneously to open Settings. From there, click on System, then the Display tab from the left panel. Choose Advanced graphics settings, and in the pop-up window, uncheck the option "Enable fullscreen optimizations".
- Via Registry Editor: Press the Windows key and the R key at the same time to open the Run dialog box. Type "regedit" and click OK. In the Registry Editor window, navigate to the "HKEY_CURRENT_USER\System\GameConfigStore" folder. Right-click on the right side and choose "New > DWORD (32-bit) value". Name it "GameDVR_FSEBehavior", then double-click to change its value to 2, which will disable full-screen optimisation.
- For a specific application: Right-click on the application, choose Properties, then go to the Compatibility tab and check the "Disable fullscreen optimizations" option.
- For all users: Right-click on the application, choose Properties, and go to the Compatibility tab. From there, click on "Change settings for all users". In the pop-up window, check the "Disable fullscreen optimizations" option, then click Apply and OK to save the changes.
On Windows 11, you can disable full-screen optimisation for a specific app or game, or for all users:
- For a specific app or game: Right-click on the EXE file of the app or game and click on Properties. Click on the Compatibility tab and check (to disable) the "Disable fullscreen optimizations" option. Click OK to save the changes.
- For all users: Follow the same steps as above, but make sure you are signed in as an administrator. Additionally, after checking the "Disable fullscreen optimizations" option, click on "Change settings for all users" before clicking OK to save the changes.
To disable full-screen optimisation specifically for the game "The Long Dark", follow these steps:
- Go to the game's installation folder, which is usually "C:\Steam\steamapps\common\TheLongDark".
- Right-click on "tld.exe", then click on Properties.
- Go to the Compatibility tab and check the "Disable fullscreen optimizations" option.
- Click Apply and OK to save the changes.
- Run the game.
Best Monitor Sizes for Bartop Arcade Cabinets
You may want to see also

Changing Windows resolution
If you're encountering the error "couldn't switch to requested monitor resolution" while trying to launch a game, it means that the game client is unable to scale to the resolution set in the configurations or the resolution the launcher is attempting to launch in. This issue is commonly observed in Steam games. Here are some methods to resolve this:
Disabling Full-Screen Optimization:
The "Full-screen optimization" feature in Windows 10, which is designed to optimise video quality and performance for games in full-screen mode, is known to cause problems. To disable it:
- Right-click on your game's or launcher's executable file and select "Open file location".
- In the file's directory, right-click and choose "Properties".
- Navigate to the "Compatibility" tab and check the "Disable fullscreen optimization" option.
- Click "Apply" to save the changes and exit.
Changing Windows Resolution:
- Right-click on your Desktop and select "Display Settings".
- Choose a lower resolution than the one currently set.
- Save the changes and exit.
Deleting the 'options.txt' File:
- Navigate to your game's directory, which is usually something like “%APPDATA%\.minecraft”.
- Locate and delete the "options.txt" file. This file stores all the changeable options in the game.
- Restart your computer and launch the game.
Resetting Game Options (Blizzard):
If the above methods don't work for a Blizzard game, try resetting the game settings using the Blizzard application:
- Launch the Blizzard application and click the Blizzard logo, then "Settings".
- Click "Game Settings" and then "Reset In-Game Options" under the tab of the game with the error.
- After making the changes, click "Done" and exit.
Selective Startup:
- Press Windows + R, type "msconfig", and press Enter.
- In the settings window, select "Selective startup" and uncheck "Load startup items". Click "OK" to save and exit.
- Go to the "Services" tab and check "Hide all Microsoft services". This will hide all Microsoft-related services, leaving only third-party services visible.
- Click "Disable all" to disable all third-party services.
- Click "Apply" to save and exit.
- Navigate to the "Startup" tab and open the "Task Manager".
- In the Task Manager, select each service one by one and disable them.
Updating Graphics Drivers:
If all the above methods don't work, there might be an issue with the graphics drivers installed on your computer. You can update the drivers either manually or automatically:
- Boot your computer into Safe Mode.
- Type "devmgmt.msc" and press Enter.
- Navigate to "Display Adapters", right-click on your adapter, and select "Uninstall Device".
- Boot your computer into normal mode.
- Press Windows + R, type "devmgmt.msc", and press Enter. The default drivers should now be installed.
- If they aren't, right-click on any empty space and select "Scan for hardware changes".
- Now, either search online for the latest driver from the manufacturer's website (e.g., NVIDIA) or let Windows install the latest version automatically.
- Right-click on your hardware and select "Update driver".
- Choose "Search automatically for updated driver software" or "Browse for driver" if updating manually.
- Restart your computer after installing the drivers.
Efficiently Remove Deleted Emails from Campaign Monitor
You may want to see also

Deleting the 'options.txt' file
The 'options.txt' file is usually present in games like Minecraft. It stores all the options that are changeable in the game. If this file is corrupt, it may cause the error message to appear.
To delete the 'options.txt' file, navigate to the directory of your game. For example, in Minecraft, the directory is typically " %APPDATA%\.minecraft". Once you are in the correct directory, locate and delete the "options.txt" file. Then, restart your computer and launch the game. The game may take an additional minute or two to load the default configurations.
Instead of deleting the file, you can also try modifying the lines to:
Graphicsfullscreen=True
Graphicsheight= [insert number here]
Graphicsquality=1
Graphicswidth= [insert number here]
Make sure to match the width and height to your current Windows resolution.
If deleting or modifying the 'options.txt' file does not resolve the issue, there are several other solutions you can try, such as disabling full-screen optimization, changing your Windows resolution, resetting game options, or updating your graphics drivers.
Best Places for Cheap Monitors in Sacramento
You may want to see also

Resetting game options
If you are unable to switch to the requested monitor resolution for The Long Dark, there are a few things you can try.
First, you can try disabling full-screen optimisation. To do this, locate the executable file for the game or launcher, right-click on it, and select "Open file location". Once in the directory, right-click on the file and select "Properties". Navigate to the Compatibility tab and check the option "Disable fullscreen optimisation". Press "Apply" to save the changes and exit. Now, try launching the game again.
If that doesn't work, you can try changing the resolution of your Windows display settings. To do this, right-click anywhere on your desktop and select "Display Settings". Select a lower resolution than the one currently set, save the changes and exit. Now try launching the game and see if the problem is solved.
Another possible solution is to delete the "options.txt" file from your game directory. This file stores all the options that can be changed in the game, and deleting it will cause the application to recreate a default one. To do this, navigate to the directory of your game, locate the "options.txt" file, and delete it. Now, restart your computer and launch the game.
If none of the above methods work, you can try resetting the game settings using the Blizzard application. Launch the application, click on the Blizzard logo, and click on "Settings". Click on Game Settings from the left navigation pane and click on "Reset In-Game Options" under the tab of the game you are having issues with. Press "Done" to exit. Now, within the Blizzard application, select the Hearthstone tab and select "Options". Drop down to the option "Open in Explorer" and open the Hearthstone folder. Right-click on the exe file and click on "Properties". Select the "Compatibility" tab and check the option "Disable fullscreen optimisation". Press "Apply" and exit. Finally, restart your computer and check if the problem is solved.
Ankle Monitors: Can You Fly or Not?
You may want to see also

Selective startup
The "Selective Startup" mode is a feature of the built-in System Configuration Tool (msconfig.exe) in Windows that allows you to troubleshoot problems with your system. When you boot up your Windows PC, it loads files, starts services, and launches applications that are registered with it when you log into your account. Sometimes, rogue applications can cause slow boot times or make your system freeze during the boot process. This is where the "Selective Startup" mode can be useful.
The System Configuration Utility tool (msconfig.exe) offers three modes: Normal startup, Diagnostic startup, and Selective startup.
- Normal startup will load everything, including all devices, drivers, and services.
- Diagnostic mode will only load the basic drivers and services.
- Selective startup allows you to choose from the following options: Load system services, Load startup items, and Use original boot configuration.
To run Selective Startup using MSCONFIG, follow these steps:
- Type "msconfig.exe" in the Run prompt and press Enter.
- On the System Configuration window, select the radio button next to "Selective Startup."
- You will see the three options mentioned above. You can choose to Load system services, which will add or remove all system services.
- Load Startup items will uncheck all items that start with Windows.
- The last option, Use original boot configuration, is usually set and cannot be changed.
- If you want to add specific services, go to the Services tab and check the services you need.
- Make sure to check "Hide all Microsoft Services" to troubleshoot third-party apps.
By using the Selective Startup mode, you can identify and disable any rogue applications or services that may be causing issues with your system.
Studio Monitors: Do They Age Like Fine Wine?
You may want to see also
Frequently asked questions
Try disabling full-screen optimisation. This can be done by locating the executable file of the game or launcher, right-clicking on it, and selecting 'Open file location'. Once in the directory, right-click on the file and select 'Properties'. Navigate to the 'Compatibility' tab and check the option 'Disable fullscreen optimisation'. Press 'Apply' to save changes and exit, then launch the application again.
Try changing the resolution of your Windows display settings. Right-click anywhere on your desktop and select 'Display Settings'. Choose a lower resolution than the one currently set, save the changes and exit. Now try launching the game.
Try deleting the 'options.txt' file from your game directory. This file stores all the options that are changeable in the game, and if it's corrupt, it may be causing the error message. Navigate to the directory of your game and locate and delete the 'options.txt' file. Restart your computer and launch the game.