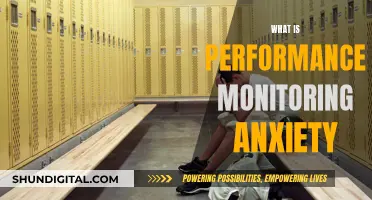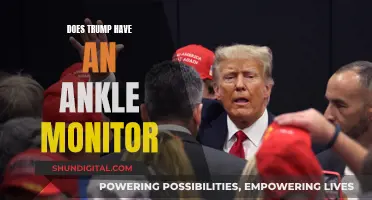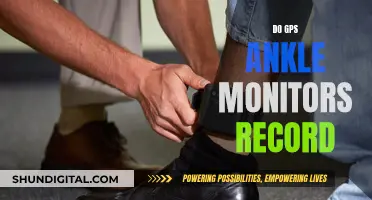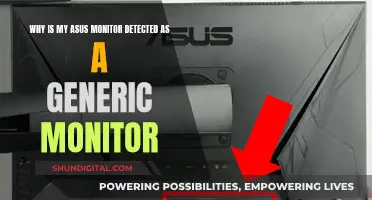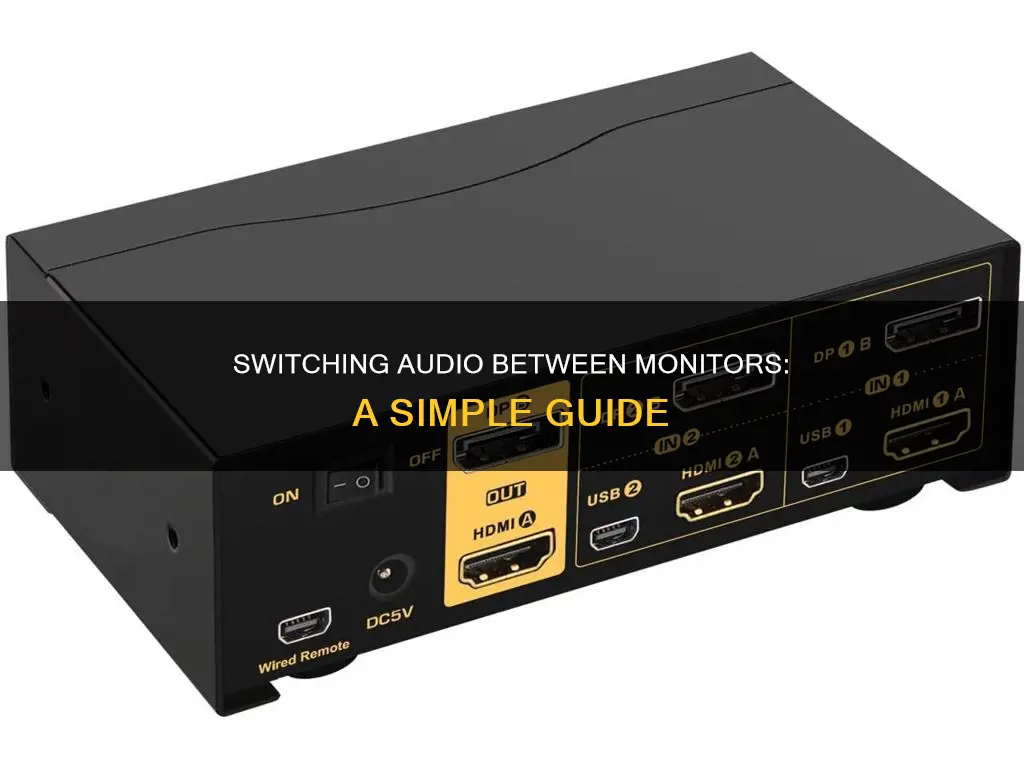
Many people have multiple monitors set up and wish to switch audio from one to another without manually changing the output source. This can be done by installing apps that allow you to use hotkeys to switch between monitors and change the audio output source. For example, DisplayFusion allows you to use hotkey combinations to switch between monitors, and Ear Trumpet can make switching audio outputs easier. Alternatively, you can change the default sound output device in the Sound system tray.
| Characteristics | Values |
|---|---|
| Manual switching of audio output | Open the pulse audio volume control app on the apps tab and change the output of the desired app manually |
| Automatic switching of audio output | PipeWire, DisplayFusion, Ear Trumpet, Audio Switcher, PowerShell script |
What You'll Learn

Using DisplayFusion to switch audio output
DisplayFusion is a useful tool for managing multiple monitors and their audio outputs. Here is a step-by-step guide on how to use DisplayFusion to switch audio output between different monitors:
Step 1: Create Monitor Profiles
Firstly, you need to set up monitor profiles for each of your monitors. This can be done by going to the "Manage Monitor Profiles" window within DisplayFusion. Create profiles for each monitor, such as "TV on" and "TV off". These profiles will allow you to assign specific settings to each monitor, including audio output.
Step 2: Assign Audio Devices to Monitor Profiles
Once you have created the monitor profiles, you can now assign specific audio devices to each profile. In the "Manage Monitor Profiles" window, select the profile you want to edit and then choose the desired audio device for that monitor. For example, if you have a monitor and a TV connected to your computer, you can assign your TV's speakers to the "TV on" profile.
Step 3: Switch Between Monitor Profiles
Now that you have assigned audio devices to each monitor profile, you can easily switch between them. When you turn on your TV, simply load the "TV on" profile, and DisplayFusion will automatically switch the audio output to your TV's speakers. Similarly, when you turn off your TV, load the "TV off" profile to switch back to your monitor's speakers.
Step 4: Use Hotkeys for Quick Switching
DisplayFusion also offers the convenience of using hotkeys to switch between monitor profiles and audio devices. You can set up custom hotkey combinations to quickly enable or disable specific monitors and their associated audio outputs. This feature is particularly useful if you want to switch between different setups frequently.
Step 5: Scripted Functions for Advanced Control
For more advanced control, DisplayFusion provides the option to use scripted functions. This allows you to create custom scripts that can switch between specific audio devices. You can download and edit pre-made scripts or create your own from scratch. The scripted functions give you greater flexibility in managing your audio outputs and can be triggered using hotkeys as well.
By following these steps, you can effectively use DisplayFusion to switch audio output between different monitors. It provides a straightforward way to manage multiple audio devices and ensures that you can easily direct sound to the desired output.
Connect Instruments to Alto TX210: A Beginner's Guide
You may want to see also

Changing default sound output device
Changing the default sound output device is a straightforward process and can be done through the Control Panel or by using specific software. Here is a step-by-step guide:
Using the Control Panel (for Windows):
- Go to the Control Panel and find "Hardware and Sound".
- Click on "Sound" (or "Manage Audio Devices").
- In the "Playback" tab, you will see a list of audio output devices.
- Right-click on the desired output device (e.g., your TV or computer speakers) and select "Set as Default Device".
- The audio will now play through the selected device.
Using Third-Party Software:
There are also third-party applications that can make switching audio outputs more convenient, especially if you have multiple devices and frequent switching requirements. Here are some options:
- DisplayFusion: This software allows you to create different monitor setups and assign specific audio outputs to each setup. For example, you can have a "TV Time" mode where the TV is set as the default audio device, and a "Normal Mode" where your computer speakers are used.
- Audio Switcher: A tool that allows you to switch audio outputs with a simple hotkey combination.
- Ear Trumpet: Another app that simplifies audio output switching with just a few clicks.
These software solutions can be particularly useful if you want to avoid manually changing settings each time or if you have specific use cases, like streaming or gaming.
Removing Emission Monitors: PCM Reset for Performance
You may want to see also

Using HDMI output for audio
If you're using an HDMI connection, you can switch audio output from one monitor to another by following these steps:
Firstly, ensure that your TV or monitor is set to the correct HDMI input. You can do this by changing the input on your display, either through its on-screen display or the direct input selection buttons on the device.
Next, you need to open your audio settings. On a Windows device, you can do this by right-clicking on the sound system tray icon (the speaker icon in the bottom right corner of your screen) and selecting "Playback Devices". From the list of audio output devices, find your HDMI output (this may be listed as "HDMI Output" or "AMD HDMI Output", depending on your graphics card). Right-click on this option and select "Set as Default Device". This will ensure that all audio is played back through your TV or monitor.
If you're using a Mac, you can change your audio output by opening System Preferences and selecting "Sound". From here, you can select your HDMI output device from the list of available devices.
It's worth noting that an HDMI switch will not allow you to have multiple displays active at once. Instead, it will only allow you to switch between different displays, outputting to a single display at a time. If you want to duplicate your device's signal and display the same feed on multiple screens, you'll need an HDMI splitter rather than a switch.
Additionally, there are third-party apps available that can make switching audio outputs easier. For example, DisplayFusion and Ear Trumpet (for Windows) allow you to switch audio outputs with just a few clicks or the use of hotkeys.
Joystick Navigation: 5-Way Control on ASUS Monitors
You may want to see also

Using apps like Ear Trumpet to switch audio output
Windows 10's built-in volume controls are basic, allowing you to set the volume for default speakers and change these default speakers. However, the EarTrumpet app provides a more attractive view of the sound that's coming out of your various audio devices.
With EarTrumpet, you can easily reassign different apps to different audio outputs. For example, you can set Spotify to always play from your primary speakers and a game to pump out of your headphones.
To get started with EarTrumpet, download the app from the Windows Store. Once launched, look for the audio icon in the Windows 10 notification area (the bottom right of your screen). Hover your mouse over the audio icons until you find the right one for EarTrumpet, then click on it.
Each of your audio outputs will appear on the side of your Windows desktop, along with every app that could use each audio output. If you're streaming music or listening to a YouTube video, for example, you'll see little indicators below the app to show what's coming out of the left and right mix.
To reassign an app to another audio output, right-click on the app, then click on the icon that looks like two arrows pointing in opposite directions. This works well in some apps (like Spotify) but not in others (like Steam games). In some cases, you might have to restart the app to get your new audio preference to take effect.
Even if reassigning each app is too annoying, EarTrumpet at least gives you an easy way to manage volumes on a per-app basis. And if you want to switch everything from one audio output to another (e.g. speakers to headphones), right-click on the EarTrumpet icon and select a new output.
To make EarTrumpet your default audio controller, go to “Taskbar settings” and scroll down to the “Notification area” section. Click “Turn system icons on or off,” deselect the option for Windows 10's volume controls, and then click the back arrow in the upper-left corner. Then, click on “Select which icons appear on the taskbar” and turn EarTrumpet on.
Asus Monitor Cleaning: A Step-by-Step Guide
You may want to see also

Using Pulse Audio Volume Control to change audio output
PulseAudio Volume Control is a default volume mixer for Lubuntu. It allows you to manage multiple input and output devices for all programs on your system.
To change the audio output using PulseAudio Volume Control, go to the Playback tab. Here, you can control the output device, mute, or change the volume of each application by sliding the slider to the right for more volume or to the left for less. The button with an X over the speaker is the mute button. If it appears darker grey, that application is currently muted. The drop-down menu also lets you see your virtual streams and applications.
In the bottom right-hand corner, you can see the current volume level as a percentage. This program also allows you to go over 100% volume if needed. If you have multiple sound outputs enabled, you can change an application's output by using the on-menu.
To change the system-wide PulseAudio configuration, you can edit the default configuration file, usually located at /etc/pulse/default.pa. You can also create a user-specific configuration file at ~/.config/pulse/default.pa, which will take precedence over the system-wide configuration.
To change the default sound output device in PulseAudio, you can use the pacmd command-line tool. First, list the available sinks using pacmd list-sinks, then set the default sink using pacmd set-default-sink SINK, where SINK is the name or index of the desired sink.
For example, if you want to switch the audio output to a USB headset, you can use the following commands:
Pactl list sinks short
Pactl set-default-sink HEADSET_SINK_NAME_OR_INDEX
Here, replace HEADSET_SINK_NAME_OR_INDEX with the name or index of your USB headset sink, which you can find by running pactl list sinks short.
Alternatively, you can use a graphical tool like pavucontrol (PulseAudio Volume Control) to change the default sound output device. Launch pavucontrol, go to the Configuration tab, and select the desired output device from the Profile drop-down menu.
You can also use pavucontrol to change the output device for individual applications. Go to the Playback tab, select the application you want to configure, and then use the Output Devices drop-down menu to choose the desired output device.
Reinstalling ASUS Monitor Driver: A Step-by-Step Guide
You may want to see also
Frequently asked questions
Right-click on the Sound system tray icon (the speaker icon at the bottom right of your screen). Select "Playback devices" from the menu that pops up. You should see a pop-up window with a list of audio output devices. Right-click on the output device you want to use and click "Set as Default Device".
PipeWire is a project that aims to improve the handling of audio and video under Linux. You can use it to configure your system so that when you launch or drag an app to your second monitor, it outputs the audio to that monitor's speakers.
Yes, apps such as DisplayFusion and Audio Switcher can help you switch audio outputs with a few clicks or by using hotkeys.