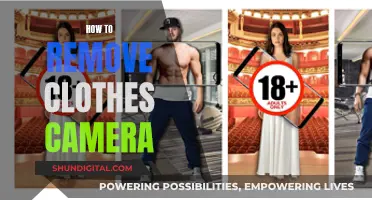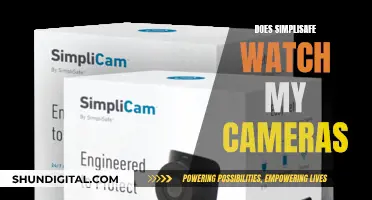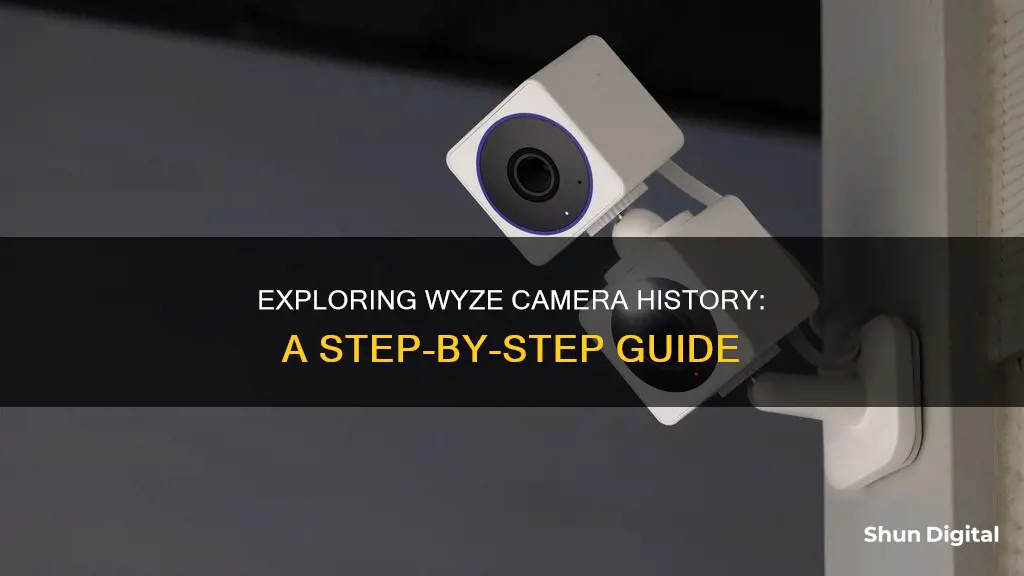
Wyze cameras are a popular choice for homeowners due to their affordable pricing and advanced features. The cameras offer 1080p full HD live streaming, motion and sound detection, and clear night vision. While it is possible to access live feeds and recorded videos via the Wyze mobile app, some users may prefer to view their Wyze camera history on a larger screen or PC. This can be achieved through several methods, including using an Android emulator, direct streaming, or the RTSP protocol. Each method has its own set of requirements and steps to follow, but all require a stable internet connection and a Wyze camera set up and connected to your account.
| Characteristics | Values |
|---|---|
| Devices to view Wyze camera history | PC, Mac, Smart TV, or tablet |
| Supported browsers | Google Chrome, Safari, or Microsoft Edge |
| Incompatible browsers | Firefox |
| Compatible Wyze cameras for Live stream and Event videos | Wyze Cam Floodlight Pro, Wyze Cam Floodlight v2, Wyze Cam OG Telephoto 3x, Wyze Video Doorbell v1 |
| Compatible Wyze cameras for Event videos only | Wyze Battery Cam Pro, Wyze Video Doorbell Pro, Wyze Video Doorbell v2 |
| Additional requirements | Cam Plus or Cam Protect subscription, active service plan |
| Wyze Cam v3 live stream requirements | Cam Plus or Cam Protect subscription, license added to Wyze Cam v3 |
| RTSP firmware activation requirements | RTSP firmware file, microSD card, VLC media player |
| RTSP usage instructions | Access RTSP function from live stream, toggle on, set up username and password, generate and paste URL into VLC player |
| Direct stream instructions | Remove and insert microSD card into a compatible card reader, connect to computer and access files |
What You'll Learn

Using Wyze Web View
Wyze Web View is a convenient way to access your Wyze Cam's live stream and event playback from a web browser on a PC, Mac, smart TV, or tablet.
To use Wyze Web View, you need to have an active service plan and use a supported browser: Google Chrome, Safari, or Microsoft Edge. Firefox is not supported.
Here's a step-by-step guide on how to use Wyze Web View:
- Open one of the supported browsers (Google Chrome, Safari, or Microsoft Edge) on your device.
- Go to the following website: https://my.wyze.com/live.
- Hover your cursor over any available video feed.
- Click the play button to start viewing the live stream or event playback.
Note that if any of your devices do not support Wyze Web View, you will see an alert message. Currently, Wyze Web View allows you to view the live stream and event videos on the following devices:
- Wyze Cam Floodlight Pro
- Wyze Cam Floodlight v2
- Wyze Cam OG Telephoto 3x
- Wyze Video Doorbell v1
Additionally, Wyze Web View lets you view events only on these devices:
- Wyze Battery Cam Pro
- Wyze Video Doorbell Pro
- Wyze Video Doorbell v2
Remember that you must have Cam Plus or Cam Protect to use Wyze Web View, and it is not available in the Wyze app.
Apple TV Box: Camera Equipped or Not?
You may want to see also

Viewing on a Mac
To view your Wyze camera history on a Mac, you can use the Wyze Web View, which is compatible with Mac computers. Wyze Web View allows you to access your Wyze camera's live stream and event playback from a web browser.
To use Wyze Web View, you need to have an active service plan and a supported browser. The supported browsers are Google Chrome, Safari, and Microsoft Edge. Firefox is not supported.
Here's a step-by-step guide to using Wyze Web View on your Mac:
- Open a supported web browser (Google Chrome, Safari, or Microsoft Edge) on your Mac.
- Go to the following URL: https://my.wyze.com/live.
- Hover your cursor over any available video feed.
- Click the play button to start viewing the live stream or event playback.
Note that if any of your devices do not support Wyze Web View, you will see an alert message letting you know.
Additionally, if you have an Apple Silicon (M1) Mac, you can download the Wyze app directly from the Mac App Store. The Wyze app offers a convenient way to shop, set up, view, and interact with your Wyze devices. With the app, you can control your smart devices, view live streams, and play back events.
Keep in mind that to use the Wyze app, you may need to purchase an optional Cam Plus subscription, which enhances the functionality of your Wyze cameras.
Smart TV Cameras: Where Are They?
You may want to see also

Using an Android Emulator
To view your Wyze camera history on your PC using an Android emulator, you can follow these steps:
Firstly, you'll need to choose an Android emulator software. BlueStacks is a popular option and is available for download on its official website. Ensure that your PC meets the minimum system requirements, including a dual-core processor, 4GB of RAM, and at least 5GB of available disk space.
After downloading the installer file, run it and follow the installation instructions. Once BlueStacks is installed, launch the software.
Next, you'll need to set up the Wyze app within the emulator. Open the Google Play Store within BlueStacks and search for the Wyze app. Install the Wyze app, just as you would on an Android device.
Now, open the BlueStacks application and set up a Google Account. You may sign in with your existing account or create a new one. This step is necessary to access the Google Play Store and install the Wyze app.
Once you've set up your Google Account, locate and open the Wyze app within BlueStacks. Log in using your Wyze account credentials.
At this point, you should be able to access your Wyze camera feed and use the phone app features on your PC. You can now view your Wyze camera history and utilise the app's functionality as you would on your phone.
Remember that using an emulator is a workaround, and you may experience some issues or slower performance, especially on older PCs. Additionally, the Wyze app within the emulator may require frequent updates, and the easiest way to do this is by deleting and reinstalling the latest version.
Is Your TV Spying on You?
You may want to see also

Using RTSP Protocol
Real Time Streaming Protocol (RTSP) is a standard network protocol designed to establish and control media sessions between endpoints. Due to hardware limitations, RTSP can only be achieved as a separate firmware version for Wyze Cam v2, Wyze Cam v3, and Wyze Cam Pan.
To enable RTSP on your Wyze Cam, you will need to download the appropriate RTSP firmware file. As of May 2024, you will also need an API Key and API ID from https://support.wyze.com/hc/en-us/articles/16129834216731.
For Wyze Cam v2 and Pan, unzip the file and rename the contents to 'demo.bin'. Then, transfer the file to a microSD card. For Wyze Cam v3, transfer the 'demo_wcv3.bin' file to a microSD card's root directory.
Next, turn off your Wyze Cam and insert the microSD card. Hold the camera's setup button while plugging in the USB cable, and continue to hold the button until the light turns solid blue for Wyze Cam v2 and Pan, or purple for Wyze Cam v3. Once the light is solid, release the button and wait 3-4 minutes for the camera to reboot.
Once your Wyze Cam is back online, you can access the RTSP function from the live stream in the Wyze app (version 2.3 or later) under Settings -> Advanced Settings -> RTSP. Turn on the RTSP toggle, and set up a username and password for the camera. Both the username and password should be 4-10 characters without special characters (only a-z and 0-9).
Finally, click "Generate URL". The RTSP URL will be displayed on the next screen. Use this URL for streaming through any RTSP-compatible player on the same local network as your Wyze Cam.
Note that Cam Plus is included on the Wyze Cam v3 RTSP firmware, but there may be video lag if both functions are streaming video simultaneously. Therefore, it is not recommended to run Cam Plus on the RTSP firmware.
Instant Spanish Translation: Camera-Ready Tips for Travelers
You may want to see also

Viewing on a TV
To view your Wyze camera history on a TV, you can use Wyze Web View. This feature allows you to access your Wyze Cam's live stream and event playback on a smart TV through a web browser. Here's a step-by-step guide on how to do it:
- Ensure your smart TV has a supported browser: Google Chrome, Safari, or Microsoft Edge. Firefox is not supported by Wyze Web View.
- Open the web browser on your smart TV and go to https://my.wyze.com/live.
- Log in to your Wyze account if prompted.
- You should see a list of your Wyze cameras. Hover over the desired camera feed and click the play button to start viewing the live stream or event playback.
- If your smart TV does not support Wyze Web View, you will see an alert message informing you of the same.
- Please note that you must have an active service plan, such as Cam Plus or Cam Protect, to use Wyze Web View.
By following these steps, you can conveniently view your Wyze camera history directly on your smart TV without needing to connect to a separate device.
Fire TV and Camera: What's the Deal?
You may want to see also
Frequently asked questions
You can view your Wyze camera history on a PC by using methods like the Bluestacks Android Emulator, direct stream, or the RTSP protocol.
Yes, you need to install the Wyze app on your PC through the Bluestacks Android Emulator or directly on a Mac from the Mac App Store.
Your PC should meet the minimum requirements, including a dual-core processor, 4GB RAM, and 5GB of available disk space.
Yes, the process is simpler for Mac users. Visit the App Store, download the Wyze app, log in to your account, and access your camera history from the Home screen.
First, ensure you have the VLC media player installed on your computer. Then, follow the steps to install the RTSP firmware, generate the RTSP URL, and paste it into the "Open Network Stream" option in the VLC player.