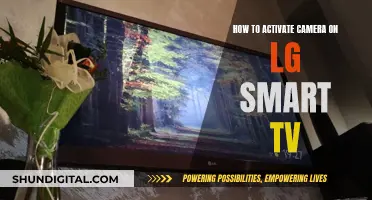There are several ways to view another mobile phone's camera, including using remote control apps, remote camera apps like Camera Remote, IP Webcam, or Manything, and web-based solutions. Remote control apps allow full access to the target phone, while remote camera apps like Camera Remote, IP Webcam, or Manything enable camera control. Web-based tools also facilitate remote camera access through a browser interface. Additionally, certain smartphone cameras can detect infrared (IR) light, which is used by hidden cameras, making them useful for detecting hidden cameras.
| Characteristics | Values |
|---|---|
| Methods | Remote control apps, remote camera apps, web-based solutions |
| Remote control apps | Take full control of the remote phone, allowing you to connect and control the camera of another phone |
| Remote camera apps | Apps designed for this purpose, such as Camera Remote, IP Webcam, or Manything |
| Web-based solutions | Web-based tools that allow you to control a camera remotely through a browser interface |
| Apps | AirDroid Remote Support, IP Phone Camera App, IP Webcam Android App, Reincubate Camo, DroidCam, mSpy Extreme, mLite, AirDroid |
What You'll Learn

Use a remote control app
There are several apps that allow you to remotely control another phone's camera. Here is a list of some of the most popular ones:
AirDroid Personal
AirDroid Personal is a mobile management tool that can be used to remotely access your phone, share files, manage your phone notifications, screen mirroring, and more. It is an all-in-one application with a wireless, safe, lossless, and fast data transfer feature. It also allows you to remotely access your phone's camera with sound, which can be used for security purposes.
To use AirDroid Personal to remotely access another Android phone's camera, follow these steps:
- Download the AirDroid Personal App on both phones and sign in/sign up for your AirDroid account.
- Install the AirDroid Desktop Client on your laptop or PC and sign in with the same credentials.
- Open your AirDroid Personal Desktop client, go to the telescope icon in the left menu bar, select "Remote Camera", and establish the connection.
AirMirror
AirMirror is an Android app by AirDroid that lets you remotely control your Android phone. It offers remote control of your camera on one phone from another, screen mirroring in real-time, voice calling, messaging, and texting.
To use AirMirror to remotely access another phone's camera, follow these steps:
- Install the AirDroid Personal app on Phone A (whose camera needs to be accessed). Log in to your AirDroid account.
- Install the AirMirror app on Phone B (which will be used to access Phone A's camera). Log in to the AirMirror app with AirDroid account details.
- Once signed in to the AirMirror app, click on Phone A, and remote control options will be shown. Click on the camera, establish the connection, and you're good to go.
MSpy
MSpy is a powerful tool to remotely control and monitor Android phones. It offers features like activating the phone's camera and microphone remotely, reading private social media chats, seeing the phone's location, and more. It works in hidden mode, so the user won't know that their phone is being monitored.
FlashGet Kids
FlashGet Kids is a parental control app that provides a complete infrastructure for remotely viewing and controlling your child's Android device camera. It offers features like live view, one-way audio, remote control of camera capabilities, screen mirroring, and more.
To use FlashGet Kids to remotely access your child's Android device camera, follow these steps:
- Open the FlashGet Kids app on your parent smartphone.
- Click on the "Remote Camera" button on the landing page.
- When approved, the app will make a link from your child's device camera, and you will be able to see what they are watching on their screen.
- Use the camera menu to rotate the camera, zoom in and out, and take snapshots or record clips.
IP Webcam
IP Webcam is a popular application that turns your Android device into a remote camera either locally or over the internet. It offers features like different video resolutions, motion detection, cloud storage, and more.
To use IP Webcam to remotely access another Android phone's camera, follow these steps:
- Launch the IP Webcam app on your Android phone.
- Open the app and select the "Video" tab.
- Press "Start Server" or begin the IP Webcam.
- Take note of the IP address or URL provided by the application.
- Open a browser on your computer or remote system and type the given IP address or URL.
- You should now be able to see the live stream of the Android phone camera and adjust its settings remotely.
Unlocking Maya's Camera Panels: A Step-by-Step Guide
You may want to see also

Use a remote camera app
Remote camera apps are designed to let you control one phone's camera from another device. Here's a guide on how to use them:
Step 1: Choose a Remote Camera App
Start by selecting a remote camera app that suits your needs. Popular options include AirDroid Remote Support, Camera Remote, IP Webcam, Manything, DroidCam, and mSpy. Each app has its own unique features, so be sure to review them before choosing.
Step 2: Install the App on Both Devices
To use a remote camera app, you'll need to install the necessary app on both your phone and the target device. Follow the app's instructions to set up an account and configure the necessary settings.
Step 3: Establish a Connection
Each app will have its own method for connecting the two devices. For example, AirDroid uses a 9-digit connection code, while others may use QR codes or require both devices to be connected to the same network.
Step 4: Control the Remote Camera
Once the connection is established, you'll be able to control the target device's camera from your phone. This may include taking photos, switching between front and rear cameras, and even accessing live camera feeds, depending on the app's capabilities.
Step 5: Additional Features and Considerations
Some remote camera apps offer additional features such as motion detection, two-way audio, and cloud storage for footage. Be sure to review the app's features and permissions to ensure it suits your needs and that you're comfortable with the level of access it requires.
Keep in mind that while remote camera apps have legitimate uses, such as locating a lost phone or monitoring your home, it's important to respect the privacy of others and only use these apps with the consent of the target device's owner.
Smart TV Camera Eye: Where is it?
You may want to see also

Use a web-based solution
Web-based tools can be used to control a camera remotely through a browser interface. Here are some options:
IP Webcam
The IP Webcam app turns your Android device into a network camera that can be viewed and controlled from any device, anywhere in the world. To set it up, follow these steps:
- Install the app from the Google Play Store.
- Start the app and give it all access privileges.
- Check the list of configurable options and hit "Start Server" to broadcast camera feeds from your phone.
- From another device, open a browser and search for the URL link at the bottom of the screen on your phone.
- Tap "Browser" to view and control your camera from the second device. You can also take photos and switch cameras.
IP Phone Camera App
This is a free third-party Android app that can view multiple cameras and take photos remotely. It also has email notification functionality. To set it up:
- Install the app from the Google Play Store.
- Select your connection method (Wi-Fi, Mobile Hotspot, or Mobile Data).
- Select your preferred mode of connection. Note that if you select Wi-Fi or Mobile Hotspot, both devices must be connected to the same network.
- Tap "Start Broadcasting" to view your phone's camera feed.
- To view the feed, open a browser on any other device and enter the provided URL.
- You can now remotely rotate the camera, switch cameras, autofocus, and turn on the flashlight.
Reincubate Camo
Reincubate Camo is a service that works with over 40 video-calling apps, including Google Meet and Zoom. It is compatible with iOS, Android, Mac, and Windows. To set it up:
- Download the app on your PC or Mac, and then on your iOS or Android device.
- Launch the app on both your PC and smartphone.
- Press the Wi-Fi icon in the app on your phone, and a QR code scanner should pop up.
- In the desktop client, click the drop-down menu under "Device" and choose "Pair a Device". Scan the QR code and your phone should connect immediately.
- If this doesn't work, you can connect your phone to your computer via a data-supported cable (not all USB-C cables support data transfer).
- You should now see your rear camera's feed on the Camo desktop app.
- Go to your video conferencing app's device settings and choose Camo as the video camera. You can also change the default microphone to Camo if you wish to use your phone as a mic.
Stream Home Camera on Chrome: Easy Steps to Watch Remotely
You may want to see also

Use a spyware scanner
If you suspect that your phone camera is being used to spy on you, running a spyware scan is a good way to check.
There are several apps available that can scan your phone for spyware and other security threats. These include:
- Norton 360 Deluxe
- Clario Anti Spy
- Certo Mobile Security
- Certo AntiSpy
To use these apps, you will typically need to download and install them on your device, and then follow the on-screen instructions to run a scan. Some apps may require you to connect your phone to a computer during the scanning process.
It is important to choose a reputable security app to ensure the safety and privacy of your device. In addition to running spyware scans, you can also protect your phone camera by enabling camera permissions only for trusted apps that need camera functionality.
It is also recommended to keep your operating system and apps updated, as regular updates patch security vulnerabilities and close loopholes that could be exploited by spyware.
Apple Watch Camera: A Secret Spy Tool?
You may want to see also

Use a camera detector app
There are several apps that can help you detect hidden cameras. These apps generally work in the same way: by detecting proximity to a camera or other surveillance device. Here are some options to try:
Hidden Camera Detector
The Hidden Camera Detector app displays a red glow when your smartphone is near a camera. Use the direction of the red glow to find the position of the camera. This app is available for both Android and iPhone.
DontSpy 2
DontSpy 2 is similar to Hidden Camera Detector and works in largely the same way. It is available for iPhone and costs $1.99.
Glint Finder
Glint Finder is a free Android app designed to spot reflections from camera lenses.
Fing
Fing is a free app that scans Wi-Fi networks for unknown devices, including cameras. It is available for both iPhone and Android.
IP Phone Camera App
The IP Phone Camera App is a free third-party Android app that can view multiple cameras and take photos remotely. It also sends email notifications and allows you to connect to the camera feed from any device.
IP Webcam Android App
The IP Webcam Android App turns your Android device into a network camera that can be viewed and controlled from any device. It offers local and cloud broadcasting options and configurable settings.
Reincubate Camo
Reincubate Camo is a service that allows you to use your smartphone as a webcam for video calls. It is compatible with over 40 video-calling apps and works with iPhone, Android, Mac, and Windows.
DroidCam
DroidCam is a free app that allows you to use your phone as a wireless webcam for your computer. It works with Android and iPhone, as well as Windows and Linux.
In addition to these apps, there are also some general methods you can use to detect hidden cameras:
- Scan the room with your phone's camera to look for infrared lights, which typically appear purple but may also be white or blue.
- Check for unusual objects or devices that could contain hidden cameras, such as smoke detectors, clocks, USB hubs, or wireless chargers.
- Look for physical signs of a hidden camera, such as small circles or dark-colored surfaces that could conceal a lens.
Adjusting Q-See Cameras: A Step-by-Step Guide for Beginners
You may want to see also
Frequently asked questions
Yes, you can control another phone's camera using various methods and apps. Remote control apps, remote camera apps, and web-based solutions are all options.
You will need to install the necessary app on both phones and follow the setup instructions to connect them. For example, the AirDroid Remote Support App allows you to control an Android device from another Android device remotely.
Yes, there are several signs that may indicate someone is accessing your phone camera without your consent. This includes strange behaviour from your camera, such as third-party camera apps opening on their own or media appearing in your gallery that you don't remember capturing. Additionally, you may notice increased data usage, suspicious sounds during calls, or a camera light indicator that remains on even after exiting camera apps.
To prevent unauthorised access to your phone camera, you can strengthen your privacy settings by limiting app permissions, using strong passwords, and enabling two-factor authentication. Be cautious when downloading third-party apps and only download from trusted sources. You can also physically cover your camera with a sticker or tape when not in use.