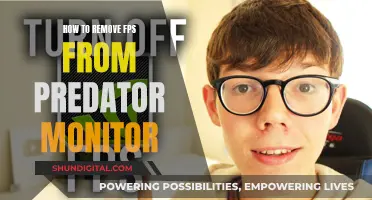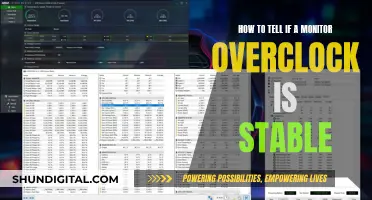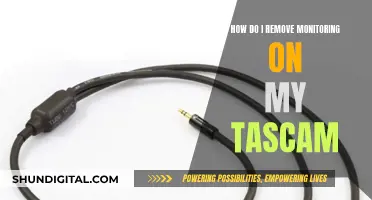Stuck pixels are a common issue with LCD screens, and they can be a huge annoyance. The good news is that they can often be fixed, and you may not need to spend money on calling a specialist or getting your monitor replaced. Here's a guide on how to remove stuck pixels from your monitor.
What You'll Learn

Diagnose whether the pixel is stuck or dead
Diagnosing whether a pixel is stuck or dead is a simple process. Dead pixels will appear black or white all the time, regardless of what's on the screen. On the other hand, a stuck pixel will display a specific colour other than black or white, and it may change colour based on the background. Dead pixels will never change colour, whereas stuck pixels may alter slightly as the pixels around them change colour.
If you are unsure whether a pixel is stuck or dead, you can use a free online tool such as EIZO Monitor Test, Online Monitor Test, or JScreenFix to help you identify it. These tools will display your screen in different colour palettes, making it easier to spot defective pixels.
Monitoring Live WiFi Usage: Archer C7 Guide
You may want to see also

Use screen-fixing software
Screen-fixing software can be used to fix stuck pixels by rapidly turning them on and off. This method works by playing a random combination of red, green, and blue hues at a rate of up to 60 flashes per second to jar the stuck pixel back into its usual cycle. While this method is not guaranteed to work, its success rate is usually above 50%.
JScreenFix is a popular and effective free online service that can fix stuck pixels. To use it, go to https://www.jscreenfix.com/ in your browser, click the "Launch JScreenFix" button, and drag the box of static over the stuck pixel. Leave it there for at least 10 minutes, and then check if the pixel has been fixed. If not, you can try again, leaving it for a little longer.
Other screen-fixing software and websites that can be used to fix stuck pixels include:
- DPT 2.20—a Windows application to help locate and identify dead/stuck pixels, with a built-in pixel exerciser.
- UDPixel 2.1—a free Windows application that helps locate and fix 1 or more stuck pixels.
- LCD Scrub—an $18 Mac-only screensaver that flashes various patterns on the screen to fix burn-in.
- Aurelitec PixelHealer—a free tool that fixes dead, stuck, or hot pixels and uses the concept of flashing RGB colors over a stuck or dead pixel to help revive it.
- Filehorse Pixel Repair—a tool that can detect and fix stuck pixels on flat LCD screens.
- Dead Pixel by Adriano Alfaro—a tool available on PC and mobile devices that helps identify the precise location of the stuck pixel and attempts to awaken it.
- Rizonesoft Pixel Repair—a tool that can detect and fix stuck pixels on flat LCD screens, allowing you to choose any color to incorporate on the screen.
Monitoring Data Usage on iPhone 5: Verizon Guide
You may want to see also

Apply pressure to the stuck pixel
Applying Pressure to a Stuck Pixel
Before attempting to fix a stuck pixel by applying pressure, it's important to understand the risks associated with this method. While some people have reported success, there is a chance that you could damage your screen. Additionally, this method will often void your warranty.
If you decide to proceed, here are the steps you can follow:
- Turn on your computer screen or monitor: The pixel needs to be working for the pressure methods to be effective.
- Determine the type of pixel issue: You need to confirm if you have a hot, stuck, or dead pixel. Only stuck pixels can be fixed with the pressure method. Dead pixels show no light and appear as a black spot on your monitor, while hot pixels are always on and appear as a bright white light. Stuck pixels are usually a colour other than black or white, and one or two of the sub-pixels are always on, resulting in a coloured dot.
- Open a black image as a full-screen background: You can also use a black browser window. Do not leave a blank signal, as you need the pixel to have the backlight on. Make sure the screen is clean to avoid confusing dust with bad pixels.
- Get a stylus or touch pen: Use a narrow object with a blunt, rounded end, such as a stylus or a dull pencil. Wrap the end of the object in a cloth to prevent scratching your monitor.
- Apply gentle pressure to the stuck pixel: With your chosen instrument, gently press the area with the stuck pixel for a few seconds, then remove the pressure. Be careful not to press too hard, as you could worsen the problem.
- Adjust pressure as needed: If the pixel is still stuck, try applying slightly more pressure. You can also try combining this method with pixel-fixing software.
- Optional: Apply heat: Some people recommend using a hairdryer to warm the spot while applying pressure, or using a hot damp cloth to apply heat directly. However, adding heat increases the risk of damaging your monitor.
Alternative Techniques
If applying pressure does not work, there are a few alternative techniques you can try:
- Tapping: Use a pen with a rounded end or another small, blunt object to gently tap on the stuck pixel. Start with light taps and gradually increase the pressure.
- Massaging: Gently massage the stuck pixel with a warm, damp (not wet) soft cloth.
- Pushing: Using a rounded pencil eraser, push with moderate pressure into the screen at the stuck pixel.
When to Seek Professional Help
If none of the above methods work, you may need to seek professional help or consider replacing your monitor. Many manufacturers will replace your monitor if it has a certain number of stuck or dead pixels. Always check your warranty before attempting any fixes yourself.
Removing the Acer Monitor Stand: A Step-by-Step Guide
You may want to see also

Use a damp cloth with a plastic bag
If you have a stuck pixel on your LCD monitor, you can try using a damp cloth with a plastic bag to fix it. Here's a step-by-step guide:
Firstly, make sure you have a damp cloth and a plastic sandwich bag. The cloth should be dampened with warm water, and the plastic bag will protect your monitor from moisture. It is important to only use a damp cloth to avoid scratching your screen.
Next, turn off your monitor and let it cool down. This step is optional but recommended as a safety precaution. Identify the stuck pixel and mark its location with a post-it note or something similar.
Now, apply slight pressure to the area of the stuck pixel using the damp cloth. Be careful to only apply pressure to the problem area and not the surrounding screen.
While continuing to apply pressure, turn on your monitor. Keep the pressure on until the monitor is fully on.
Finally, release the pressure, and your stuck pixel should be gone!
This method works because the liquid in the liquid crystal has not spread into each little pixel. The liquid is used with the backlight on your screen, allowing different amounts of light through, creating different colours. By applying pressure with a damp cloth, you can help loosen the pixel's internals and potentially fix the stuck pixel.
It is important to note that this method may not work in every case. If the stuck pixel persists, you can try other methods such as using screen-fixing software or applying gentle pressure with a rounded pencil eraser.
Hooking Up Your MacBook Air to a Monitor: A Guide
You may want to see also

Check your monitor's warranty
If you're experiencing issues with your monitor, such as stuck pixels, it's important to first check if your monitor is still under warranty. A warranty can provide coverage for repairs or replacements, depending on the terms and conditions of your specific warranty plan. Here are some steps and information to help you check your monitor's warranty:
- Identify the Brand and Model of Your Monitor: Different monitor brands may have varying warranty policies and processes. Knowing the specific brand and model of your monitor will help you navigate the correct support channels.
- Refer to the Manufacturer's Website: Visit the official website of your monitor's manufacturer. Look for a support or warranty section on their website. This is where you'll typically find information about their warranty policies, terms, and conditions.
- Locate Your Proof of Purchase: Having a valid proof of purchase is crucial when making a warranty claim. Keep your receipt or invoice in a safe place, as it will often be required to initiate a warranty service request.
- Check the Warranty Period: Warranties usually have a specified duration, such as one, three, or more years from the date of purchase. Determine if your monitor is still within the valid warranty period.
- Understand What's Covered: Not all issues are covered by warranties. Read through the fine print to understand what types of defects or problems are included in the coverage. For example, some warranties may cover stuck pixels, while others may not.
- Register Your Product: In some cases, you may need to register your monitor with the manufacturer to be eligible for warranty services. Check if your monitor brand requires product registration and follow their instructions to complete the process.
- Contact Customer Support: If you're unsure about any aspect of your warranty, don't hesitate to reach out to the manufacturer's customer support team. They can provide you with specific details about your warranty coverage and guide you through the process of making a claim if needed.
As an example, let's consider the warranty process for a Dell monitor:
- On Dell's website, they provide a Support Services & Contracts page where you can check your warranty status, renew your warranty, transfer ownership, or register your Dell product.
- Dell offers a Service Tag that you can use to check the warranty status and expiration date of your product.
- They also provide additional resources, such as the Dell Knowledge Base article on How to Arrange an Out-of-Warranty Repair for your Dell computer, offering guidance for repairs even after the warranty has expired.
Additionally, here's an overview of the warranty process for a ViewSonic monitor:
- ViewSonic offers a standard three-year limited warranty for parts, labor, and LCD backlight from the purchase date.
- To receive warranty service, you must provide proof of purchase.
- Their LCD Pixel Performance Guarantee ensures high-quality screen performance, covering a specific number of improperly operating pixels depending on the native panel resolution.
- ViewSonic also provides a thirty-day "Dead on Arrival" warranty, offering a replacement unit if the product is found to be non-operational within thirty days of purchase.
Remember, the specific warranty details may vary depending on the brand and model of your monitor. Always refer to the manufacturer's website and documentation for the most accurate and up-to-date information regarding your monitor's warranty.
The Perfect Monitor Size for the Samsung S24D300
You may want to see also
Frequently asked questions
A stuck pixel will appear as a bright dot of colour that fails to update when neighbouring pixels change. Stuck pixels are most noticeable when the rest of the screen is black.
There are a few ways to fix a stuck pixel. You can use a screen-fixing software such as JScreenFix or UDPixel. You can also try turning off your monitor for 24 hours, or applying gentle pressure to the area of the stuck pixel.
JScreenFix is a free online service that can fix stuck pixels. You simply need to drag the pixel fixer over the stuck pixel and leave it for at least 10 minutes.
UDPixel, also known as UndeadPixel, is a Windows tool that can help you identify and fix pixels. It requires the Microsoft .NET Framework to run.
A dead pixel is when all sub-pixels are permanently off, making the pixel appear black. Dead pixels cannot be fixed.