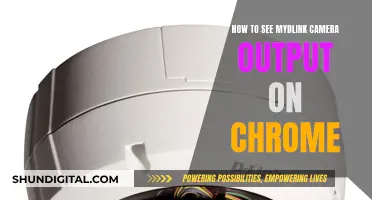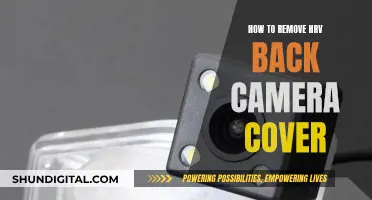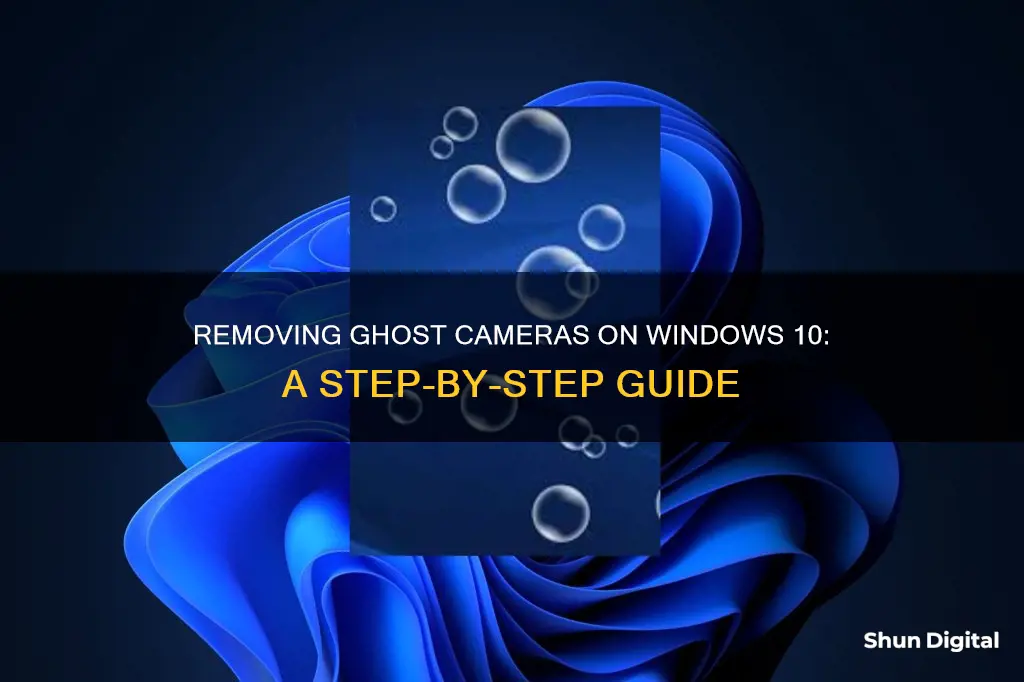
If you're experiencing issues with ghost cameras or other devices appearing on your Windows 10 PC, there are several solutions you can try. Firstly, ensure that you've uninstalled any associated software and that the device is not listed in the Device Manager. If it still appears, you may need to remove it from the registry by opening the registry editor and deleting specific keys. Additionally, you can try restarting your PC, booting into safe mode, or using tools like the Command Prompt with administrative privileges or deletion software such as Unlocker to force delete the ghost device.
| Characteristics | Values |
|---|---|
| Issue | Excess monitors showing in the Windows Display Settings |
| Cause | Changes to tape drives or tape libraries, failure to use persistent binding, static indexing, or hard ALPAs on storage area network (SAN) equipment |
| Solutions | Right-click and remove any excess generic PnP monitors from Devices and Printers in Control Panel; Right-click and uninstall any Generic PnP monitor(s) appearing in Device Manager; Install the latest video drivers; Restart PC and try again; Delete ghost file in safe mode; Use RD command in an elevated command prompt; Use a deletion software such as Unlocker; Open regedit and search for specific registry keys; Go to Device Manager and remove the virtual device |
What You'll Learn

Restart your PC and try deleting the ghost camera again
If you're having trouble removing ghost cameras from your Windows 10 PC, restarting your computer can be a simple yet effective solution. Here's a detailed guide on how to do it:
Restart Your PC:
- Save any open documents or files and close all running programs.
- Press the Start button on the bottom-left corner of your screen.
- Click on the power icon, usually located on the bottom right of the Start menu.
- Select "Restart" from the power options menu.
- If prompted, confirm that you want to restart your PC.
Try Deleting the Ghost Camera Again:
- After your PC restarts, log back in and open the Device Manager. You can do this by right-clicking on the "Start" button and selecting "Device Manager" from the menu.
- In the Device Manager window, locate and expand the "Imaging devices" category by clicking on the arrow next to it.
- Right-click on the ghost camera you want to remove and select "Uninstall."
- Confirm the uninstallation by clicking "OK" or "Yes."
- Repeat these steps for any other ghost cameras you want to delete.
By restarting your PC, you refresh the system and ensure that any changes or uninstalled programs are fully removed from your computer. This can help resolve issues with ghost devices, as they may persist due to temporary glitches or conflicts in the system.
If the issue persists, you may need to try alternative methods, such as using the Command Prompt or third-party software solutions, as discussed in other parts of this guide.
Wiring Cameras: Viewing Every Angle on All TVs
You may want to see also

Delete the ghost camera in safe mode
If you have ghost cameras on your Windows 10 device, it's likely that they are the result of old drivers or software that you no longer use. To remove these cameras, you can try the following methods:
- Restart your PC and boot into Safe Mode: go to the Windows Start menu, click on Power, then, while holding the Shift key, click on the Restart button.
- When the startup settings show up, press the 4 key to enable Safe Mode on your next startup.
- Once you're in Safe Mode, try to delete the ghost camera again.
- Open the Device Manager: press the "X" and "Windows Logo" keys on your keyboard simultaneously to open the Quick Link menu, then select "Device Manager".
- In the Device Manager window, double-click on "Imaging Devices" to see all the cameras installed on your system.
- Right-click on the ghost camera you want to remove and select "Uninstall".
- Confirm the uninstallation by clicking "OK".
Other methods to remove ghost cameras
- Restart your PC and try to delete the ghost camera again. The "Item not found" issue is often due to an error with the file explorer, and the ghost camera may disappear after a restart.
- Use the RD command in an elevated command prompt to remove the directory and all its contents.
- Use a deletion software such as IObit Unlocker to force delete the ghost camera.
- Go to the Settings charm, click on "Change PC Settings", then "Devices", and remove the camera from the Devices list.
Smart TVs: Cameras and Your Privacy
You may want to see also

Use the RD command in an elevated command prompt
To remove ghost cameras from Windows 10, you can use the RD command in an elevated command prompt. Here is a step-by-step guide:
- On the Windows 11/10 search bar, search for "cmd" or "command prompt".
- Right-click on Command Prompt and then select "Run as administrator". This will open an elevated command prompt with administrative privileges.
- In the command prompt window, enter the following command:
> rd /s "PathToTheFolder"
For example:
> rd /s C:\CantDeleteThis
The /s parameter tells the command to delete all files and sub-folders within the specified directory.
Press Enter to execute the command.
Note: The RD command is the same as the RMDIR command and is used to remove an empty directory or delete a directory and all its contents. Make sure you have administrative privileges to run the command. Also, ensure you have the correct "PathToTheFolder" to avoid accidentally deleting important files or folders.
Using OBS to See Your Camera: A Quick Guide
You may want to see also

Use deletion software such as Unlocker
If you're looking to remove ghost cameras from your Windows 10 device, one effective method is to utilise specialised deletion software such as Unlocker by IObit. This software is designed to force delete files or folders that are usually undeletable due to being in use by another program or software.
To use Unlocker, follow these steps:
- Download Unlocker from the official IObit website.
- Install the software on your device.
- Right-click on the ghost camera file or folder that you wish to delete.
- Select "IObit Unlocker" from the context menu that appears.
- In the Unlocker pop-up window, enable the "Forced Mode" option.
- Click on the "Unlock" button.
- Once the file or folder is unlocked, attempt to delete it again through the usual methods.
Optionally, you can utilise the drop-down button next to the "Unlock" button in the Unlocker window to access additional options. If you select "Unlock & Delete," Unlocker will automatically delete the file or folder after unlocking it.
By using deletion software like Unlocker, you can effectively remove ghost cameras from your Windows 10 device, ensuring that any unwanted or unused camera devices are no longer accessible or visible on your system.
Stream Geeni Cameras on Roku TV: A Simple Guide
You may want to see also

Remove ghost cameras from the Windows Device Manager
If you have ghost cameras on your Windows 10 device, there are a few ways to remove them.
Firstly, you can try restarting your PC. This is because the "Item not found" issue is often due to an error with the file explorer, which makes a file appear to still be there despite it already being deleted. In many cases, the ghost camera will disappear on the next restart.
If that doesn't work, you can try removing the ghost camera from the Device Manager. Here's how:
- Right-click on the Windows 10 Start button and select Device Manager.
- In the Device Manager window that opens, select the arrow to expand Imaging devices.
- Right-click on the camera you want to remove and select Uninstall.
- Confirm the uninstallation by clicking OK or Yes.
You can also try removing the camera from the Settings app:
- Move your cursor to the upper- or lower-right corner of the computer screen.
- Click the "Settings" charm to open the Settings sidebar.
- Click "Change PC Settings" to open the PC Settings screen.
- Click "Devices" and then click the camera you want to remove.
- Click the "-" button and then click "Remove" to confirm.
If you're using NetBackup, you can remove ghost cameras by following these steps:
- Start the Command Prompt (cmd.exe) with Run as Administrator privileges.
- From the Administrator: Command Prompt, run these two OS commands: set devmgr_show_nonpresent_devices=1 start devmgmt.msc
- Then, select View from the drop-down and select to Show Hidden Devices.
- Right-click on the ghost camera and select "Uninstall".
- Reboot your machine.
Finally, if none of the above methods work, you can try using a deletion software such as Unlocker by IObit, which is designed to force delete files or folders that cannot be deleted in Windows.
Please note that some of these methods may require administrator privileges or access to specific software.
Stream Unifi Cameras on Apple TV: Easy Steps
You may want to see also
Frequently asked questions
You can remove ghost cameras from your Windows 10 PC by accessing the Device Manager and removing the virtual device from there.
If the ghost camera is not in the Device Manager, you can try to find the official help/support page for the program that created the ghost camera. There may be a registry key that you can remove to get rid of the ghost camera.
You can try to remove ghost devices from the Windows Device Manager by starting the Command Prompt with Run as Administrator privileges and running the following two OS commands: set devmgr_show_nonpresent_devices=1 start devmgmt.msc. Then, select View from the dropdown and select Show Hidden Devices. You should then be able to see and uninstall the ghost device.
A ghost file or folder is a file or folder that is still visible in File Explorer, but Windows returns an error such as "Item not found" when you try to delete it.