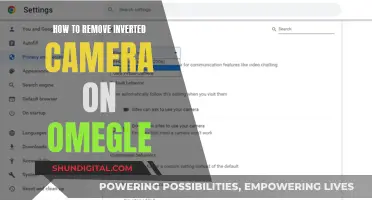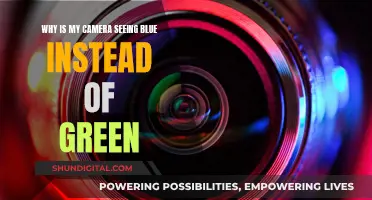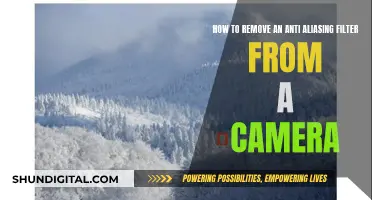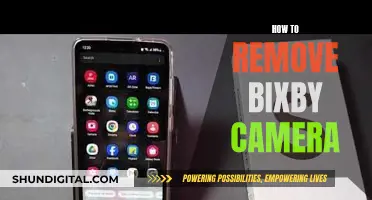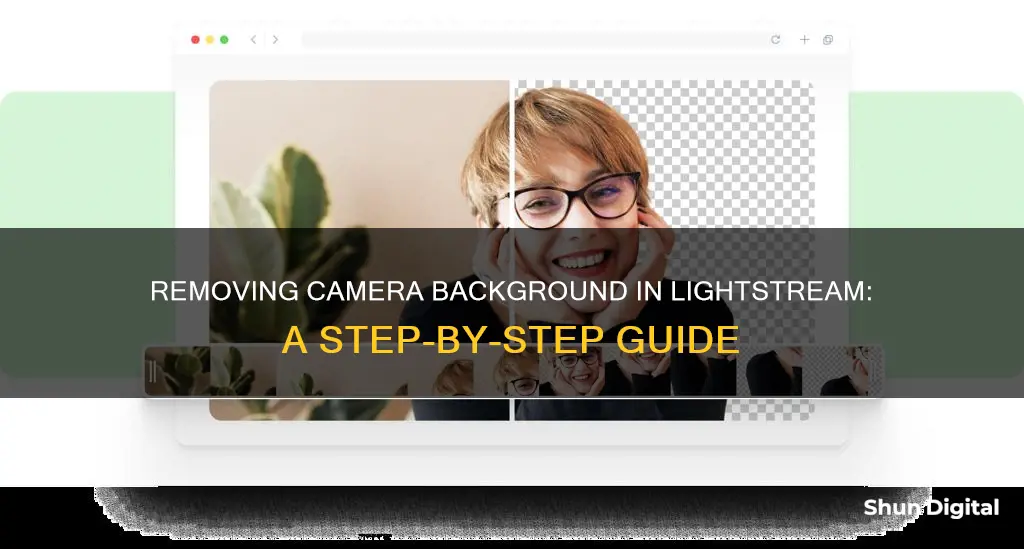
There are several ways to remove the background of your camera when live streaming. Some of the most popular methods include using a green screen, which is a time-consuming and costly option, or by using virtual camera software such as Snap Camera, Manycam, Vcam, and Altercam. Additionally, if you have an NVIDIA RTX graphics card, you can use the NVIDIA Broadcast App to remove your background. For those with an Xbox, Lightstream forces the webcam to the back layer, so you will need to cut a hole in your overlay elements or background for the webcam layer to show through.
| Characteristics | Values |
|---|---|
| Software | Lightstream, Visla, XSplit VCam, NVIDIA Broadcast App |
| Green screen required? | No, but can be used for a sharper effect |
| Cost | Varies from free to paid subscriptions |
| Ease of use | Easy to use, no complex setups |
| Customization | Customizable backgrounds, blur effects, and filters |
| Compatibility | Works with streaming apps and video conferencing tools |
What You'll Learn
- Use NVIDIA Broadcast App to blur or remove your background
- Try Visla to instantly remove your camera background
- Use XSplit VCam to replace your background with an image or webpage
- Use Snap Camera, Manycam, Vcam, or Altercam to add camera filters
- Use OBS Virtual Camera to remove and replace your camera background

Use NVIDIA Broadcast App to blur or remove your background
The NVIDIA Broadcast App transforms any room into a home studio, allowing you to enhance your video conference calls, voice chats, and livestreams with AI-powered features. The app's Background Removal, Replacement, and Blur features enable you to customize your background without the need for complex setups or expensive equipment. Here's a step-by-step guide on how to use the NVIDIA Broadcast App to blur or remove your background:
Step 1: Download and Install the NVIDIA Broadcast App
Visit the official NVIDIA website (nvidia.com) and download the NVIDIA Broadcast App. Ensure your system meets the following requirements:
- Operating system: Windows 10 64-bit
- GPU: NVIDIA GeForce RTX 2060, Quadro RTX 3000, TITAN RTX or higher
- RAM: 8GB or higher
- CPU: Intel Core i5 8600, AMD Ryzen r5 2600 or higher
- GPU Driver: NVIDIA Display Driver version 456.38 or higher
Step 2: Open the NVIDIA Broadcast Application
Once the installation is complete, open the NVIDIA Broadcast App. From the menu bar, select "Camera (Beta)".
Step 3: Select Your Camera Source
Click on the Camera Source dropdown menu and choose your desired camera. If you're using an Elgato Facecam, select it from the list.
Step 4: Set the Resolution and Frame Rate
For optimal image processing, it is recommended to set the resolution and frame rate to 1920 x 1080 at 60 FPS. This ensures the best possible quality for your video feed.
Step 5: Select the Desired Effect
From the Effects dropdown menu, choose the effect you want to apply. You have several options, including:
- Background Blur: This effect applies a blur to your background, simulating a depth-of-field effect.
- Background Replacement: Replaces your background with a custom image or a green screen for chroma keying.
- Background Removal: This effect completely removes the background, leaving just the foreground elements.
- Auto Frame: This feature keeps the video centered on your face as you move around.
Step 6: Configure Parameters
Once you've selected the desired effect, you can fine-tune various parameters to achieve the desired result. Play around with the settings to find the best configuration for your needs.
Step 7: Open Your Desired Application
Now that you have set up the NVIDIA Broadcast App, you can use it with your preferred video conferencing or streaming application. When selecting the camera input in your chosen application, make sure to select "Camera (NVIDIA Broadcast)" as the source.
Tips and Tricks:
- If you experience flickering with the background removal effect, try removing items from your background that are similar in color to your clothing or chair. Alternatively, use a screen light to improve the accuracy of the effect.
- While streaming, you don't need to run the NVIDIA Broadcast App simultaneously as your camera will already be in use.
- The NVIDIA Broadcast App also offers features like Noise and Echo Removal, Auto Frame, Eye Contact, and Video Noise Removal to enhance your video and audio quality.
Unlocking the Vive: See Through Your Camera Lens
You may want to see also

Try Visla to instantly remove your camera background
Removing your camera background with Lightstream is possible through the use of virtual camera software or a green screen. If you're looking for a quick and easy way to remove your camera background without the hassle of complex setups, Visla is the perfect solution.
With Visla, you can instantly remove your camera background to create polished and distraction-free videos for meetings, presentations, and more. One of the standout features of Visla is that it doesn't require a green screen to function. However, if you do have a green screen, you can select the "I have a green screen" option for even sharper background removal. Visla allows you to customize your background with colours, preset images, or your own images, ensuring your message stands out and leaves a great impression.
To use Visla, simply select the "Add Background Effect" option, and your background will be instantly replaced with a clean, professional look. Visla offers a range of pricing plans to accommodate different needs, including a free tier and premium options for more advanced tools.
In addition to background removal, Visla also offers features such as multi-camera recording, virtual camera backgrounds, and automatic video editing, making it a versatile tool for creating high-quality videos. With its user-friendly interface and powerful features, Visla is an excellent choice for anyone looking to enhance their video content and elevate their professional image.
Try it out today and experience the benefits of effortless background removal with Visla!
Viewing FLIR Camera Clips: A Step-by-Step Guide
You may want to see also

Use XSplit VCam to replace your background with an image or webpage
XSplit VCam is a useful tool for removing, replacing, or blurring the background from your webcam feed without the need for a green screen. It is compatible with JPEGs, GIFs, PNGs, or even full web pages, giving you unlimited options for background personalisation.
To replace your background with an image, click on "Add Background" and select "Image" from the available options. You can then choose a supported image, animated GIF, or video file from your computer as a background replacement. It is recommended that you use an image that matches your camera's aspect ratio so that it scales correctly.
If you would like to replace your background with a YouTube video, simply enter the URL of the desired video and click "Add". You can control the video playback using YouTube's keyboard shortcuts.
To use a webpage as your background, paste the URL of the desired webpage under the "Add Webpage" dialog and click "Add". To find the image URL of a specific image on a webpage, right-click on the image and select "Copy Image Address".
You can also use high-quality stock photos from Unsplash.com as your background by typing specific keywords into the search bar in the bottom-right corner of the Unsplash website.
In addition to replacing your background, XSplit VCam also allows you to apply a blur effect to your background. This effect is available for both the original and replaced background options.
LCD TVs: Cameras Included?
You may want to see also

Use Snap Camera, Manycam, Vcam, or Altercam to add camera filters
To remove your camera background on Lightstream, you can use virtual camera software such as Snap Camera, Manycam, Vcam, or Altercam to add filters. These tools can also be used to blur or replace your background. Here's a step-by-step guide on how to use these applications:
- Installation and Setup: Begin by installing your chosen virtual camera software. Once installed, launch the application and go through the setup process to add your webcam.
- Select and Apply Filters: After the software has accessed your camera, you can choose and apply the desired filter. Play around with different options to see which one suits your needs.
- Integrate with Lightstream: With the filter applied to your webcam in the software, add it as a camera layer in your Lightstream project's scene. You can adjust and customize the filter as needed, and the changes will automatically update in your Lightstream project.
- Background Replacement: If you want to completely replace your background, consider using a green screen (chroma key) or similar software solutions. OBS Virtual Camera, for example, can be used for this purpose. Set up a scene with your camera source in OBS and activate the "Start Virtual Camera" button. Apply the Chroma Key filter and add the replacement background before adding the virtual camera to your Lightstream project.
- DSLR Camera Integration: If you plan to use a DSLR camera, keep in mind that it won't be recognized as a webcam by default. You'll need additional hardware or software to convert the signal. For example, you can use an Elgato Cam Link or software like SparkoCam to achieve this.
- Customization and Updates: The beauty of using virtual camera software is the ability to make changes on the fly. You can go back and adjust the filter settings, and those changes will automatically reflect in your Lightstream project. This allows for real-time updates to positioning, sizing, and other effects.
By following these steps, you can effectively use Snap Camera, Manycam, Vcam, or Altercam to add camera filters and manipulate your background in Lightstream. Each application has its unique features and capabilities, so explore the options and choose the one that best suits your requirements.
Deleting Cameras from Your HikConnect Account: A Step-by-Step Guide
You may want to see also

Use OBS Virtual Camera to remove and replace your camera background
To remove and replace your camera background using OBS Virtual Camera, you will need to follow these steps:
First, ensure you have the latest version of OBS Studio installed on your computer. Set up a new scene in OBS and add your camera source to it, setting it to fullscreen. Next, use the "Start Virtual Camera" button inside OBS to activate the virtual webcam on your computer.
Now, apply the Chroma Key filter to your camera source within OBS. This will allow you to remove your existing background. You can then add a new replacement background source to OBS—this could be an image, a video, or even a browser window.
Once you have set up your new background, add the OBS Virtual Camera as a camera layer in your Lightstream project's scene. Any edits you make within OBS, such as adjustments to the positioning and sizing, will update in real time within your Lightstream project.
Note that you won't be able to fully remove the background of a camera layer in Lightstream, only hide and replace it. However, if you are a Creator user streaming computer content, you can access the RTMP Source layer type, which allows for complete background removal before transmitting video to your project.
Additionally, if you are using a macOS device, you can change the default offline image that displays when the OBS Virtual Camera is inactive. To do this, you will need to replace the "placeholder.png" file located in the following directories:
- /Applications/OBS.app/Contents/Resources/obs-mac-virtualcam.plugin/Contents/Resources/
- /Library/Application Support/obs-studio/plugin_config/mac-virtualcam/
Remember to restart your system after making these changes for them to take effect.
New Chevy Trailers: Can Cameras See Through Them?
You may want to see also
Frequently asked questions
You can use Visla to remove your camera background without a green screen. This software allows you to instantly replace your background with colours, preset images, or custom images.
Alternatives to Visla include XSplit VCam, NVIDIA Broadcast App, and virtual camera software such as Snap Camera, Manycam, Vcam, and Altercam.
First, download the NVIDIA Broadcast App and install the software. Click on "Camera" and play around with the various features like background blur. To enable the background removal tool, you will need to download Video Effects based on your NVIDIA graphics card. Once downloaded, click on "Background removal" to test it out.