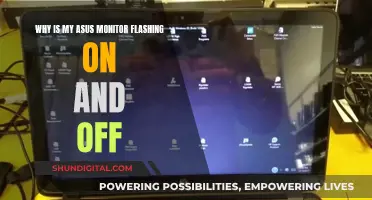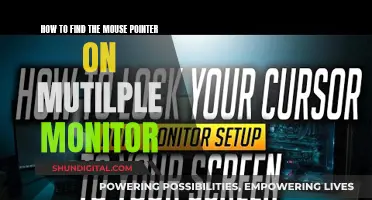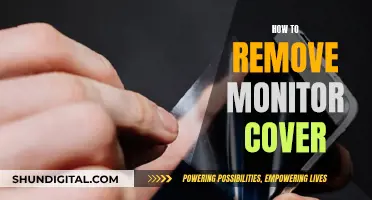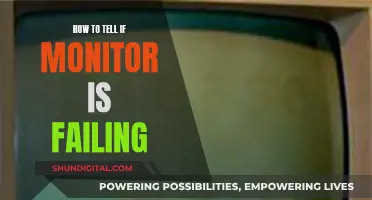If you want to find out what ASUS monitor you have, there are several methods you can use. Firstly, you can check the information label located at the back of your monitor, which should provide details about the model. If the label is not readable, you can access the system settings on your PC and navigate to This PC and then System Properties to find the relevant information. Alternatively, you can use third-party software such as Belarc Advisor to identify your monitor model. Additionally, you can refer to the monitor's settings, which can be accessed through buttons on the monitor itself, to find the brand, model, and specifications.
| Characteristics | Values |
|---|---|
| Check Monitor Brand | The brand name or logo is usually at the bottom of the screen or behind the screen. |
| Check Monitor Model | Check the information label located at the back of the monitor. If the label is no longer readable, check your system settings: this PC > System Properties. |
| Check Monitor Specifications | Check the monitor manual for the complete list of specifications. You can also check the monitor settings, which will show some specifications like supported modes, ports, resolutions, colour and contrast. |
| Check Monitor Details Online | Go to the Asus official website, register as a member, and then register your product. You can also check in the Technical Support section by filling in the product serial number. |
What You'll Learn

Check the monitor's information label
To find out what ASUS monitor you have, you can start by checking the monitor's information label. This label is typically located on the back of the monitor. It should provide details such as the brand name, model number, and specifications. If your monitor has a bezel, the brand name or logo might be displayed there as well.
The information label on the back of your ASUS monitor will likely include the model number, which is essential for identifying the specific monitor you own. ASUS, like other manufacturers, often includes the screen size in the model number. For example, a model number like "W156BA" indicates a 15.6-inch screen size. This information can be crucial when searching for replacement parts or compatible accessories.
In addition to the model number, the information label may also provide specifications or key features of your ASUS monitor. This can include details such as the screen resolution, supported frequency rate, refresh rate, power consumption, and more. These specifications are important to know, as they can impact your usage and help you make the most of your monitor's capabilities.
If you have an ASUS laptop, you can also find the model information on the label located underneath the laptop. This label typically includes the model number and other relevant details. Additionally, if you're unable to locate the information label or if it's no longer readable, you can find the model information in your system settings by navigating to "This PC" and then "System Properties."
By checking the information label on your ASUS monitor or laptop, you can easily find the model number and other relevant specifications. This information is crucial for various purposes, such as finding compatible parts, downloading appropriate drivers, or even troubleshooting any issues you may encounter.
Best ASUS Monitors for 2K 144Hz Gaming Experience
You may want to see also

Check the monitor's settings
To find out what ASUS monitor you have, you can check the monitor's settings. This can be done by accessing the monitor's menu buttons, which are usually located on the front or back of the monitor. By clicking on these buttons, you can open the monitor's menu page, which will display the monitor brand and model number.
Another way to find the monitor's brand and model is through the Windows operating system. Go to the settings page on your Windows PC and select 'System' from the listed options. From there, you will be able to access the display settings tab, where you can find information about your monitor, including its brand name and model number. If you have multiple displays connected to your computer, click on the hierarchy under the colour profile to view all the connected monitor brands and their model numbers.
You can also find the monitor information in the advanced display settings. Scroll down to the bottom of the display settings page and click on 'Advanced display settings'. Here, you will be able to find the monitor brand and model, as well as other specifications such as the connected GPU, display resolution, and refresh rate.
Additionally, you can check the information label located at the back of your monitor. This label will provide details such as the model number and size. If the label is no longer readable, you can find the information in your system settings by navigating to 'This PC' and then 'System Properties'.
ASUS also provides online resources to help you identify your product. You can visit the ASUS official website, register as a member, and log in to your account. After successful registration, you can click on 'Product Registration' and fill in the product serial number and purchase date. Once your product is registered, you can access specific product specifications by clicking on 'Learn More'.
Asus Monitor: Is Renewed a Smart Choice?
You may want to see also

Check the Asus official website
To find out what Asus monitor you have, you can check the official Asus website. This method will help you find the technical specifications of your monitor.
First, go to the homepage of the Asus official website. Here, you will need to create an account by clicking on the login/register icon and filling in your details. Once you have registered, log in to your account. After a successful login, click on "Product Registration". You will then need to fill in the product serial number and purchase date and click "Register Your Product". After this, your registered products will be displayed in the "My Product" section, where you can click "Learn More" to view the specific product specifications.
Alternatively, you can check the technical specifications by going to the Asus website's "Support" page and selecting "Technical Support". Here, you will need to fill in the product serial number and click "Submit and Get Support". On the following page, click "Tech Specs" to view the specific product specifications.
If your monitor label is still readable, you can also find the model information at the back of your monitor. If the label is no longer readable, you can find the information in your system settings: this PC > System Properties.
Monitoring JVM Memory Usage in WebLogic: A Comprehensive Guide
You may want to see also

Check MyASUS-User Center
To find out what ASUS monitor you have, you can check the information label located at the back of your monitor. If the label is no longer readable, you can find the information in your system settings by going to "This PC" and then "System Properties".
Another way to find out what ASUS monitor you have is by checking the MyASUS-User Center. Here's how you can do it:
- Log in to your ASUS account. If you don't have an ASUS ID, you can create one by registering on the ASUS website.
- Once you're logged in, click on "Instant Product Registration."
- Enter your product's serial number and press "Send" to complete the registration.
- Your registered product will now appear in the "My Product" section.
- Click on the registered product to view its details, including its technical specifications, repair status, warranty status, and repair history.
By following these steps, you can easily find out what ASUS monitor you have by using the MyASUS-User Center. This online platform allows you to manage your ASUS products, access warranty services, and view detailed specifications of your registered devices.
Monitoring Report Usage: Strategies for Effective Data Tracking
You may want to see also

Check the Windows OS display settings
To find out what ASUS monitor you have, you can check the Windows OS display settings. Here's how to do it:
Go to your Windows Settings by pressing the Windows key + I on your keyboard or by clicking the Settings gear icon in the Start menu. Once the Settings app opens, navigate to the "System" section by clicking on the corresponding icon. In the System settings, locate and click on the "Display" option. Here, you will find the "Advanced Display Settings" option. Clicking on this will bring up a screen with detailed information about your monitor, including the manufacturer and model number, resolution, graphics card model, refresh rate, and more.
Additionally, you can access the graphics card properties by clicking on "Display adapter properties." This will provide you with further information for maintenance and troubleshooting purposes. Knowing these advanced display settings can be helpful if you're setting up a dual-monitor configuration, troubleshooting display issues, or looking for compatible drivers for your monitor.
Another way to find specific details about your ASUS monitor is by using the ASUS DisplayWidget Center. This is a custom-built app for ASUS monitors that allows you to control various settings, such as brightness, contrast, and colour temperature. To use this app, you will need to download and install it from the ASUS website. The ASUS DisplayWidget Center also provides a "Device info" section, which can give you specific details about your monitor model.
If you prefer a more direct approach, you can also check the information label located at the back of your monitor. This label should provide the model information you need. Alternatively, if your ASUS device is a laptop, you can find the model information under the laptop.
Monitor Size: A Quick Guide to Finding Yours
You may want to see also
Frequently asked questions
You can find the model of your ASUS monitor by checking the information label located at the back of your monitor. If the label is not readable, you can find the information in your system settings by going to 'This PC' and then 'System Properties'.
If you can't find the label on your monitor, you can find the model information in your Windows PC settings. Go to 'Settings', select 'System', and then click on 'Display'. Here, you will find information about your monitor, including its brand name and model number.
Yes, there are a few other ways to find the model of your ASUS monitor. You can check the technical specifications by logging into your account on the ASUS official website and clicking on 'My Product' after registering your product. Alternatively, you can use third-party software like Belarc Advisor to find all the system information, including your monitor details.
Once you know the model of your ASUS monitor, you can simply search for it on Google or any other search engine to find its specifications. You can also refer to the monitor manual, which will include all the relevant specifications.