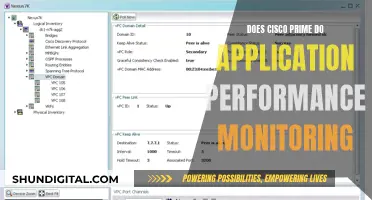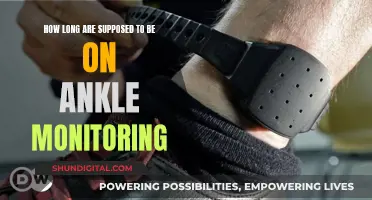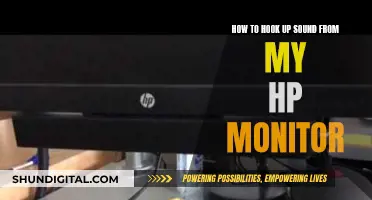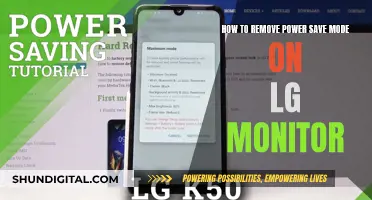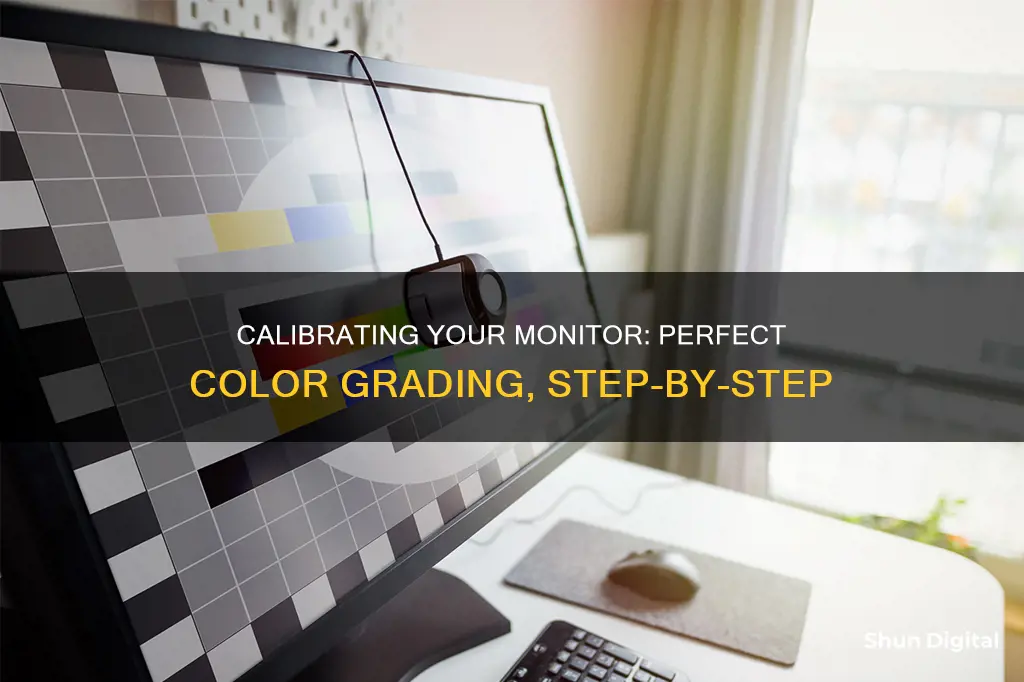
Calibration is the process of aligning your screen’s colours with the standards set by the RGB (red, green, blue) colour model. This is important because it ensures that the colours you see on your screen are accurate and consistent across devices. For professionals in visual fields like photography, videography, and graphic design, colour accuracy is crucial. Even casual users benefit from accurate colours when viewing photos, videos, or online shopping. Calibration can be done using built-in operating system tools, online calibration tools, software, or hardware.
| Characteristics | Values |
|---|---|
| Purpose of calibration | To ensure that the colours on your screen are accurate |
| Who should calibrate their monitor | Professionals like photographers, videographers, graphic designers, digital artists, etc. and anyone who wants high-quality entertainment |
| When to calibrate your monitor | Once a month or as soon as possible if the lighting in your working area changes |
| Calibration tools | Computer's built-in tools, online monitor calibration tools, colour calibration software, hardware monitor calibration tools |
| Calibration devices | Datacolor SpyderX Pro, SpyderX, X-Rite i1Display Pro, Datacolor Spyder |
| Calibration process | Adjust brightness, contrast, gamma, and white point |
What You'll Learn

Use your computer's built-in tools
Calibration is the process of aligning your screen's colors with the standards set by the RGB (red, green, blue) color model. This is the standard for most TVs and computers. Calibrating your monitor will ensure that the colors you see on your screen are the same as what you ordered or how they appear on other devices.
Using your computer's built-in tools:
Whether you're using a Mac or PC, your computer has built-in utilities that allow you to adjust the colors displayed on your screen. This is a simple, free, and easy solution that doesn't require any installations. It does, however, require your vision and judgment.
For Windows:
- Go to the Start Menu and type "Calibrate Display Color" in the search bar.
- Click on the first result, and the Display Color Calibration tool will open.
- If you have multiple monitors, ensure the app is open on the monitor you want to calibrate.
- Follow the on-screen instructions to adjust your gamma, brightness, contrast, and color balance.
For Mac:
- Go to System Settings > Displays > Color Profile.
- Select any profile that will fit your current display from the dropdown menu.
- You can also choose "Customize" to create a color profile tailored to your current monitor.
- Clicking on the "Customize" button will open a color profiles window.
- Click on the + icon at the bottom of the window to launch the Display Calibrator Assistant.
- Follow the steps to ensure you have a properly calibrated monitor.
General Tips:
- Before starting calibration, ensure that the lighting conditions in your working area remain constant. Changes in ambient light may affect how colors are seen.
- Allow your monitor to warm up for about 30 minutes before calibrating.
- Avoid shining direct light on your monitor, and maintain consistent ambient light conditions.
- The white point is the temperature setting (measured in degrees Kelvin) that determines the warmth or coolness of whites. For video on an LCD monitor, the recommended white point is 6500K or D65. For still images to be printed, the recommended white point is 5000K or D50.
- Gamma is the rate at which shades go from black to white. The recommended display setting is 2.2 for screens in bright rooms, and 2.4 for screens in dark rooms.
- Luminance, or brightness, should be kept consistent when doing color correction. The recommended brightness for a standard LCD screen is 120.
Glossy or Matte: How to Tell Monitor Finishes?
You may want to see also

Use online monitor calibration tools
There are several online tools that can help you calibrate your monitor. Here are some options:
- Photo Friday: This photography site offers a simple one-page monitor calibration tool to adjust your screen's brightness and contrast using grayscale tones. The goal is to adjust your monitor settings so that you can clearly distinguish the transition of tones from true black to true white. After calibration, the blacks should appear black with no hint of gray. To use this tool, dim the lights and hit F11 to view the grayscale chart in full-screen mode. Observe your monitor from your normal viewing distance.
- Lagom LCD Monitor Test Pages: This site provides a comprehensive set of tools with a series of test patterns that start from checking contrast to response times. It is recommended to go through the tests in the order they are presented. The first few images can be used to check brightness, contrast, and sharpness, while later tests, such as "Viewing Angle," can help identify if the display changes brightness or colors in the corners. The test patterns come with helpful explanations, and you can also download them to a USB drive and test them when shopping for an LCD monitor.
- Online Monitor Test: This website offers a range of interactive tests to fix your screen colors. It starts with a test that checks the brightness and contrast across the black-and-white tonal spectrum. The "Color Range" test checks your monitor's ability to produce smooth color gradients, and you can select different color charts from the menu. The "Trailing" test looks for "ghost images" or image trails, and the "Homogeneity" test helps pinpoint damaged pixels and faulty monitors with backlight bleeding. The last two tests are 1:1 Pixel mapping and checking for blurring of text.
- Monitor Calibration and Gamma Assessment: This page and its associated test focus on Gamma values and their importance in monitor calibration. The author provides a series of "Gamagic" test patterns to calibrate your monitor. Adjust the gamma setting with your monitor controls until all the squares match their backgrounds as closely as possible. You can skip the lectures and go directly to the Gamma page to choose a target gamma from the list. This tool also includes color, grayscale, and gamma adjustments.
While these online tools can be helpful, it is important to note that they rely on your eye for calibration, and eyes can be subjective. If you require objectively accurate color calibration, you may need to use a colorimeter, which is a small calibration device that works with software to optimize the display color for your screen and lighting conditions.
ViewSonic VA2246: Calibration for Optimal Viewing Experience
You may want to see also

Download colour calibration software
There are several colour calibration software options available to download. Here are some of the most popular options:
- DisplayCAL is a free and open-source display calibration and profiling solution that focuses on accuracy and versatility. It relies on ArgyllCMS, an advanced, open-source colour management system, to take measurements, create calibrations and profiles, and perform other advanced colour-related tasks.
- Monitor Calibration Wizard is a free colour profile creator for Windows. It takes users through a step-by-step wizard to help calibrate their display.
- Natural Color Pro is a free monitor calibration software that works for older CRT monitors as well as newer LED monitors. It features a wizard-like interface and allows users to adjust brightness, contrast, and the RGB colour channels.
- Calibrize is a lightweight software that helps calibrate monitor screens in three simple steps.
- QuickGamma is a lightweight monitor calibration software that works for Windows 7 and higher. It uses the Windows LUT loader to create ICC monitor profiles.
- Gamma Panel is a lightweight and free monitor calibration software that allows users to make colour adjustments to their monitors.
- Free Monitor Manager is another lightweight monitor calibration software that lets users adjust display brightness, contrast, and colours.
Studio Monitor Secrets: Flat or Not?
You may want to see also

Get a hardware monitor calibration tool
Calibrating your monitor is essential to ensure that the colours displayed on your screen are accurate. While there are free online tools and built-in Windows and Mac tools to help with this process, they are subjective and rely on individual colour interpretation. For objectively accurate colour calibration, you need to use a hardware monitor calibration tool, also known as a colourimeter.
A colourimeter is a small calibration device that attaches to your screen. It works with calibration software to optimise display colour for your particular screen and your room's lighting conditions. Devices like the Datacolor Spyder and the X-Rite ColorMunki measure the ambient light in your environment and recommend optimal calibration settings.
The process of using a colourimeter is straightforward. First, ensure your monitor has warmed up for about 30 minutes, and avoid direct light on your screen. Then, attach the colourimeter to your screen and launch the calibration software. The software will ask you to specify your monitor type and target settings. It will then test your monitor's colours against industry colour standards, map the variations, and create a unique colour profile for your monitor.
There are several colourimeters available on the market, with prices starting at $99 for the X-Rite ColorMunki Smile and the Spyder5Elite. More advanced options include the SpyderX series from Datacolor, which offer features like ambient light monitoring and multi-monitor support. The SpyderX Pro, in particular, is known for its fast calibration time, taking under two minutes. For those seeking a more comprehensive solution, the SpyderX Studio includes a monitor colourimeter, a separate spectrocolorimeter for printed output, and a small SpyderCube to help set the white balance and exposure.
If you are a perfectionist when it comes to image quality, the Calibrite ColorChecker Display Pro is another excellent option. It offers extensive customisation options for brightness, gamma, and white point, and is designed to provide top-notch calibration as quickly as possible. However, its advanced mode interface may be a bit daunting for some users.
In summary, while there are free and built-in tools available for monitor calibration, they are limited and subjective. For accurate and reliable results, investing in a hardware monitor calibration tool is essential. These tools provide consistent and precise colour calibration, ensuring that your monitor displays colours correctly and performs at its best.
Finding X and Y Intercepts: A Monitor Guide
You may want to see also

Understand colour accuracy
Understanding colour accuracy is essential for professionals working with graphics, video editing, and retouching in post-production. Colour accuracy ensures that the colours displayed on your screen accurately represent the final product, whether it's a photo, video, or design. Here are some key points to understand about colour accuracy:
The Importance of Colour Accuracy
Colour accuracy is crucial when shooting photos for e-commerce and print catalogues. It ensures that the colours in the image match what customers will see in the real world. For example, if you're selling an item described as 'red', but it appears more 'orange' on the screen, it could be a problem for both the photographer and the designer. Colour accuracy also matters when printing designs, as the colours on screen may not match the printed output without proper calibration.
RGB Colour Model
Monitor calibration involves aligning your screen's colours with the standards set by the RGB (Red, Green, Blue) colour model. Since almost every screen works on the RGB model, calibrating your monitor will give your work the best chance of appearing as intended on other people's screens.
White Point
The White Point is a reference for daylight in colour and is typically set to 6500K, which is the colour temperature of daylight. This setting helps avoid weird tint issues.
Gamma
Gamma refers to the tone curves and affects the contrast in an image, particularly in the midtones. A higher gamma value will increase contrast. The recommended gamma setting depends on the viewing environment. For a screen in a bright room, like an office, the standard setting is 2.2, while for darker rooms like home theatres, the recommended setting is 2.4.
Luminance/Brightness
Luminance is the intensity of light emitted by the screen and is also known as brightness. It's important to keep this setting consistent during colour correction to avoid correcting the same scene at different brightness levels. The recommended brightness for a standard LCD screen is 120.
Calibration Tools
Both Windows and macOS have built-in calibration tools to guide you through the process. These tools are ideal for casual users or those on a tight budget. However, for professionals requiring high-end accuracy, dedicated calibration hardware like the Datacolor Spyder or X-Rite ColorMunki is recommended. These devices fasten to your screen and work with calibration software to optimise colour display for your specific screen and lighting conditions.
Calibration Frequency
Professional colourists recommend calibrating displays at least once a month to maintain colour consistency, especially as monitors degrade and their colours change over time.
By understanding colour accuracy and properly calibrating your monitor, you can ensure that your work accurately represents the colours you intend, providing a more reliable viewing experience for your audience.
Showering with an Ankle Monitor: A Step-by-Step Guide
You may want to see also
Frequently asked questions
Monitor calibration is the process of aligning your screen’s colours with the standards set by the RGB (red, green, blue) colour model.
Professionals recommend calibrating displays at least once a month to ensure colour consistency, especially as monitors degrade and their colours change over time.
A colourimeter is a small calibration device that fastens to your screen and works with calibration software to optimise display colour for your particular screen and your room’s lighting conditions.
Gamma is the rate at which shades go from black to white. A higher gamma value has the same extremes of black and white as a lower gamma value, but it will produce greater contrast within that range.
Luminance is the intensity of the light emitted by the screen, also known as brightness.