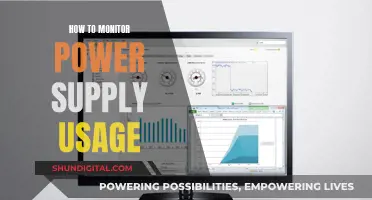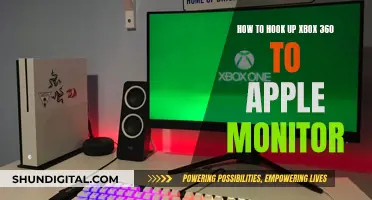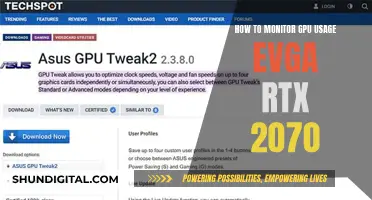If your LG monitor is stuck in power-saving mode, it may be because it is not receiving a data signal from your PC. To resolve this, you can try checking if the port is connected correctly and if there are any issues with the cable. If possible, try using a different monitor or laptop to check both ends of the cable. If the issue persists, you may need to change the power management settings used by the Windows operating system. This can be done by accessing the \Power Options\ in the Control Panel and changing the setting for Turn Off Display to Never.
What You'll Learn

Check your monitor is receiving a data signal from your PC
If your LG monitor is stuck in power-saving mode, it could be because it is not receiving a data signal from your PC. Here are some steps you can take to check if your monitor is receiving a data signal:
Firstly, ensure that your PC and monitor are both turned on and connected by a compatible video cable. Check that the video cable is firmly connected to both the monitor and the PC. If the cable is loose, this could be the reason your monitor is not receiving a signal. Try reconnecting the cable and see if this resolves the issue.
If your cable is firmly connected, the issue could be with the input source. To check this, press the menu button on your monitor and navigate to the Input Source settings. Ensure that the correct input source is selected. For example, if your monitor is connected to a VGA port, the input source should be set to VGA.
If you have selected the correct input source and the issue persists, try testing with another cable. The original cable may be damaged, which could be causing the problem. Connect your monitor and PC with a different cable to see if this resolves the issue.
If you have tried all of the above steps and your monitor still shows no signal, the problem could be with your graphics card or your PC's hardware. To check if your graphics card is firmly inserted, you will need to open your computer case. Turn off your computer and disconnect all cables, including the power cord. Open the case and locate your graphics card. Remove the graphics card from the motherboard and then insert it firmly back into its slot. Plug the power cable back in and turn on your computer to see if this has resolved the issue.
If none of these steps work, you may need to contact the manufacturer of your monitor or PC for further assistance.
Is Your IP Address Being Watched?
You may want to see also

Check your cables are connected correctly
If your LG monitor is stuck in power-saving mode, it could be because of incorrectly connected cables. To address this, you should first check that your monitor model supports the power-saving circuit (DPM Circuit). The DPM circuit is a feature that automatically switches off your monitor when the computer hasn't been used for a set period, thus saving energy and preventing "screen burn".
If your monitor supports the DPM circuit, then the issue may be with the cable connecting your monitor to your computer. The cable you are using may not be the one provided by LG Electronics. In this case, you should switch to the cable that came with your LG monitor.
If you are using the correct cable, check that the cable is securely connected at both ends. You can try disconnecting and reconnecting the cable, ensuring that it is firmly plugged in. Also, inspect the cable for any signs of damage, such as fraying or exposed wires. If the cable appears damaged, you may need to replace it with a new one.
Additionally, for monitors with a built-in TV tuner, you may need to edit the name of the connected device. On the input terminal connected to the PC, set [HDMI1 or HDMI2] to [Edit Name of Connected Device] to PC. This will ensure that your monitor correctly identifies the connected device and displays the appropriate settings.
By ensuring that your cables are connected correctly and that you are using the appropriate cable for your LG monitor, you can help resolve issues with power-saving mode.
LCD Monitors: Harmful or Harmless?
You may want to see also

Try a different monitor or laptop to check the cable
If you're experiencing issues with your LG monitor, it could be due to a faulty cable connection. To troubleshoot this, try connecting your monitor to a different laptop or monitor to isolate the issue. Here's a step-by-step guide to help you through the process:
Firstly, ensure that you're using the correct signal cable for your device. LG monitors typically use a D-SUB 15-pin cable, an HDMI cable, a DisplayPort cable, or a USB-C cable for transmitting digital video and audio signals.
When connecting the cable, avoid making the connection too tight, as this can lead to connection issues with even slight movements. Instead, firmly press each connection once to ensure a good connection.
Now, connect the power cord and the monitor adapter correctly. Check if the adapter is accurately inserted into the rear of the monitor and if the power cord is correctly connected to the power strip.
If you're still experiencing issues, try changing the connection terminal. You can do this by pressing the joystick button, moving to the right to select 'Input', and then selecting the currently connected port.
If, after following these steps, the issue persists, it's recommended to have your monitor checked by an LG Electronics service technician. They can help identify and resolve any underlying issues with your monitor's cable connections or settings.
LCD Monitor Functionality: Understanding the Inner Workings
You may want to see also

Check your GPU is connected to the PSU
How to Remove Power Save Mode on an LG Monitor:
To remove power save mode on an LG monitor, you will need to disable the power-saving feature. Here's how to do it:
- Click the Power icon on the right side of your desktop taskbar.
- Click the "More Power Options" link at the bottom of the pop-up window.
- Click and enable the "High Performance" option in the Additional Plans section.
- Click the "Change Plan Settings" link next to the High Performance setting.
- Change the setting for "Turn Off Display" to "Never" under both "On Battery" and "Plugged In". Also, set "Put the Computer to Sleep" to "Never" for both options.
- Click "Save Changes".
Now, your monitor will stay on permanently, and you won't have to worry about it switching off due to inactivity.
To ensure your GPU is connected to your PSU (Power Supply Unit), follow these detailed steps:
Step 1: Identify Your GPU Power Connector Type
First, you need to identify the type of power connector your GPU (Graphics Processing Unit) card has. Common types include 6-pin, 8-pin, or 12-pin connectors, identifiable by the number of pins and their arrangement. You can usually find this information on the box or manual of your graphics card, or by examining the connector on the card itself. For example, a 6-pin connector has two rows of three pins each.
Step 2: Identify Your PSU Power Connector Type
Next, identify the type of power connector on your PSU. The PSU power connector is the cable that connects the PSU to the GPU power connector. Similar to GPU connectors, PSU connectors also come in 6-pin, 8-pin, or 12-pin varieties. You can find this information on the PSU's label or manual, or by looking at the connector on the cable. For instance, an 8-pin PSU connector has eight pins arranged in two rows of four.
Step 3: Compare GPU and PSU Connector Types
Now, compare the GPU and PSU connector types to ensure they match. Typically, the GPU and PSU connector types should be identical, meaning a 6-pin GPU connector should connect to a 6-pin PSU connector, and so on. While adapters are available for connecting different types of connectors, they may impact performance and stability.
Step 4: Locate the PCIe Cables
You'll need to locate the PCIe (Peripheral Component Interconnect Express) cables on both your GPU and PSU. PCIe cables are used by graphics cards to draw power from the power supply. They have a standard configuration of six pins, with an optional secondary 2-pin connector to form an 8-pin (6+2 pin) connector.
Step 5: Connect the PCIe Cables
Ensure that your PSU is turned off before connecting any components. Plug the required number of PCIe cables into the PSU, matching the shapes of the pin connectors. Then, connect the other end of the PCIe cable(s) with the 6+2-pin connector(s) into the GPU, again matching the shapes. You may need to combine connectors by aligning the clips. Ensure the connectors are fully inserted and locked into place—you should hear a snap.
Step 6: Check Your GPU's Power Requirements
Modern GPUs often require high power and may need more than one PCIe cable. Refer to your GPU's specifications to understand its power needs. Most modern graphics cards have up to two connectors, requiring two 8-pin PCIe cables. Some newer Nvidia GPUs use 12VHPWR connectors to reduce the number of connectors needed.
By following these steps, you can be confident that your GPU is properly connected to your PSU, ensuring optimal performance and stability for your graphics card.
A Simple Guide to Removing the Base of Your HP Monitor
You may want to see also

Check your browser is up-to-date
To remove power-save mode on an LG monitor, you need to disable the power-save feature. This is a feature that automatically switches off the monitor when the computer has not been used for a set period, saving energy and preventing a condition known as "screen burn".
Now, to check your browser is up-to-date, here is a step-by-step guide:
Microsoft Edge
By default, Microsoft Edge updates automatically when you restart your browser. However, there are two situations where you may need to manually download an update:
- If you are using a metered connection, whether that is cellular, Wi-Fi, or Ethernet, as these have data limits. Because an update may involve a large data transfer, you can decide when to update.
- If you recently purchased your device in China and it has cellular capabilities, your updates may be turned off by default.
In these cases, you can update your browser by following these steps:
- In the browser, go to Settings and more > Help and feedback > About Microsoft Edge (edge://settings/help).
- If the About page shows that an update is available, select "Download and Install". Microsoft Edge will download the update and apply it the next time you restart your browser.
- If you are using a cellular network, note that downloading the update may incur charges.
- If the About page shows that an update has been downloaded and you just need to restart your browser for it to be applied, select "Restart".
To always stay up to date, you can turn on automatic downloads of updates. Go to Settings and more > About Microsoft Edge (edge://settings/help) and turn on the "Download and install updates automatically" toggle.
Windows Update
Windows 11 automatically downloads and installs updates to make sure your device is secure and up to date. To check for updates manually, follow these steps:
- Select Start > Settings > Windows Update.
- Next to "Pause updates", select the pause length you prefer.
- To finish installing an update, your device will need to restart. Windows will try to restart your device when you're not using it. If it can't, you will be asked to schedule the restart for a more convenient time.
- You can also schedule a restart anytime by selecting Start > Settings > Windows Update and then selecting "Schedule the restart" and choosing a time that works for you.
Windows 10
Windows 10 automatically downloads and installs updates as well, but they may not be available on all devices at the same time. To check for updates manually, follow these steps:
- Select the Start button, then select Settings > Update & Security > Windows Update > Check for updates.
- If you are having trouble installing the update, run the Windows Update Troubleshooter by selecting Start > Settings > Update & Security > Troubleshoot. Under "Get up and running", select "Windows Update".
ASUS Monitor Light Bleed: Design Flaw or Unavoidable?
You may want to see also
Frequently asked questions
First, check that all cables are plugged in correctly and that the GPU is connected to the PSU. If everything is connected properly, try pressing the 'source' button on the monitor to switch the display to the correct port.
Your monitor may not be receiving a data signal from the PC. Check that the port is connected correctly and that there are no issues with the cable.
If the above solutions don't work, you can try to disable power save mode on your computer. To do this, change the power management settings used by the Windows operating system.