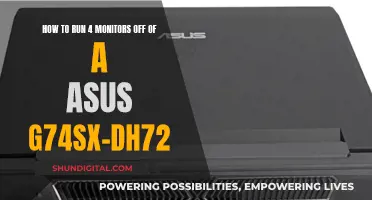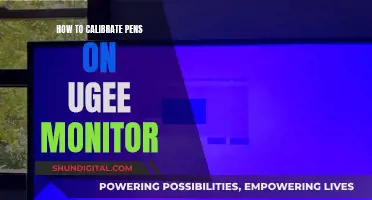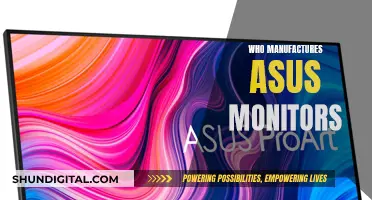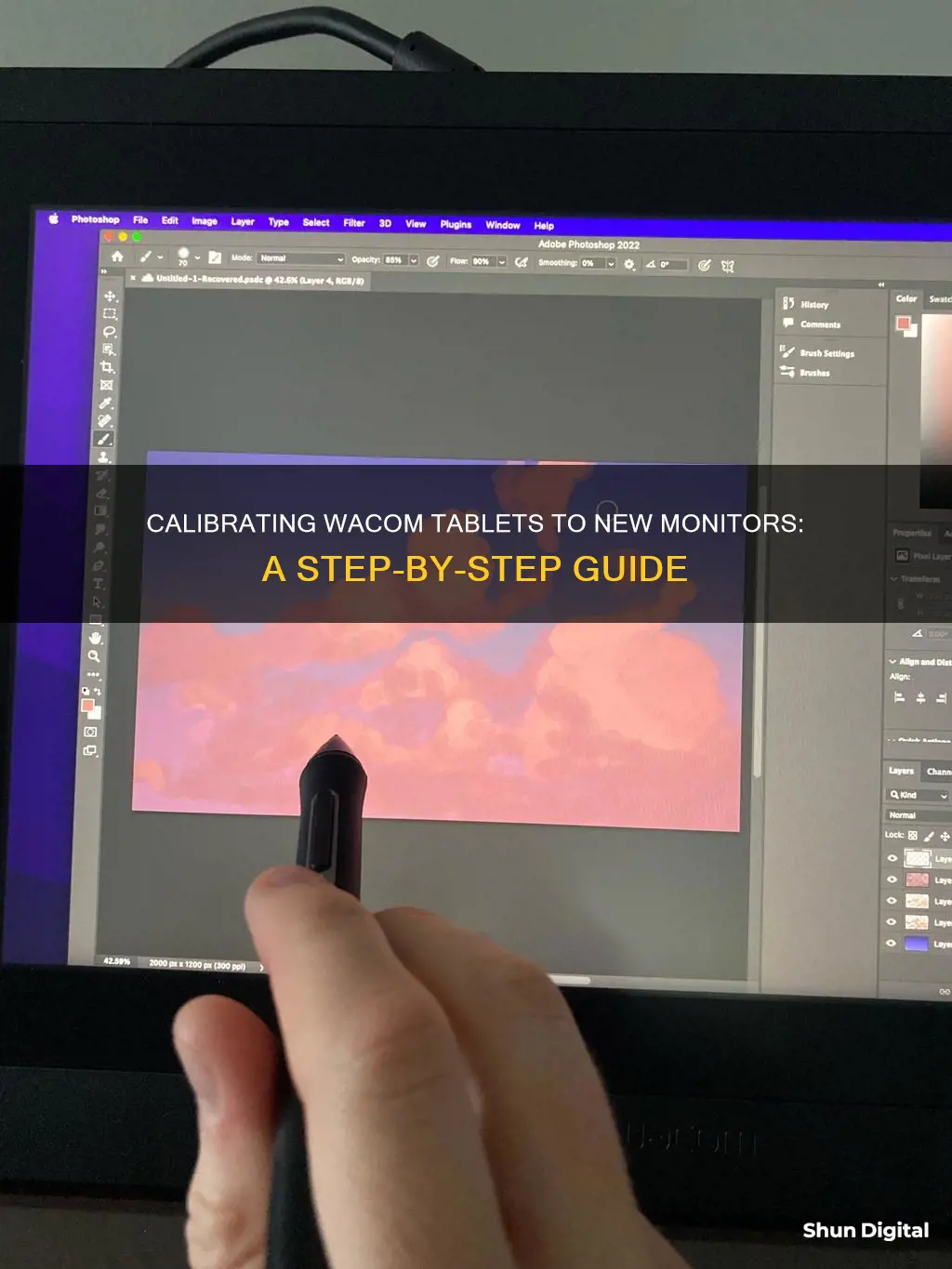
Calibrating your Wacom pen display to a new monitor is a straightforward process. It involves aligning the screen cursor with the position of the pen on the screen, compensating for viewing angle and parallax. This guide will walk you through the steps to ensure your Wacom pen is accurately calibrated to your new monitor. From installing the necessary software to troubleshooting common issues, you'll be able to get the most out of your Wacom tablet and create with precision.
What You'll Learn

Select your device in the sidebar
To calibrate your Wacom device to a new monitor, you'll need to first select your device in the sidebar. This will ensure that the correct device is recognised by the system and that any calibration adjustments will be applied to the right device.
Here's a step-by-step guide to selecting your device in the sidebar:
- Ensure that your Wacom device is properly connected to your computer and detected by the system.
- Open the Wacom Tablet Properties application. This is the software that comes with your Wacom device, and you may need to install it from the provided CD or download it from the Wacom website if you haven't already.
- In the Wacom Tablet Properties window, locate the Devices sidebar. This sidebar typically lists all the connected Wacom devices, including tablets and pens.
- From the list of devices in the sidebar, select the specific device you want to calibrate. For example, if you're calibrating a Wacom pen, select the corresponding pen model from the list.
- Once you've selected your device, the sidebar may display additional options or settings related to that specific device. These options can include calibration settings, button customisations, and other device-specific configurations.
- If you're using multiple monitors, ensure that you've selected the correct monitor that corresponds to your Wacom device. You can do this by clicking on the drop-down menu in the Devices sidebar and choosing the appropriate monitor.
By following these steps, you'll be able to select your Wacom device in the sidebar, ready for calibration. This process ensures that the system recognises your specific device and allows you to make precise adjustments to its settings, including calibration for a new monitor.
Remember that proper device selection is crucial for accurate calibration, as it ensures that any changes you make will apply to the correct input device and display setup.
Resetting Your ASUS Monitor's Colors: A Step-by-Step Guide
You may want to see also

Choose 'Pen calibration'
Calibration is an important step in setting up your Wacom device to ensure accurate input and alignment. Here is a step-by-step guide on choosing the pen calibration option:
Firstly, ensure that your Wacom device is set up in its working position, with the pen display ready and easily accessible. This is important as it ensures that you are calibrating the device based on your natural and comfortable working posture.
Next, open the Wacom Tablet Properties by accessing the Devices sidebar. Within this sidebar, you will be able to select your specific Wacom device, especially if you are working with multiple devices or monitors. Once you have selected the correct device, you can proceed to the next step.
Now, you will need to choose the "Pen Calibration" option. This is usually found within the Calibrate tab in the Wacom Tablet Properties menu. This option may also be available under the Mapping tab, as some Wacom devices refer to pen calibration as "screen mapping".
If you are working with multiple monitors, you will need to specify the monitor that corresponds to your pen display. You can do this by using the drop-down menu within the "Pen Calibration" settings.
After selecting "Pen Calibration", you will be presented with the calibration screen. This screen will guide you through the process of aligning your pen with the screen cursor. Follow the on-screen instructions, clicking the "Calibrate" button when prompted, to ensure an accurate calibration process.
By following these steps, you will be able to successfully choose the pen calibration option and proceed with the calibration process for your Wacom device and new monitor.
Hummer H2: Blind-Spot Monitor Feature Exploration
You may want to see also

Click 'Calibrate'
To calibrate your Wacom pen display, you must first set up your pen display in its working position. This will help to compensate for viewing angles and adjust for parallax.
Next, open the Wacom Tablet Properties by selecting your device in the Devices sidebar. From here, you can select 'Pen calibration' and then click on the 'Calibrate...' button to activate the calibration screen.
Now, hold the pen as you normally would and use the pen tip to click on the centre of the crosshairs in the upper-left corner of the screen. Repeat this process for the remaining corners. This will ensure that the screen cursor is aligned with the position of the pen on the screen.
Once you have clicked on the centre of each crosshair, you can test the alignment by positioning the pen at different points on the display. If the alignment is correct, click 'OK' to accept the calibration. If you are not satisfied with the calibration, you can click 'Try Again' to recalibrate.
Monitoring Cox Internet Data Usage: A Step-by-Step Guide
You may want to see also

Hold the pen as you normally would
When calibrating your Wacom pen to a new monitor, it's important to hold the pen in a way that feels natural and comfortable to you. This will ensure that the calibration process is accurate and reflects your typical usage.
The Wacom pen is designed to be cordless and battery-free, offering the same flexibility and precision as traditional writing instruments. As you hold the pen, pay attention to how it feels in your hand. Make sure your grip is relaxed and comfortable, allowing for smooth and natural movements.
While holding the pen, be mindful of the pen tip and how it interacts with the screen. The pen tip is pressure-sensitive, so the harder you press, the thicker your lines will be, and the denser the colour will appear. This sensitivity allows for a wide range of line weights and shading in your digital creations.
During the calibration process, you will be asked to click on the centre of crosshairs on the screen. Hold the pen as you normally would when working, and use the pen tip to accurately click on the targets. This step ensures that the cursor on the screen aligns with the position of the pen, compensating for any viewing angle differences and parallax issues.
Monitoring Graphics Card Performance: A Comprehensive Guide
You may want to see also

Test the alignment
Once you've calibrated your Wacom pen display, it's time to test the alignment. This process will ensure that the screen cursor is accurately aligned with the position of your pen on the screen, compensating for viewing angle and parallax.
To begin, position your pen at various points on the display. Observe whether the cursor moves in sync with your pen movements, indicating a successful calibration. If the cursor appears to lag, jump, or behave erratically, you may need to recalibrate.
For a more comprehensive test, try drawing straight horizontal, vertical, and 45-degree lines using a ruler. If your lines appear wavy or deviate from the intended path, it suggests a hardware issue or a calibration problem.
If you encounter issues during the alignment test, there are several troubleshooting steps you can take. First, ensure that your Wacom drivers are up to date, as outdated drivers can cause calibration issues. Restarting your Wacom drivers or reinstalling them fresh might help resolve the problem. Additionally, consider restarting your computer, especially if you're using a Mac, as this has been known to fix calibration problems.
If the alignment issues persist, you may need to perform the calibration process again. Pay close attention to each step, ensuring that you click on the precise centre of each crosshair during calibration. If your Wacom device has multiple monitors, double-check that you've selected the correct monitor during the calibration process.
Asus Monitor Warranty Policy: What You Need to Know
You may want to see also
Frequently asked questions
First, set up your pen display in its working position. Then, select your device in the Devices sidebar and select Pen calibration. You will proceed to the Calibrate tab in Wacom Tablet Properties. If you are working with multiple monitors, select the monitor corresponding to your pen display from the drop-down menu. Click the Calibrate button to activate the calibration screen. Holding the pen, sit or stand as you normally would when working with the pen display and use the pen tip to click on the centre of the crosshairs in the upper-left corner, then repeat for the remaining corners. Test the alignment by positioning the pen at different points on the display and click OK to accept the calibration or Try Again to recalibrate.
You need to install the software that came with your device. If you don't have a CD, you should be able to download the software. Once installed, you will have the option to calibrate your pen.
If you are using Windows, it may be because the system is confused and has mapped the pen area to your whole desktop. Use the Display Toggle feature and change your displays to extended to help Windows understand how to map the pen input correctly. You can then revert back to mirrored if you want.
Update your system and try a different USB and DVI port/adapter if you are using one. You can also use the native Windows calibration features: open the Control Panel, click on Hardware and Sound, then click on "Calibrate the screen for pen or touch input". Click on setup and follow the Windows prompts. Once the setup is done, click the dropdown to select your device in the list and click on Calibrate.
This can be caused by a few different reasons. The Wacom driver may be installed but not responding, or there may be an issue with the power supply or connections. Check the Wacom support page for more information.