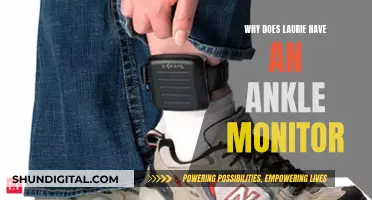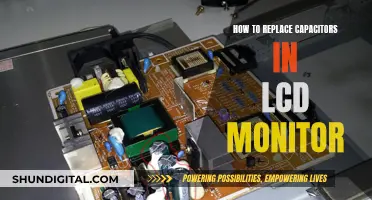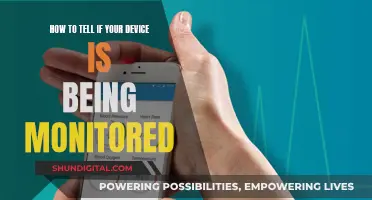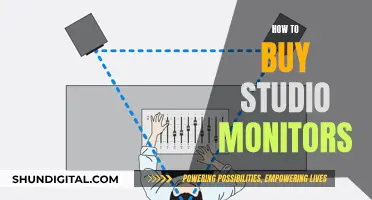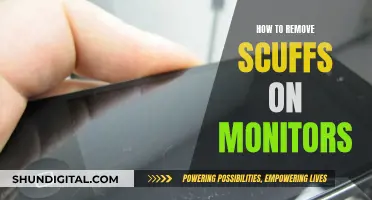The LG 34GK950F-B is a 34-inch curved gaming monitor with a 21:9 aspect ratio, a 1440p resolution, and an IPS panel with excellent viewing angles. It has a fast response time, low input lag, and supports FreeSync variable refresh rate technology, making it a great choice for both office and gaming use.
The monitor comes with a stand that offers good ergonomic flexibility, including height adjustment, tilt, and swivel functionalities. It also has a wide range of connectivity options, including DisplayPort 1.4, HDMI 2.0, USB 3.0, and a headphone jack.
The LG 34GK950F-B provides an immersive viewing experience, enhanced by its UltraWide resolution and high refresh rate. It delivers vibrant colours and good contrast, although there are some issues with 'IPS glow' affecting detail in darker areas of the screen.
In terms of calibration, the monitor comes with an On-Screen Control application that allows users to adjust various settings such as screen split layout, monitor display settings, and picture mode for each application. It also includes several 'Game Mode' image presets, such as 'Gamer 1', 'Gamer 2', 'FPS', 'RTS', and 'Vivid', which can be customised to the user's preferences.
Additionally, the LG 34GK950F-B supports HDR content and includes an HDR Effect setting that can be used to enhance SDR content. However, it is important to note that the HDR capabilities of this monitor are limited due to the lack of local dimming on the backlight.
| Characteristics | Values |
|---|---|
| Screen size | 34 inches |
| Panel | LG Display LM340UW5 Nano IPS (In-Plane Switching) LCD |
| Native resolution | 3440 x 1440 |
| Typical maximum brightness | 400 cd/m² |
| Colour support | 1.07 billion (8-bits per subpixel plus dithering) |
| Response time (G2G) | 5ms (1ms MPRT with Motion Blur Reduction) |
| Refresh rate | 144Hz (variable, with Adaptive-Sync) |
| Contrast ratio | 1000:1 |
| Viewing angle | 178º horizontal, 178º vertical |
| Power consumption | 95W typical |
| Backlight | WLED (White Light Emitting Diode) |
| Typical price as reviewed | £11000 ($1200 USD) |
| Stand adjustment | Tilt (5° forwards, 15° backwards), swivel (20° left, 20° right) and height adjustment (110mm or 4.33 inches) |
| Ports | DP 1.4, 2 HDMI 2.0, 2 USB 3.0, a 3.5mm headphone jack, a service port and a DC power input |
What You'll Learn

How to calibrate your LG 34GK950F-B monitor for gaming
The LG 34GK950F-B is a 34-inch UltraGear gaming monitor with a 21:9 aspect ratio, a 1440p resolution, and a 144Hz refresh rate. It features a curved IPS panel with excellent viewing angles, making it a great choice for gaming and media consumption. Here are some tips to calibrate your LG 34GK950F-B monitor for gaming:
- Update the Firmware: Before calibrating your monitor, ensure that you have the latest firmware installed. This is important because the factory firmware has been known to have high input lag, which can affect your gaming experience. You can update the firmware by connecting your monitor to your computer using the included USB adapter and installing LG's OnScreen Control software.
- Adjust the Brightness and Colour Settings: The LG 34GK950F-B has a very good peak brightness suitable for well-lit rooms. However, you may need to adjust the brightness and colour settings to suit your gaming environment. The monitor provides various "Game Modes" with different colour profiles, including "Gamer 1," "Gamer 2," "FPS," "RTS," "Vivid," and "Reader." You can customise these presets to your preference.
- Enable FreeSync: If you have an AMD graphics card, take advantage of the monitor's support for AMD FreeSync technology. FreeSync synchronises the monitor's refresh rate with the frame rate of your graphics card, reducing screen tearing and stuttering. To enable FreeSync, make sure it is set to "Extended" in the "Game Adjust" section of the OSD (On-Screen Display). Additionally, open your AMD Radeon Settings and ensure that "AMD FreeSync" is set to "On" under the "Display" settings.
- Optimise Response Time: To minimise motion blur and ghosting during fast-paced gaming scenes, adjust the "Response Time" setting in the OSD. The "Fast" or "Faster" settings are generally recommended for a clearer image.
- Reduce Input Lag: Input lag can affect the responsiveness of your gaming experience. While the latest firmware update has significantly reduced input lag, you can further optimise it by ensuring that the "SMART ENERGY SAVING" feature is disabled in the OSD.
- Use the Right Cables: Use high-quality cables to connect your monitor to your PC or gaming console. The LG 34GK950F-B includes a power cable, DisplayPort cable, HDMI cable, and USB 3.0 cable. Ensure that you are using a DisplayPort 1.4 cable or higher to take full advantage of the monitor's capabilities.
- Calibrate Colour Accuracy: While the LG 34GK950F-B has impressive colour accuracy out of the box, you can further calibrate it using third-party calibration tools or built-in calibration software provided by your graphics card manufacturer, such as NVIDIA's calibration tool.
- Test for Dead Pixels: Before settling in with your new monitor, it is important to check for any dead or stuck pixels. You can use online tools such as deadpixelbuddy.com to help with this process.
- Enable HDR: The LG 34GK950F-B supports basic HDR (High Dynamic Range). To enable HDR, go to "Display Settings" on your Windows PC and enable the "HDR and WCG" (Wide Colour Gamut) setting. Keep in mind that HDR content is still limited by the monitor's peak brightness and lack of local dimming.
- Adjust Ergonomics: The LG 34GK950F-B offers ergonomic flexibility with tilt, swivel, and height adjustment options. Adjust the monitor's height, tilt, and swivel to find the most comfortable viewing position for your gaming sessions.
By following these steps, you can optimise your LG 34GK950F-B monitor for gaming and enjoy a responsive, immersive experience with vibrant colours and smooth performance.
Dispose of LCD Monitors: A Step-by-Step Guide
You may want to see also

How to calibrate your LG 34GK950F-B monitor for video editing
- Adjust the monitor's settings: Using the monitor's On-Screen Display (OSD) controls, adjust the brightness, contrast, and colour temperature to your preferred levels. You can access the OSD by pressing the joystick located under the centre of the monitor's bottom bezel.
- Check for dead pixels: Use an online tool such as http://deadpixelbuddy.com to check for dead pixels on your monitor.
- Download a colour profile: Download a colour profile for your monitor from a website such as http://www.tftcentral.co.uk/articles/icc_profiles.htm. This will ensure that your monitor displays colours accurately.
- Connect the monitor to your computer: Use the provided DisplayPort (DP) cable to connect the monitor to your computer's graphics card. If you are using an AMD graphics card, make sure you have the latest drivers installed and enable AMD FreeSync in the AMD Radeon Settings.
- Update the monitor's firmware: Connect the monitor to your computer using the included USB cable and download LG's OnScreen Control software. Open the software and check if there are any firmware updates available for your monitor. If there are, install them to ensure optimal performance.
- Adjust your video editing software: Calibrate your video editing software to match the colour settings of your monitor. This will ensure that the colours displayed on your monitor are accurate and consistent.
- Use a colour calibration tool: If you have access to a colour calibration tool, such as a colorimeter or spectrophotometer, use it to fine-tune the colour settings of your monitor. This will ensure the most accurate colour representation.
LCD Monitor Anatomy: Unveiling the Intricate Inner Workings
You may want to see also

How to calibrate your LG 34GK950F-B monitor for photo editing
Monitor calibration is a critical step for photographers to ensure that their prints and photos are accurate and predictable. If your monitor is not correctly reproducing shades and colours, then all the time spent on image editing and post-processing could be counter-productive. Calibration ensures that the colours, brightness, contrast, and vibrancy are true to life. It compares your monitor to an accepted standard so that there can be consistency in how images are seen. If all monitors were calibrated, a photo would look the same regardless of the screen it’s shown on.
Calibration Tools
There are various options for calibrating your monitor. You can use built-in and online options, or purchase a kit. Windows and Mac computers have built-in calibration tools that help counterbalance any factory inconsistencies. These are free to use and a great first step. Online calibration tools are also free and can be used to adjust brightness, contrast, gamma, and white point.
Using a Calibration Kit
The two leading brands for monitor calibration are X-Rite and Datacolor. X-Rite has the i1Display Pro, an entry-level monitor calibration product that delivers high accuracy. Datacolor’s entry-level monitor calibration kit is the SpyderX system, which offers high-accuracy calibration in under two minutes.
Step-by-Step Calibration Guide
- Warm-up your monitor: Give your monitor at least 10-15 minutes to warm up so that its brightness and colour balance have reached a steady and reproducible state.
- Connect your calibration device: Start the calibration software and connect your calibration device to your PC or Mac. The software should automatically detect the colour meter if the drivers are installed properly.
- Select the correct display type: The first setting you have to apply is the correct display type. Select 'White LED' if you are unsure, as it is the most widely used technology.
- Set the white point: Select the CIE Illuminant D65 standard, which has a colour temperature of 6500 Kelvin, corresponding to daylight.
- Set the luminance: The correct value depends on your editing environment and the brightness of the ambient light. Your monitor should be the brightest object in front of your eyes. If you edit in a dark room, set a low luminance value of less than 80. If your room is too bright, set the luminance value to above 120.
- Set the gamma: The gamma setting influences how different tones are represented on the display. A gamma of 2.4 will make the image appear more contrasty with deeper blacks, while a tone curve setting of 1.8 will show more details in the dark areas. The default 2.2 curve is a safe bet, as most displays follow this or are close to it.
- Create a monitor-specific colour profile: The calibration software will display a set of known colours on the screen, which are measured by the colour meter. The results are fed back into the software and compared to the known colour values to create a custom colour profile for the screen.
- Adjust brightness, contrast, and RGB gains manually: You can always adjust the brightness, even on a notebook display, by going into the display settings of your operating system.
- Position the calibration device: Follow the instructions on the screen, which includes positioning the calibration device in the middle of the monitor.
- Review and save the profile: Once the profiling is finished, review the results and save the profile. On Windows, there may be a delay until the profile is loaded.
- Check the quality of the profile: Use the Display QA Reference in the calibration software to assess the quality of the active profile.
- Check the brightness distribution of your monitor: Use the Uniformity feature in the calibration software to check the brightness distribution of your monitor.
Hooking Up Your Toshiba Satellite to a TV Monitor
You may want to see also

How to calibrate your LG 34GK950F-B monitor for office use
- Adjust the monitor's position: The LG 34GK950F-B has a stand that offers good ergonomic flexibility, including tilt, swivel, and height adjustment options. Adjust the monitor's height so that the top of the screen is at or slightly below eye level. This will help reduce neck strain and provide a comfortable viewing experience.
- Set the optimal screen resolution: The native resolution of the LG 34GK950F-B is 3440 x 1440, which provides a sharp and clear image. However, if you are using the monitor for office work, you may want to adjust the resolution to a lower setting, such as 2560 x 1440 or 1920 x 1080, to make text and icons larger and easier to read. To do this, right-click on your desktop, select "Display Settings," and adjust the resolution in the "Display Resolution" section.
- Adjust brightness and color settings: The LG 34GK950F-B has a very good peak brightness that is suitable for well-lit office environments. To adjust the brightness, press the menu button on the monitor and use the joystick to navigate to the "Brightness" setting. Set the brightness to a comfortable level, typically between 30-50% for office use. Additionally, you can adjust the color settings by navigating to the "Color" or "Picture" settings in the menu. Choose a color temperature that is comfortable for you, such as "Warm" or "sRGB" mode, which will reduce the amount of blue light emitted by the monitor.
- Enable Eye Comfort features: The LG 34GK950F-B has a "Reader" mode, which is a low blue light setting that can help reduce eye strain during extended periods of use. To enable this mode, press the menu button and use the joystick to navigate to the "Picture Mode" or "Game Mode" settings. Select "Reader" from the list of options.
- Update your graphics driver: To ensure optimal performance and compatibility, it is recommended to update your graphics driver to the latest version. This can usually be done through the manufacturer's website or your operating system's update feature.
By following these steps, you should be able to calibrate your LG 34GK950F-B monitor for office use, creating a comfortable and productive work environment.
Asus Frameless Monitors: Speakers or No Speakers?
You may want to see also

How to calibrate your LG 34GK950F-B monitor for HDR content
To calibrate your LG 34GK950F-B monitor for HDR content, you will need to meet the following requirements:
- Your operating system should be Windows 11.
- Your display should be HDR-capable.
- HDR should be turned on.
- The app should be running in full-screen mode.
- Your GPU should be newer to ensure proper colour saturation.
Once you have ensured that you meet these requirements, follow these steps:
- Download the Windows HDR Calibration app from the Microsoft Store.
- Open the app and ensure that the window is on your HDR-capable display, especially if you have multiple displays.
- During calibration, use the three test patterns recommended by the HDR Gaming Interest Group (HGIG) to determine the darkest and brightest visible details and the maximum brightness for your display.
- Drag the slider until the test pattern is no longer visible on each screen.
- Adjust the colour saturation level by dragging the slider to the left for less saturation or to the right for more.
- Keep an eye on the vividness of the colours. If you increase it too much, the HDR content may look unnatural and oversaturated.
Note that HDR-certified displays typically work well without additional calibration. However, using the Windows HDR Calibration app can further improve colour accuracy and consistency.
Uncover Your Monitor's Identity: A Box-Free Model Discovery Guide
You may want to see also
Frequently asked questions
You can use a free online tool such as deadpixelbuddy.com to check for dead pixels. For colour calibration, you can use the recommended colour profile from tftcentral.co.uk/articles/icc_profiles.htm.
You can use the deadpixel test mentioned above, and also use the SpyderX Pro to check for gamma errors.
Recommended settings for SDR content are Red 51, Green 50, Blue 48.
To calibrate for HDR content, you will need a decent video card with DisplayPort 1.4 and/or HDMI 2.0 support. Set the monitor to 400 nits by maxing the Brightness slider and leaving the Contrast on 70.
You can use the default Gamer 1 preset, which unlocks all image controls. A few tweaks of the RGB sliders will leave you with excellent colour, grayscale and gamma accuracy in the DCI-P3 colour space.
OnScreen Control is an application that allows you to control screen split layout, monitor display settings and picture mode for each application. You can download the latest version of the software from the LG website.