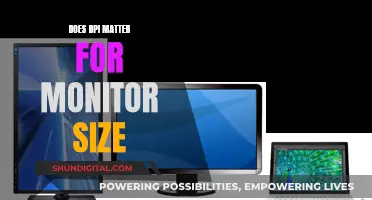The error message couldn't switch to requested monitor resolution occurs when a game client is unable to scale to the resolution set in the configurations or the resolution the launcher is trying to use. This issue is common, especially with Steam. It can be caused by a number of factors, including full-screen optimization, corrupt files, outdated graphics drivers, and conflicting startup programs. To fix this, you can try disabling full-screen optimization, changing your monitor resolution, deleting certain files, resetting game options, performing a selective startup, or updating your graphics drivers.
| Characteristics | Values |
|---|---|
| Error | "Couldn't switch to requested monitor resolution" |
| Cause | The game client is unable to scale to the resolution set in the configurations or the resolution the launcher is trying to launch. |
| Common Platforms | Steam |
| Solutions | Disabling Full-Screen Optimization, Changing Resolution, Deleting 'options.txt', Resetting Game Options, Selective Startup, Updating Graphics Drivers |
What You'll Learn

Disabling Full-Screen Optimisation
If you want to disable fullscreen optimisation for a specific application, you can do so through the application's properties.
Here's how:
- Right-click on the application's executable file (the '.exe' file).
- Select 'Properties'.
- Navigate to the 'Compatibility' tab.
- Check the option 'Disable fullscreen optimisation'.
- Press 'Apply' or 'OK' to save the changes.
You can also disable fullscreen optimisation through the Windows Settings. Note that this method may only be suitable for some versions of Windows 10.
- Press the Windows key and 'I' key simultaneously to open Settings.
- In the Settings window, click on 'System'.
- Click on the 'Display' tab from the left panel.
- Choose 'Advanced graphics settings'.
- In the pop-up window, uncheck the option 'Enable fullscreen optimisation'.
Alternatively, you can disable fullscreen optimisation by editing the Windows Registry.
- Press the Windows key and 'R' key together to open the Run dialog.
- Type 'regedit' in the box and click 'OK' to open the Registry Editor.
- In the Registry Editor, navigate to the 'HKEY_CURRENT_USER\System\GameConfigStore' folder.
- Right-click on the right side and choose 'New > DWORD (32-bit) Value'.
- Name the new value 'GameDVR_FSEBehavior'.
- Double-click on the value to change its data. Set the value data to '2' to disable fullscreen optimisation.
- Save the changes and exit the Registry Editor.
If you want to disable fullscreen optimisation for all users on a computer, follow these steps:
- Right-click on the application's executable file.
- Choose 'Properties'.
- Go to the 'Compatibility' tab.
- Click on 'Change settings for all users'.
- In the pop-up window, check the option 'Disable fullscreen optimisation'.
- Click 'Apply' and 'OK' to save the changes.
Disabling fullscreen optimisation can be a useful troubleshooting step when encountering display-related issues, such as the "Couldn't switch to requested monitor resolution" error. However, it is important to note that this feature is designed to improve performance, and disabling it may not always be beneficial.
iMac Monitor Calibration: Where's the Saved Setting?
You may want to see also

Changing Resolution
If you are unable to switch to your requested monitor resolution, it could be due to an issue with your game client, which is unable to scale to the resolution set in the configurations or the resolution the launcher is trying to launch. This issue is quite common, especially with Steam.
This solution targets the error message itself. The error message indicates that your computer failed to switch to the monitor resolution. By changing the resolution of your Windows, you can then try launching the game, prompting it to launch in the set resolution.
- Right-click anywhere on your Desktop and select "Display Settings".
- Select a lower resolution than the one currently set.
- Save the changes and exit.
- Try launching your game to see if the problem is resolved.
Disabling Full-Screen Optimization
Windows 10 includes a feature called "Full-screen optimization" that optimizes video quality and performance when games are running in full-screen mode. However, this feature is known to cause problems, potentially leading to the error message you're encountering. Disabling this feature may solve the issue:
- Locate the executable file of your game or launcher. You can right-click on the executable and select "Open file location".
- In the directory of the executable, right-click on it and select "Properties".
- Navigate to the "Compatibility" tab and check the option "Disable fullscreen optimization".
- Press "Apply" to save the changes and exit.
- Launch the application again using the same exe file to check if the problem is solved.
Additional Tips
- If you have dual monitors, try disabling the second one.
- Set the game to windowed mode in the launcher, then press Alt+Enter to switch back to full screen once the game has loaded.
- Update your graphics drivers.
Locating Your LG Monitor: Finding the Serial Number
You may want to see also

Deleting 'options.txt'
Deleting the file ‘options.txt’ from your game directory is another workaround that seems to work. This file is usually present in games like Minecraft and stores all the options that are changeable in the game. It can be edited with any text editor but, if we delete it, the application will detect the file as missing and will recreate a default one. This solution will work if your file is corrupt and is causing the error message.
To delete the file, navigate to the directory of your game. It will most probably be something like “%APPDATA%\.minecraft”. Once in the directory, locate the file “options.txt” and delete it. Now restart your computer and launch the game. The game might take an additional minute or two when it is loading the default configurations.
Instead of deleting the file, you can ‘cut-paste’ it to some other directory so you can replace it back if something goes wrong. You can also try modifying the lines to this:
Graphicsfullscreen=True graphicsheight=1080 graphicsquality=1 graphicswidth=1920
Make sure that you match the width and height to your current Windows resolution.
Ankle Bracelet Monitoring: Can It Detect Alcohol Consumption?
You may want to see also

Resetting Game Options
If you are facing the "Couldn't switch to requested monitor resolution" error in Rust, one of the solutions is to reset the game options. Here is a detailed description of how to do that:
- Launch the Blizzard application.
- Click on the Blizzard logo and navigate to Settings.
- Click on "Game Settings" from the left navigation pane.
- Click on "Reset In-Game Options" under the tab of the game where you are experiencing the error message.
- Make sure you press "Done" to save the changes and exit the settings.
- Now, within the Blizzard application, select the game tab (in this case, Rust) and then select "Options".
- Drop down to the "Open in Explorer" option and open the game folder.
- Right-click on the executable file and select "Properties".
- Navigate to the "Compatibility" tab and check the option "Disable fullscreen optimization".
- Press "Apply" and exit.
After resetting the game options and disabling fullscreen optimization, restart your computer and check if the problem has been solved. If the issue persists, you can try the other solutions provided, such as changing the resolution, deleting the 'options.txt' file, or updating your graphics drivers.
Adjusting Extended Monitor Size: A Simple Guide to Downsizing
You may want to see also

Selective Startup
If you're encountering the "Couldn't switch to requested monitor resolution" error in Rust, it's likely due to conflicts with your system's configuration settings. One way to address this is by performing a "Selective Startup", which allows you to disable certain services and applications that might be causing the issue. Here's a detailed guide on how to perform a Selective Startup:
Step 1: Access the System Configuration Tool
Press the Windows key + R on your keyboard to open the Run dialog box. Type "msconfig" (without quotes) into the box and press Enter. This will open the System Configuration Utility tool, also known as "msconfig.exe".
Step 2: Choose Selective Startup
In the System Configuration window, select the "Selective Startup" option. This will allow you to have more control over which services and applications start up with Windows.
Step 3: Manage Services and Startup Items
Under the Services tab, check the box next to "Hide all Microsoft services". This will hide all the Microsoft-related services, leaving only the third-party services visible. Now, click the "Disable all" button to turn off all non-essential services.
Next, go to the Startup tab and click "Open Task Manager". This will open a list of all the applications and services that run when your computer starts up. Go through the list and select any items that you don't want to run at startup, then click "Disable" for each one.
Step 4: Apply Changes and Restart
Once you've disabled the services and startup items you want, click "Apply" to save your changes. You may need to restart your computer for the changes to take effect.
After performing a Selective Startup, try launching Rust again to see if the issue has been resolved. If the problem persists, you may need to try other troubleshooting steps, such as updating your graphics drivers or adjusting your display settings.
Ultra-Wide Monitor Sizes: How Wide is Too Wide?
You may want to see also