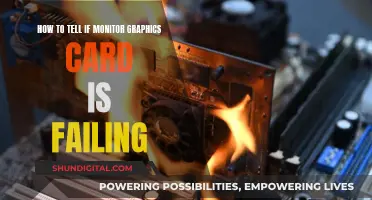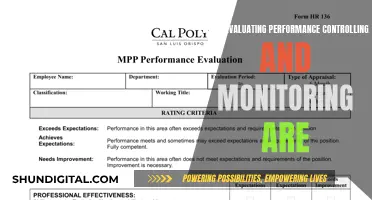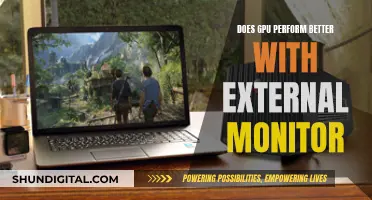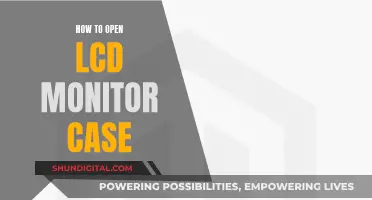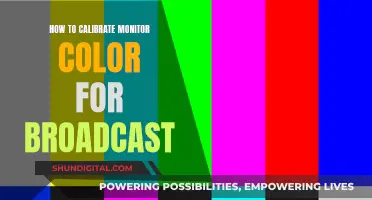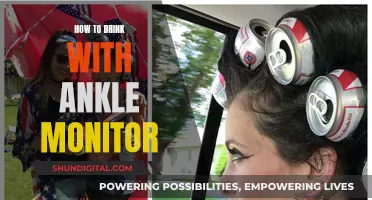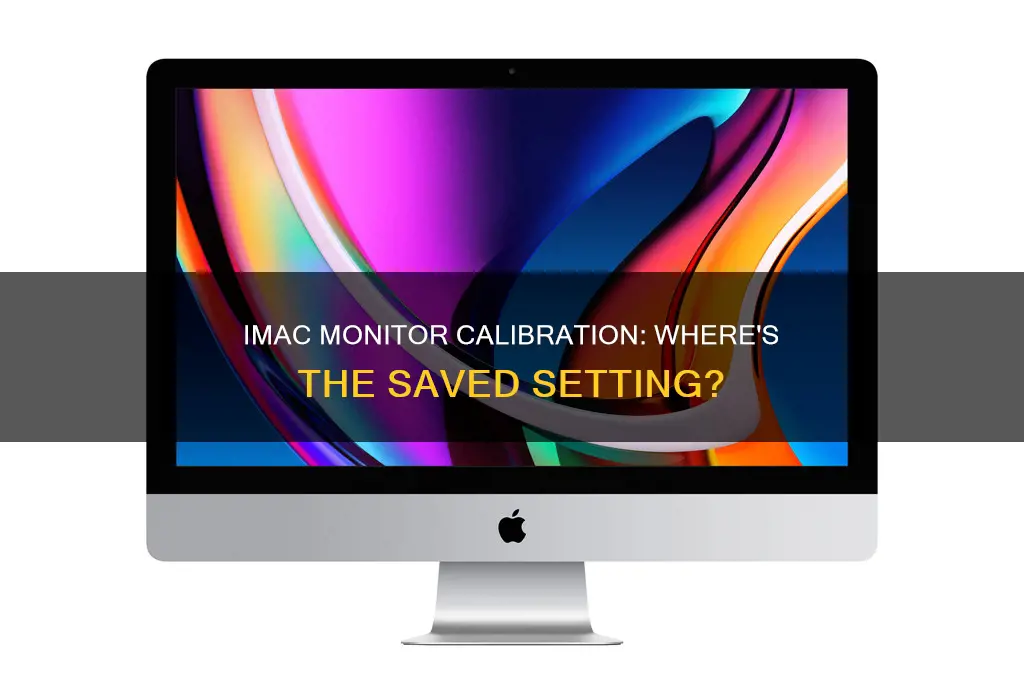
If you're wondering where the saved monitor calibration on your iMac is, you've come to the right place. The location of your monitor calibration settings depends on your operating system version and your specific iMac model.
For older versions of macOS, the calibration profiles are typically stored in the ColorSync folder within the Library folder on your iMac's hard drive. To access this folder, go to Finder and click on the Go menu in the menu bar at the top of the screen. Then, hold down the Alt or Option key to reveal the hidden Library folder. From there, navigate to ColorSync > Profiles or ColorSync > Profiles > Displays to find your calibration profiles.
For newer versions of macOS, the process is slightly different. Go to System Settings > Displays, and you'll find the color profile section at the bottom of the pane. Here, you can view and manage your calibration profiles. If you have multiple profiles for different displays or older Macs, they will be located in the Displays folder within the ColorSync folder.
Additionally, if you're using one of the latest Apple M1 Pro or M1 Max MacBook Pros with Liquid Retina XDR displays, the calibration process is unique and requires a spectroradiometer. In this case, refer to the Apple support documentation for specific instructions.
| Characteristics | Values |
|---|---|
| Calibration method | Software calibration |
| Calibration tool | Display Calibrator Assistant |
| Calibration location | System Settings > Displays |
| Calibration file location | /Library/ColorSync/Profiles |
| Calibration file location (alternative) | ~/Library/ColorSync/Profiles |
| Calibration file name | iMac Calibrated |
What You'll Learn

How to find saved monitor calibration profiles on a Mac
To find saved monitor calibration profiles on a Mac, follow these steps:
- Go to System Settings > Displays.
- Click on the display that you want to calibrate.
- Click on the Preset or Color drop-down menu and select Calibrate Display.
- Open the Pro Display Calibrator or Display Calibrator Assistant.
- Follow the on-screen instructions to calibrate your display.
- The saved calibration profiles will typically be stored in the /Library/ColorSync/Profiles folder on your Mac. You can also find them in the Displays subfolder within the ColorSync folder.
- If you are using multiple user accounts on your Mac, the profiles may be stored in the /Users/*your username/Library/ColorSync/Profiles folder.
- You can also access saved calibration profiles by going to System Preferences > Displays > Color and selecting the desired profile from the left-hand panel.
Monitoring Data Usage: Internet Data Tracking Explained
You may want to see also

How to calibrate your Mac display
Calibrating your Mac display can help you adjust the light and colour settings on your screen. This is especially important if you are a photographer or graphic designer, as it will allow you to see an accurate representation of colours in photographs. Even if you are not a professional, calibrating your monitor can help improve your viewing experience, especially if you enjoy watching movies or playing games on your Mac.
Step 1:
Before adjusting your monitor, make sure that it has been turned on for at least 30 minutes. This will help properly warm up your display and prevent colour settings from fluctuating.
Step 2:
Click on the Apple logo in the top-left corner of your screen and select "System Preferences".
Step 3:
Next, click on "Displays". This will open up the "Built-in Display" menu for non-Retina models or the "Retina Display" menu for Retina models. The menu will open to the "Display" tab by default.
Step 4:
Select the "Color" tab at the top of the window.
Step 5:
Click the "Calibrate" button while holding down the "Option" key on your keyboard. This will open the "Apple Display Calibrator Assistant" in "Expert Mode", giving you access to more colour calibration features.
Step 6:
Click "Continue". You will need to click "Continue" after completing each of the following steps.
Step 7:
Set up "Native Gamma". For this setting, squint or move at least three feet away from your display. Adjust the left slider until the brightness of the Apple logo matches the background. Then, adjust the right slider until the shape of the Apple logo is neutral compared to the background.
Step 8:
Click "Continue" and repeat the previous step four more times. Repeating this step helps determine your display's native luminance response curves.
Step 9:
Set up "Target Gamma". This setting lets you adjust the overall contrast of your display. Follow the instructions provided by the assistant and adjust the slider until you reach your desired contrast.
Step 10:
Choose a "White Point". Here, you can customise the overall colour tint of your display. By default, the checkbox for "Use native white point" is enabled. To customise this, uncheck the box and choose a white point by moving the slider. You can also choose from three standard white point presets: D50, D65, and 9300.
Step 11:
Configure "Administrator options". If you have administrator rights, decide whether you will allow other users to see the display with the calibrated settings. If you want to do this, check the box for "Allow other users to use this calibration".
Step 12:
Name the "Display profile". If you want to save the calibration settings, assign a name to it. You can use this name to find your settings the next time from the "Display pane" in the "Color" tab.
Step 13:
Check your "Profile Summary". The Display Assistant will provide a summary of your calibrated settings in the "Conclusion" tab. If you want to change a setting, click "Go Back". Otherwise, click "Done" to exit the calibrator.
Step 14:
To see your changes, go back to "System Preferences > Display > Color" and click on the different display profiles to see which one you prefer.
Note: The calibration process may vary slightly depending on the type of display and the specific model of your Mac. Additionally, some displays have additional built-in colour accuracy and calibration features, so be sure to refer to the documentation that came with your display for more detailed instructions.
Monitor Your MacBook's CPU Usage: A Step-by-Step Guide
You may want to see also

How to use Display Calibrator Assistant
To use the Display Calibrator Assistant on your iMac, follow these steps:
- Click on the Apple menu and select System Settings.
- Click on Displays in the sidebar. You may need to scroll down to find it.
- Click on the pop-up menu next to "Color profile" and select "Customize".
- Click on "Open Display Calibrator Assistant".
- Follow the instructions provided by the Display Calibrator Assistant to adjust your display. This may include setting the brightness and contrast, determining the display's response, selecting a target gamma, and choosing a target white point.
- Once you have made all the necessary adjustments, the Display Calibrator Assistant will create a calibrated color profile for your display.
- The new color profile will be automatically assigned to your display.
Note that calibrating your display is usually not necessary for a Mac in a typical home or office environment. Additionally, if you have an Apple Pro Display XDR, Apple Studio Display, or a MacBook Pro from 2021 or later, you will need to use the Pro Display Calibrator instead.
Monitoring Internet Usage: Track Activity by Device
You may want to see also

How to use DisplayCAL software
DisplayCAL is a free and open-source graphical user interface for the display calibration and profiling tools of Argyll CMS, an open-source colour management system. Here is a step-by-step guide on how to use DisplayCAL software:
Step 1: Install DisplayCAL
Download and install DisplayCAL. Once you download the package, open it and drag the DisplayCAL icon into your Applications folder.
Step 2: Install ArgyllCMS
Upon launching DisplayCAL, you will be asked to download ArgyllCMS, an open-source colour management system. Install it afterward.
Step 3: Connect your colourimeter
Connect your colourimeter to one of the USB ports on the back of your Mac. You should be able to see it under the "Instrument" dropdown of the DisplayCAL software.
Step 4: Configure the Display & Instrument Screen
- Display: Choose the display you want to calibrate from the dropdown.
- Instrument: Your colourimeter should show up in this dropdown. If it doesn't, hit the refresh button.
- Mode: Choose "LCD (generic)" for LCD screens.
- White level drift compensation: Leave unchecked.
- Black level drift compensation: Leave unchecked.
- Correction: Choose the right "Spectral" correction for your screen. Click the "i" circle that says "Show information about common display technologies" to help you figure out which correction profile to choose.
Step 5: Configure the Calibration Screen
- Interactive display adjustment: Check this box to enable it.
- Whitepoint: Set the dropdown to "Colour temperature" and then choose a kelvin setting.
- White level: Set the dropdown to "Custom" and then provide the number of candelas per meter squared.
- Tone curve: Use Gamma 2.2.
- Calibration speed: Leave at the default of "High".
Step 6: Configure the Profiling Screen
- Profile quality: Choose "High".
- Testchart: Use the default "Auto-optimised".
- Amount of patches: Set to 175 on Windows and 34 on Mac.
- Profile name: Leave as default.
Step 7: Place the Colourimeter
Place the colourimeter in the middle of your screen. Position the counterbalance weight halfway down the back of your screen. Make sure your screen has been on for at least 30 minutes before starting the calibration.
Step 8: Configure the Physical Screen
- For screens with no hardware colour temperature controls: No further configuration is needed.
- For screens with hardware colour temperature controls: Reset your screen to factory settings. Look for auto-enhancement settings and turn them off. Change the screen to a picture mode that allows you to set custom brightness and colour temperature values. Adjust the brightness and colour temperature using the hardware buttons on the side of the screen until you reach the desired values.
Step 9: Install Calibration Profile
DisplayCAL will now take measurements and display different colours. This process may take about 20-30 minutes. Once it is done, choose to install the profile as the system default.
Charging Ankle Monitors: Powering Criminal Justice and Surveillance
You may want to see also

How to use a hardware colorimeter
To use a hardware colorimeter to calibrate your iMac display, you will need to download and install calibration software that is compatible with the colorimeter. In this example, we will use the X-Rite i1Display Pro colorimeter with DisplayCAL software.
First, download and install DisplayCAL. Once you have downloaded the package, open it and drag the DisplayCAL icon into your Applications folder.
Next, launch DisplayCAL and connect your colorimeter to one of the USB ports on the back of your iMac. Do not use any external tools or USB hubs, as these may impact the performance of the colorimeter.
Now, follow these steps within the DisplayCAL software:
- Go to the "Display & instrument" tab and select the appropriate monitor type from the "Corrections" drop-down menu. For iMac and MacBook screens, select "LCD PFS Phosphor WLED IPS".
- Click on the "Calibration" tab and set the White Point to 6500K (D65), the White level to 120 cd/m2, and the Gamma to 2.2. These are recommended settings for editing photographs.
- Go to the "Profiling" tab and choose "Single curve + matrix" as the Profile type. Select "Default testchart" as the test chart, which will run 79 different colors for calibration.
- Click the "Calibrate & profile" button to start the calibration process.
- Place the colorimeter flush in the center of the screen and click the "Start measurement" button.
- Manually adjust the brightness of your screen using the "Displays" icon in your MacOS "System Preferences". Move the slider very slightly until you see a green checkmark in DisplayCAL.
- Click the "Continue on to calibration" button and wait for the calibration process to finish. This may take around 10-15 minutes.
- Install the newly-created profile on your macOS when prompted.
Finally, it is recommended to run a calibration verification to ensure the results are accurate. You can do this using the "Verification" tab in DisplayCAL.
Note: If you are using a different colorimeter or software, the specific steps may vary, but the general process should be similar.
EQ Techniques for Studio Monitors: Getting the Perfect Sound
You may want to see also
Frequently asked questions
The saved monitor calibration profiles can be found in the following locations:
- /Library/ColorSync/Profiles
- /Library/ColorSync/Profiles/Displays
- /Users/<your user id>/Library/ColorSync/Profiles/Display
To access the Display Calibration mode on your iMac, go to System Preferences > Displays. Click on the drop-down menu showing the current monitor profile and select "Custom." On the small screen that appears, click the "+" button while holding down the "Option" key to access the Expert Mode.
To activate a chosen calibration profile, go to System Preferences > Displays > Color. Click on the profile you want to apply from the list of saved profiles on the left. This will apply the profile system-wide. Alternatively, you can use color profiling within specific programs like Lightroom, Aperture, or Photoshop, which allows you to select and use a profile only within that program.