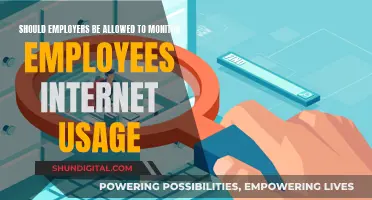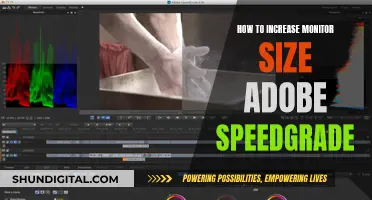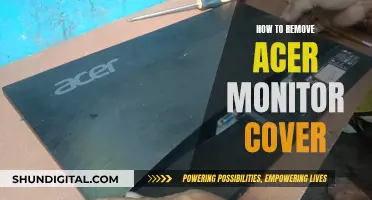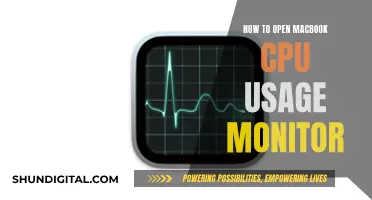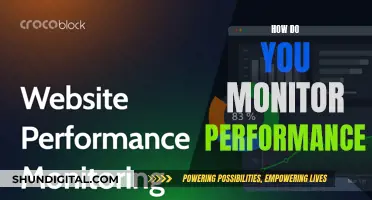Many people use external monitors with their laptops to increase screen real estate and improve productivity. However, it is unclear whether using an external monitor improves GPU performance. On laptops, integrated graphics are used to render the user interface and other graphics components, so external monitors will also use integrated graphics by default. Only when a demanding application, such as a video game, is launched, will the laptop switch to the dedicated GPU. To ensure optimal GPU performance on an external monitor, it is recommended to check cable and port compatibility, update graphics drivers, and set a preferred GPU in the display settings.
| Characteristics | Values |
|---|---|
| Does GPU perform better with an external monitor? | It depends on the laptop's specifications and the monitor's resolution. |
| How to improve GPU performance with an external monitor? | 1. Reinstall the graphics driver. 2. Set a preferred GPU in the Nvidia Control Panel. 3. Ensure cables and ports are compatible. |
| Factors affecting GPU performance with an external monitor | - Laptop's aspect ratio and screen size. |
- Dedicated vs. integrated graphics card.
- Resolution of the external monitor.
- Number of external monitors. | | Advantages of an external monitor | - Increased screen real estate.
- Improved productivity with multiple displays.
- Enhanced gaming experience with a dedicated GPU. | | Disadvantages of an external monitor | - Increased power consumption and noise from cooling fans.
- Potential constraints on frames per second (FPS). |
What You'll Learn

Laptops with Nvidia GPU
Laptops with dedicated GPUs are a great choice for gamers and creators who need high-performance graphics on the go. NVIDIA, a well-known manufacturer of graphics processing units (GPUs), offers a range of powerful laptop GPUs, such as the GeForce RTX 40 Series, that can enhance your gaming and creative experiences.
The NVIDIA GeForce RTX 40 Series laptop GPUs are built with the ultra-efficient NVIDIA Ada Lovelace architecture and feature specialised AI Tensor Cores, enabling new AI experiences not possible with an average laptop. This series offers a significant performance boost, especially with AI-powered features like DLSS (Deep Learning Super Sampling) 3, which uses AI to create additional high-quality frames and improve image quality.
When it comes to choosing a laptop with an NVIDIA GPU, there are several options available in the market. Here are some examples of laptops equipped with NVIDIA GeForce RTX GPUs:
Lenovo Legion Slim 5 16" Gaming Laptop:
- GPU: NVIDIA GeForce RTX 4060 8GB.
- Memory: 16GB.
- Storage: 1TB SSD.
- Display: 16" WQXGA or WUXGA.
- Colour: Luna Grey or Storm Grey.
ASUS ROG Zephyrus G14 14" Gaming Laptop:
- GPU: NVIDIA GeForce RTX 4070.
- Memory: 32GB LPDDR5X.
- Storage: 1TB SSD.
- Display: 14" OLED 3K 120Hz.
- Colour: Platinum White.
HP Victus 15.6" Gaming Laptop:
- GPU: NVIDIA GeForce RTX 4050.
- Memory: 16GB.
- Storage: 512GB SSD.
- Display: 15.6" Full HD 144Hz.
- Colour: Performance Blue.
Acer Predator Helios 18 Gaming Laptop:
- GPU: NVIDIA GeForce RTX 4060.
- Memory: 16GB DDR5.
- Storage: 1TB SSD.
- Display: 18" 1920 x 1200 IPS 165Hz.
- Colour: Abyssal Black.
ASUS ROG Zephyrus M16 16" Gaming Laptop:
- GPU: NVIDIA GeForce RTX 4090.
- Memory: 32GB.
- Storage: 2TB SSD.
- Display: 16" QHD.
- Colour: Off Black.
These laptops offer a range of specifications and features to suit different needs and preferences. It's important to consider factors such as display size, memory, storage capacity, and, of course, the specific NVIDIA GPU model when making a purchase decision.
Additionally, if you're looking to connect an external monitor to your laptop to enhance your display setup, it's good to know that NVIDIA GPUs support multiple displays. You can connect additional displays to the appropriate connections on your NVIDIA-based graphics card and easily set up a multi-monitor configuration using the NVIDIA Control Panel. This can provide you with more screen real estate and a more immersive visual experience.
Christian Science Monitor: Where to Find Back Issues
You may want to see also

Using an external monitor with a laptop
However, there are also some drawbacks and considerations to keep in mind. Firstly, identify your laptop's ports. Common ports include HDMI, DisplayPort, VGA, Thunderbolt (mainly on Apple devices), and USB-C. If your laptop has limited port options, you may need to purchase an adapter to connect to the external monitor.
Once you've identified the ports, follow these general steps to set up your external monitor:
- Connect the monitor to your laptop using the appropriate cable (HDMI, DisplayPort, VGA, Thunderbolt, or USB-C) that is compatible with both devices.
- Adjust your display settings. On Windows, right-click on the desktop, select "Display Settings," and choose how you want to use your displays ("Duplicate," "Extend," or "Show only on 1/2"). On macOS, go to "System Preferences > Displays" and adjust your settings under the "Arrangement" tab.
- Ensure proper positioning of the monitor for ergonomic benefits. The preferred height level can range from eye level to 20° below eye level, and monitors should be placed at least 20 inches from your eyes.
Additionally, consider the impact on gaming performance. If your laptop has a dedicated graphics card, an external monitor may improve gaming performance, especially if it is connected directly to the discrete graphics card. However, if the port is linked to the lower-powered graphics chipset, there may be no change or even a decrease in performance.
In summary, using an external monitor with a laptop can provide significant advantages, but it's essential to consider the setup process, display settings, and potential performance implications to ensure a seamless and beneficial experience.
Connecting Your MacBook Pro to an HDMI Monitor
You may want to see also

The impact of resolution on laptop performance
Laptops with an external monitor connected can perform better for gaming and productivity. However, the resolution of the external monitor can impact the laptop's performance.
Resolution and Performance
The density of pixels on a monitor affects the laptop's performance. A higher resolution, such as 4K, means the laptop has to process fewer frames per second, resulting in some latency. On the other hand, a lower resolution, like 1080p, allows for a higher frame rate as the laptop doesn't have to work as hard to fill each frame.
1440p: The Sweet Spot
For gaming, 1440p (QuadHD) is considered the ideal resolution, offering a balance between efficiency and graphics quality. 1080p lacks crisp detail, while 4K can cause latency issues for most GPUs.
GPU Usage
A laptop with an integrated graphics card will have immediate constraints on frames per second (FPS) when an external monitor is connected. However, a dedicated graphics card can handle an external display without any negative consequences.
Power Consumption and Temperature
Using an external display with a higher resolution will result in increased power consumption and a slight increase in core temperature, causing cooling fans to work harder and potentially creating more noise.
Dual-Display Gaming
Using two screens for gaming can cause the laptop to slow down as it has to allocate processing resources to both screens. It is generally recommended to use a single external display for gaming, specifically one designed for that laptop to avoid performance issues.
TeamViewer Tips: Monitor Status Detection Tricks
You may want to see also

Pros and cons of an external display for your laptop
Using an external display with your laptop has several benefits and drawbacks.
Benefits
An extra display can increase your productivity, especially if you work on projects or tasks that require a lot of attention. With two screens, you can have one screen dedicated to data and another to viewing results quickly. This setup is also ideal if you often switch between different tasks or hobbies, as you can keep multiple applications open and easily accessible.
Additionally, an external display can enhance your viewing experience. Most laptops have smaller screens, which can be limiting when working or gaming. An external display provides more screen real estate, allowing you to make the most of your stunning visuals without compromising your productivity.
If you're a gamer, an external display can improve your gaming experience. Laptops with HDMI or DisplayPort connections are typically hooked directly to their discrete graphics cards, so adding an external display should enhance your gaming setup. However, it's important to ensure that the port is linked to the dedicated graphics card and not the lower-powered graphics chipset, as this will not improve performance.
Drawbacks
One of the main concerns when considering an external display is the cost. It can be an expensive addition, and you may wonder if it's worth the investment.
Another potential issue is increased power consumption. If you use a second display, especially one with a higher resolution, you may experience a slight increase in your laptop's core temperature, causing the cooling fans to run at full power more frequently, resulting in increased noise.
Additionally, if your laptop has an integrated graphics card, you may encounter immediate constraints on the number of frames per second (FPS). This can lead to lower frame rates when using the laptop's screen alongside an external display. To avoid this, you may need to close the laptop's lid or deactivate the primary screen using Windows settings.
In conclusion, while an external display can offer significant benefits in terms of productivity and viewing experience, it may also come with increased costs and technical challenges. It's important to consider your specific needs and ensure that your laptop is compatible with an external display setup to make an informed decision.
LCD Monitor Options: What to Consider When Buying
You may want to see also

Troubleshooting an external monitor that isn't using your GPU
If your external monitor is not using your GPU, there are several troubleshooting steps you can take to resolve the issue.
First, ensure that your monitor is compatible with your PC and that your cables and ports are compatible with your monitor. Check that the monitor is connected to a power source and is turned on. Try turning your computer off and on to refresh the connection.
If you are using Windows, you can try to force second display detection. To do this, click on the "Detect" button under the "Multiple displays" section in the Settings app. If you are using a wireless display, ensure that it is on and discoverable, and then select it from the list of available devices.
If you are still having issues, try updating or reinstalling your graphics driver. You can also try setting a preferred GPU by opening the Nvidia Control Panel, selecting "Manage 3D Settings", then "Program Settings", and finally selecting the application you want to use for your GPU and setting the preferred graphics processor to the high-performance Nvidia processor.
If you are using a laptop, your integrated graphics may be rendering the external monitor. This can be changed by setting your dedicated graphics card as the default processor.
Ankle Monitors: Landline Requirement and Surveillance Technology
You may want to see also
Frequently asked questions
An external monitor can improve GPU performance, but it depends on the laptop's setup. If the external monitor is connected to the dedicated GPU, performance will improve. However, if it's linked to the integrated graphics chipset, there may be no change or even a decrease in frame rates.
First, ensure your cables and ports are compatible with your monitor. Then, try reinstalling your graphics driver and setting a preferred GPU in your Nvidia Control Panel.
External monitors offer more screen real estate and better quality. They can also improve productivity by allowing users to work on multiple screens.