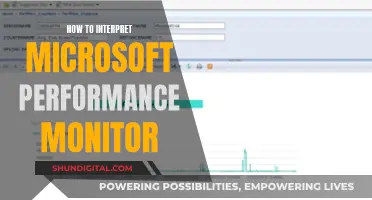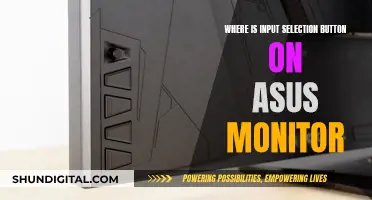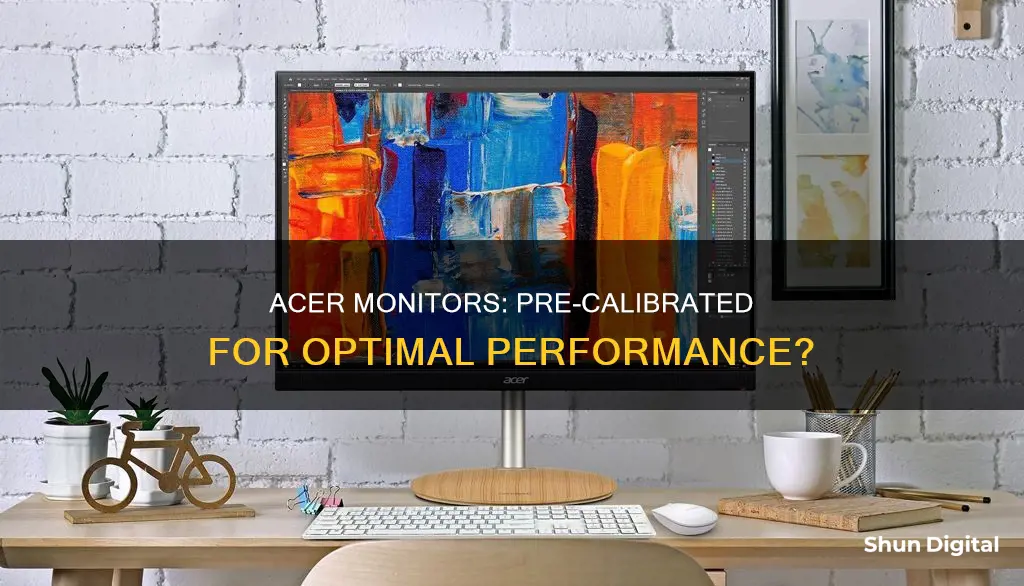
Calibration is the process of configuring a monitor to achieve optimal performance and enhance the user's viewing experience. While some monitors come with pre-calibrated settings, others may require manual calibration to fine-tune the colours, brightness, contrast, and sharpness to suit the user's preferences and specific content requirements. Acer, a well-known brand in the monitor space, offers a colour calibrator tool that allows users to create multiple colour profiles and make adjustments to their monitor's colour temperature, brightness, and colour space. While some basic calibration can be done through Windows or MacOS built-in utilities, more advanced calibration requires specialised tools and software. Ultimately, the goal of calibration is to improve the perceived quality of the monitor's image, making it more enjoyable for users.
| Characteristics | Values |
|---|---|
| Calibration | Acer monitors are not calibrated by default and need to be calibrated manually. |
| Calibration Tools | Acer provides a Color Calibrator tool with two modes: Standard and Advanced. |
| Standard Mode | Re-calibrates monitors losing color accuracy with a single click. |
| Advanced Mode | Allows users to customize monitor settings like brightness, color temperature, gamma, and color space. |
| Windows Calibration | Users can calibrate their Acer monitors on Windows by searching for "display calibration" and selecting "Calibrate display color." |
| MacOS Calibration | Users can calibrate their monitors on MacOS by opening System Settings, then the Color tab in the Displays menu, and following the instructions. |
What You'll Learn

Lighting and warmup
Before calibrating your Acer monitor, it's important to ensure that your workspace has moderate ambient lighting. Direct overhead or nearby lights can create colour casts or sharp glares on the monitor, so these should be avoided. However, you don't need to work in a completely dark room—a variety of lighting setups will work as long as they don't cause reflections on the screen.
It's also important to warm up your monitor before calibrating it. This means allowing your monitor to power up and reach its standard operating temperature. This usually takes around 30 minutes to an hour, depending on the type of display. You can speed up the process by playing a video with alternate black and white screens, but simply letting the monitor display normal programming for this period is also fine. Warming up the monitor helps ensure that the calibration is as successful as possible.
Monitoring Staff Performance: Strategies for Effective Employee Evaluation
You may want to see also

Calibration tools
Built-in Windows and Mac Tools
Both Windows and macOS offer built-in calibration tools that guide you through the calibration process. In Windows 11, you can access the calibration tool by searching for "Calibrate Display Colour" in the Start Menu. For older versions of Windows, search for "Colour Calibration" in the Control Panel. On macOS, the Display Calibrator Assistant can be found in the Displays tab under System Preferences. These tools are user-friendly and provide straightforward instructions for adjusting gamma, brightness, contrast, and colour balance.
Online Tools
Online calibration tools, such as W4zt Screen Colour Test, Photo Friday, and FlatPanels Online Monitor Test, offer more precise and customised calibration options. They provide various test patterns, colour gradients, and grayscale boxes for quick comparisons and adjustments. These tools are easily accessible and allow for fine-tuning your monitor's settings without additional software installations.
Colour Calibrator Software and Hardware
For even more advanced calibration, you can opt for dedicated colour calibration software and hardware solutions. Acer offers its own Colour Calibrator software, which comes with Standard and Advanced modes. The Standard Mode automatically recalibrates your monitor with a single click, while the Advanced Mode allows for customisation of brightness, colour temperature, gamma, and colour space. Additionally, you can use third-party calibration hardware, such as the X-Rite ColorMunki Smile or the Spyder5Elite, which offer full-spectrum colour sensors for accurate calibration across standard and wide-gamut displays. These hardware solutions are more costly but provide exceptional control and precision.
General Rules for Calibration
Regardless of the calibration tools you choose, it's important to follow some general rules for optimal results. Ensure your monitor has been powered on for at least half an hour to reach its standard operating temperature. Set your monitor to its default screen resolution and calibrate in a room with moderate ambient lighting to avoid sharp glares and colour casts. Familiarise yourself with your monitor's display controls, which can be found in the operating system's control panel, on the keyboard, or on the monitor itself.
Simple Ways to Check if Your Monitor Runs at 144Hz
You may want to see also

Brightness and contrast
The brightness setting affects how the monitor displays darker colours. If the brightness is set too high, black colours will appear grey, and the image will have less contrast. If it's set too low, the blacks will get "crushed", meaning that instead of showing distinct near-black steps of grey, the monitor will instead show them as pure black. This can give the image a very high-contrast look at first glance, but it loses a lot of detail.
The best way to adjust the brightness is by using a near-black gradient test pattern. Raise or lower the brightness setting until the 17th step disappears completely, then go back one step to make it visible again. Some monitors have a 'Black adjust' or 'Black boost' setting that lets you make blacks look darker, but this can reduce image accuracy.
The contrast setting is similar to the brightness setting but affects the brighter parts of the image. Setting it too high will cause brighter images to "clip", which is similar to crushing. Setting it too low will darken the image and reduce contrast. Adjust the contrast until steps up to 234 show some visible detail.
Both Windows and macOS have built-in calibration tools to guide you through the process. In Windows 11, type "Calibrate" into the search bar and select "Calibrate display colour" from the results. On Windows 10, search for "Colour Calibration" and select the corresponding result. In macOS, the Display Calibrator Assistant is located in the System Preferences under the Displays tab in the Colour section.
It's important to calibrate your monitor in a room with moderate ambient lighting. The room doesn't need to be pitch black, but you want to avoid sharp glares and colour casts resulting from direct light.
Removing Monitor ICC Profiles: A Step-by-Step Guide
You may want to see also

Picture mode
Calibration is essential to get the best possible image accuracy from your monitor. While some Acer monitors come with pre-calibrated settings, you can also manually adjust the settings to achieve your desired results.
The picture mode is the setting preset that the monitor comes packaged with, and it usually alters most of the image settings. It is an important aspect to consider when calibrating your monitor, especially if you are not using a colorimeter for calibration, as it can be challenging to enhance your monitor's colour accuracy otherwise.
The best picture mode preset is usually the 'Standard' or 'Custom' option. Some Acer monitors also offer an "sRGB" picture mode, often referred to as an 'sRGB clamp'. This mode can be beneficial for enhancing image accuracy on wide-gamut monitors, where the default colour reproduction exceeds the sRGB colour space, making some colours appear over-saturated. However, when this picture mode is enabled, the rest of the calibration settings are typically locked, which may be a drawback for some users.
To fine-tune the colours on your screen, you can use Acer's Color Calibrator, which offers both Standard and Advanced Measure Modes. The Standard Mode allows you to re-calibrate your monitor with a single click, automatically calibrating the colour profile for hassle-free adjustment. On the other hand, the Advanced Measure Mode provides more flexibility, allowing you to manually calibrate the brightness, colour temperature, gamma, and colour space using a colour meter.
Additionally, Acer monitors offer features such as Picture-in-Picture (PIP) and Picture-By-Picture (PBP) modes, which allow you to display multiple input sources simultaneously. These modes can be useful for multitasking or when you need to reference information from different sources.
Choosing and Setting Up Your Studio Monitors
You may want to see also

Color temperature
The color temperature scale describes only the color of light emitted by a light source, which may be at a different (and often much lower) temperature. Color temperature is conventionally expressed in kelvins, using the symbol K, a unit for absolute temperature.
The color temperature of a light source is the temperature of an ideal black-body radiator that radiates light of a comparable hue to that of the light source. A black-body radiator is any object that fully absorbs all frequencies of light, just as a white body is any object that fully reflects all frequencies of light. Black-body radiation is the type of electromagnetic radiation (light) emitted by a black body (an opaque and non-reflective body) held at a constant, uniform temperature. The radiation has a specific spectrum and intensity that depends only on the temperature of the body.
The sun or a tungsten incandescent filament lamp are both examples of near-perfect black-body radiators. The temperature of the black-body radiator is measured in degrees Kelvin, and therefore, the color (specific spectrum) of light emitted by a black-body radiator can be determined by its temperature in degrees Kelvin.
In the context of Acer monitors, the color temperature can be adjusted using the Color Calibrator, which allows users to fine-tune the colors on their screens and create multiple color profiles to match specific color settings. The Color Calibrator offers a Standard Mode and an Advanced Mode. The Standard Mode automatically calibrates the monitor's color profile for accurate, hassle-free adjustment, while the Advanced Mode allows users to completely customize their monitor's color settings, including brightness, color temperature, gamma, and color space.
Monitoring Your Child's Apple Devices: A Parent's Guide
You may want to see also
Frequently asked questions
Acer monitors are not calibrated by default. However, Acer provides a free Color Calibrator tool that allows users to fine-tune their monitor's colors to their liking.
You can calibrate your Acer monitor by downloading and using the Color Calibrator tool, which has two modes: Standard and Advanced. The Standard mode automatically calibrates your monitor's color profile with a single click, while the Advanced mode allows you to manually adjust the brightness, color temperature, gamma, and color space.
The Standard mode in the Color Calibrator tool is designed to re-calibrate monitors that are starting to lose color accuracy. With a single click, it will automatically calibrate your monitor's color profile for accurate, hassle-free adjustment.
The Advanced mode in the Color Calibrator tool gives you the flexibility to completely customize your monitor's color settings. You can use a color meter and manually adjust the brightness, color temperature, gamma, and color space.
The Advanced mode offers three color spaces to choose from: sRGB, Adobe RGB, and DCI-P3.