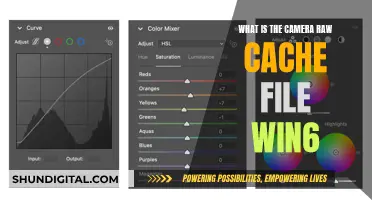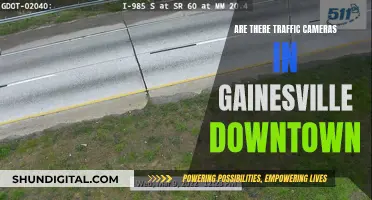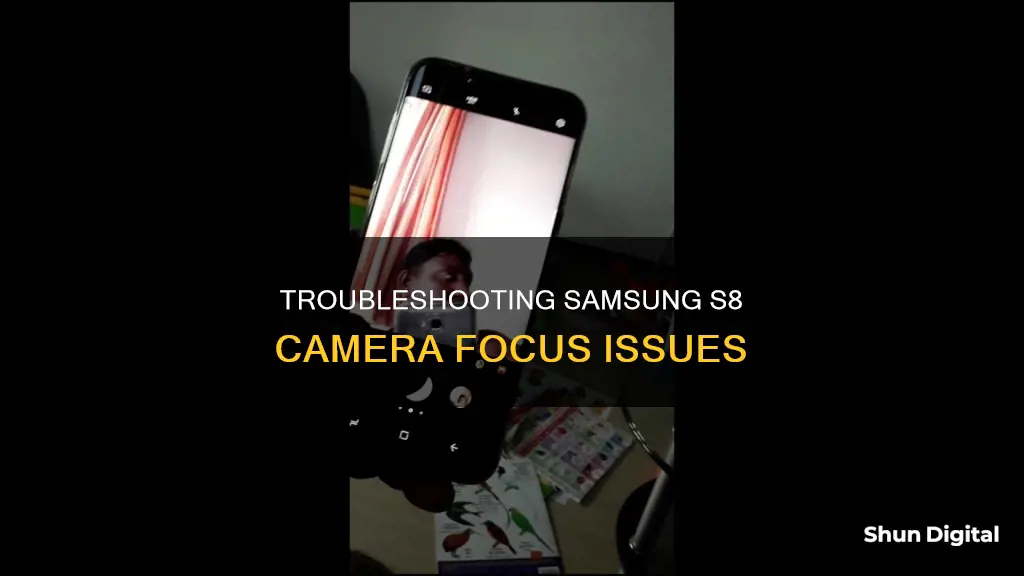
The Samsung Galaxy S8 is a popular smartphone model, known for its impressive camera quality. However, some users have reported an issue with the rear camera failing to focus properly. This problem can occur in various forms, such as the camera struggling to focus on objects at a certain distance or the entire image appearing blurry. While Samsung has offered some troubleshooting advice, the cause of the issue remains unclear, and a definitive solution is yet to be found. Let's delve into the details and explore potential workarounds for this frustrating camera issue.
| Characteristics | Values |
|---|---|
| Camera focus issue | Rear camera not focusing |
| Camera app | Built-in Camera app and third-party apps |
| Manual focus | Not working |
| Cause | Hardware or software-related |
| Fix | Ensure OS and apps are updated, clear application data, tap the back of the phone near the camera, perform a factory reset, send the unit for repair |
| Tracking Auto-focus | Turning off Tracking AF may help |
| Camera lens | Cleaning the lens may help |
| Portrait Mode | Ensure this mode is not being used |
| Reset camera app | Open Camera app, tap Settings, scroll down and tap Reset settings |
| Wipe cache partition | Turn off phone, press and hold Volume Up, Bixby, and Power keys, release when Android logo appears, use Volume Down key to select "wipe cache partition", press Power key to select, select "yes" and press Power key, reboot system |
| Clear camera data and cache | Go to Settings > Apps > Camera app, tap Storage, select Clear Cache, restart device |
| Remove bad apps | Switch phone to safe mode, press and hold Power key, tap Power off, long press Power off icon, tap Safe mode icon, reboot to safe mode, uninstall recent apps |
What You'll Learn

Try tapping the back of your phone
If your Samsung Galaxy S8 camera is not focusing, there are a few things you can try. Firstly, ensure your operating system and applications are updated. Samsung has also recommended clearing application data. If these steps do not work, try tapping the back of your phone near the camera to see if components have come loose. This tapping manoeuvre could push the components back into place and fix the focusing issue.
Several Galaxy S8 owners have reported that their rear camera is unable to focus automatically when using the built-in Camera app and third-party apps. The manual focus also does not work, creating a frustrating situation for users. While the issue's cause is unclear, Samsung has offered some possible fixes.
If your camera is still not focusing after trying the tapping solution, you can try performing a full factory reset. However, this will result in losing all your data. If this also does not solve the problem, you may need to send your phone in for repair under Samsung's one-year warranty.
It is important to note that the tapping solution may indicate a hardware issue. Some users have reported that tapping or shaking their phones temporarily fixes the focusing issue, but this is not a permanent solution. If your phone is still under warranty, you may want to consider sending it in for repair or replacement.
Toledo Traffic Camera Tickets: How Many Before Consequences?
You may want to see also

Update your camera app
If your Samsung Galaxy S8 camera is not focusing, you may need to update your camera app. This is because outdated software can sometimes cause issues with your phone's camera.
To update your camera app, you can try updating your phone to the latest software version. This is because Samsung often includes camera improvements and fixes in its software updates. To check for updates, go to your phone's Settings, scroll down and tap on "Software Update," and then tap on "Check for Updates." If there is an update available, simply follow the on-screen instructions to download and install it.
If you are already running the latest software version and are still facing camera issues, you may need to reset your camera app. To do this, open the Camera app and tap on the Settings icon in the upper right corner of the screen. From there, scroll down and tap on "Reset Settings." This will reset your camera app to its default settings and may help fix any issues you are facing.
In some cases, you may need to perform a factory reset on your phone. This should be your last resort, as it will erase all your data and settings. Before performing a factory reset, make sure to back up your important data, such as photos, videos, and contacts, to a computer or cloud storage. Once you have backed up your data, turn off your device and press and hold the Volume Up, Bixby, and Power keys together until the Android logo appears on the screen. Release the buttons and use the Volume buttons to highlight "Wipe data/factory reset" and then press the Power button to select it. Follow the on-screen instructions to complete the factory reset.
If none of the above solutions work, your camera issue may be due to a hardware problem. In this case, you should contact Samsung support or visit a Samsung service center for further assistance. They will be able to diagnose the issue and provide you with repair or replacement options.
Understanding Camera's Log Mode: Visualizing Dynamic Range
You may want to see also

Update your system software
If you're experiencing issues with your Samsung Galaxy S8's camera not focusing, updating your system software may help resolve the problem. Here's a step-by-step guide on how to perform a software update on your device:
Step 1: Connect to a Wi-Fi Network or Ensure a Strong Cellular Connection
Before initiating the software update, make sure your device is connected to a stable Wi-Fi network or has a strong Verizon wireless network connection. This is important to ensure a smooth and uninterrupted download process.
Step 2: Check for Updates
Go to your device's Settings menu and look for the Software Update option. From there, tap on Download updates manually to check for any available updates. Your device will then search for the latest software version.
Step 3: Download the Update
If an update is available, you will be given the option to download and install it. You may choose to download it immediately by tapping on Download, or you can schedule it for a later time by tapping on Later. It is recommended to have your device connected to a charger during the download process to avoid any interruptions due to battery depletion.
Step 4: Wait for the Installation
Once the download is complete, your device will prepare for the installation. Depending on your preferences, you can choose to install the update immediately by selecting Install Now, or you can opt for Install Overnight between 2:00 AM and 5:00 AM. After initiating the installation, your device will restart, and the new software will be applied.
Step 5: Check Your Camera
After successfully updating your system software, restart your device and launch the camera app. Try taking a few photos to see if the focusing issue has been resolved. If the problem persists, you may need to try other troubleshooting steps or contact Samsung support for further assistance.
It's important to keep your device's software up to date to ensure optimal performance and address any known issues. Software updates often include improvements and fixes that can enhance your overall user experience. By following these steps, you can make sure your Samsung Galaxy S8 is running the latest software version, which may help resolve camera-related issues, including autofocus problems.
Displaying Camera Raw Data in Adobe Bridge: A Step-by-Step Guide
You may want to see also

Clear the cache partition
If you are experiencing issues with your Galaxy S8 camera, there are several troubleshooting options you can try. One of these is to clear the cache partition. This can help resolve device issues without deleting any personal data.
- Turn off your device.
- Press and hold the Volume Up and Power keys simultaneously.
- When the device logo appears on the screen, release both keys.
- Use the Volume keys to highlight 'wipe cache partition'.
- Press the Power key to select this option.
- If prompted, continue using the Volume and Power keys to confirm your choice.
- Wait for the cache partition to be wiped.
- Use the Volume keys to highlight 'Reboot system now'.
- Press the Power key to restart the device.
Clearing the cache partition will remove temporary files from your device's storage and memory. This can help resolve issues with apps crashing or freezing, and it is a good first step to take when troubleshooting problems with your phone.
It is important to note that while clearing the cache partition will not delete your personal data, it may log you out of certain applications. Additionally, if the issue with your camera persists after clearing the cache partition, you may need to try other troubleshooting steps or contact Samsung for further assistance.
Understanding Sleep Mode on Zmodo Cameras
You may want to see also

Clear the camera data and cache
If you are experiencing issues with your Galaxy S8 camera not focusing properly, there are a few troubleshooting steps you can try. One suggested solution is to clear the camera data and cache on your device. Here is a step-by-step guide on how to do this:
- Go to your phone's Settings.
- Swipe to and tap "Apps".
- Select or search for the Camera app.
- Tap "Storage".
- Tap "Clear Cache".
- If needed, tap "Clear Data" as well. This will reset the app to its initial state, so make sure you have any necessary login information or settings written down.
Clearing the cache will remove any temporary files that may be causing the app to slow down or malfunction. It is important to note that this will not delete your personal data, such as photos, but it will remove any residual files that could be causing issues.
If clearing the camera data and cache does not resolve the issue, there are a few other troubleshooting steps you can try. These include updating your operating system and applications, tapping the back of your phone near the camera to ensure components are not loose, or performing a full factory reset. If none of these steps work, you may need to contact Samsung for further assistance or repair.
Charging the Crosstour Action Camera: A Quick Guide
You may want to see also
Frequently asked questions
This could be due to a hardware or software issue. Try tapping the back of your phone near the camera to see if the components are loose as this has been known to fix the issue.
Try updating your camera app and system software, and clearing the camera data and cache.
If all else fails, Samsung recommends performing a full factory reset. If this doesn't work, you may need to send your phone in for repair under its one-year warranty.