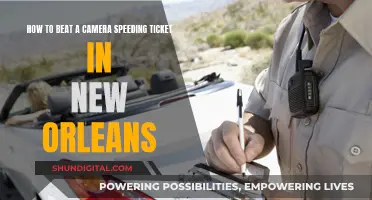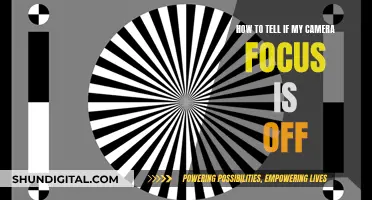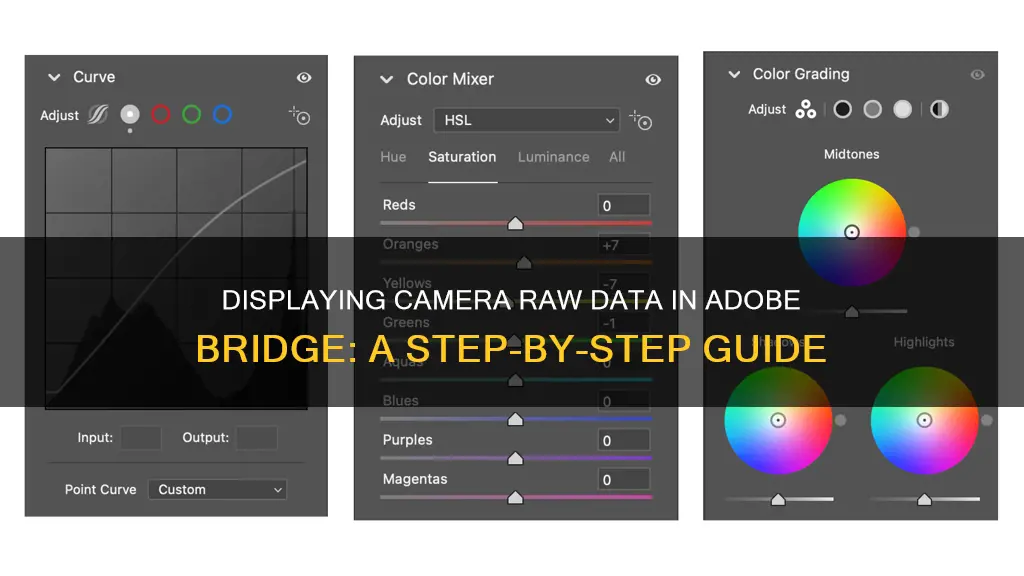
Adobe Bridge is a powerful tool for managing and editing images, including those captured in your camera's raw file format. By default, when you double-click on a raw image in Bridge, it opens in Photoshop, with Camera Raw settings being adjusted in the latter. However, there is a way to keep the entire workflow within Bridge by changing a setting in the Preferences. This has two advantages: it frees up system resources that would otherwise be used by Photoshop and it streamlines your workflow by automatically returning you to Bridge once you're done editing in Camera Raw.
To enable this, go to the Preferences in Bridge (Edit menu on Windows, Adobe Bridge menu on Mac), click on General in the options, and select Double-Click Edits Camera Raw Settings in Bridge. Now, every time you double-click on a raw image, Camera Raw will open within Bridge, and you can make adjustments without leaving the program.
What You'll Learn

How to open Camera Raw in Bridge without Photoshop
Adobe Bridge is a free file browser that comes with Adobe Photography Plans. It can be used to open and edit photos in Adobe Camera Raw without needing to launch Photoshop.
To open Camera Raw in Bridge without Photoshop, first, open Adobe Bridge and navigate to a folder containing the images you want to edit. These can be in your camera's raw file format. Next, select an image by single-clicking on its thumbnail. Then, click on the "Open in Camera Raw" icon at the top of the Bridge interface, or go to the "File" menu in the Menu Bar and choose "Open in Camera Raw".
By opening Camera Raw in Bridge, you can avoid having Photoshop running in the background and using up your computer's resources. This can speed up your workflow, as when you are finished processing an image in Camera Raw and click "Done", you are instantly returned to Bridge and can select and open the next image.
It is also possible to adjust the settings so that double-clicking on an image in Bridge will open it in Camera Raw. To do this, go to the Edit menu (Windows) or Adobe Bridge menu (Mac) and choose Preferences. In the Preferences dialog box, click on "General" and then check the box for "Double-Click Edits Camera Raw Settings in Bridge".
Charging a VTech Camera: A Step-by-Step Guide
You may want to see also

How to copy Camera Raw settings from one file to another in Bridge
Adobe Bridge allows you to copy and paste Camera Raw settings from one image file to another. This is a useful feature when you have multiple similar photographs that require the same edits.
To copy and paste Camera Raw settings from one file to another in Bridge, follow these steps:
- Open Adobe Bridge and launch a photo into Camera Raw.
- Edit the photo in Camera Raw and click "Done" to return to the thumbnails in Bridge.
- Right-click on the edited thumbnail and select "Develop Settings" > "Copy Settings".
- Right-click on the thumbnail you want to paste the settings to and select "Develop Settings" > "Paste Settings".
- The thumbnail will update with the edits made to the original image in Camera Raw.
You can also use keyboard shortcuts to copy and paste Camera Raw settings in Bridge. On a Mac, use Cmd+Opt+C to copy and Cmd+Opt+V to paste. On Windows, use Ctrl+Alt+C to copy and Ctrl+Alt+V to paste.
Additionally, if you want to clear all the Camera Raw settings from multiple images at once, hold down the Shift or Ctrl key, select the thumbnails, right-click on one of the selected thumbnails, and choose "Clear Settings".
Charging Camera Batteries: A Global Guide
You may want to see also

How to adjust white balance in Camera Raw in Bridge
Adjusting the white balance in your photographs is important to ensure that the colours in your images are spot on and to avoid any colour correction problems later in Photoshop. Here is a step-by-step guide on how to adjust the white balance in Camera Raw in Bridge:
Open Your Image in Camera Raw:
You can do this by dragging your image file into a linked editing program like Photoshop or by right-clicking on the image and selecting 'open with' in the menu that appears.
Understand the White Balance Presets:
If you have shot your image in a compressed format like JPEG, the only preset options available to you under White Balance will be 'Auto' or 'Custom'. If you have shot your image in RAW, you will have similar options to those on your DSLR camera, such as Cloudy, Daylight, Flash, Fluorescent, Shade, and Tungsten. These presets will either warm or cool your image to varying degrees, depending on the lighting conditions you are trying to offset.
Choose a Custom White Balance:
You can choose a custom white balance by either dragging the Temperature slider along the Kelvin scale until you achieve the desired effect, or by using the colour dropper tool on the top toolbar to select the colour you want the software to recognise as white or neutral.
Understand Your Histogram:
While it is not necessary to read a histogram to adjust your white balance, understanding it can give you a better idea of the overall exposure and tonal distribution of your image. In ACR, the histogram is located in the top right corner. The histogram represents the tonal values of your photo, with the left side representing shadows, the middle representing midtones, and the right representing highlights.
Utilise the Temperature and Tint Sliders:
The Temperature and Tint sliders allow you to fine-tune the white balance by dragging towards the colour you want. The Temperature slider adjusts the colour temperature of your image, with higher values resulting in warmer tones and lower values leading to cooler tones. The Tint slider adjusts the white balance to correct magenta or green colour casts in your image.
Use the White Balance Tool:
This method involves choosing the White Balance tool from the toolbar or pressing the 'I' key on your keyboard. Then, click on an area in your image that is supposed to be grey. By telling ACR that this area should be neutral grey, it will remove any unwanted colour tints, correcting the colours in your image.
Remember, the goal of adjusting the white balance is to ensure that objects that appear white in person are rendered white in your photo, removing any unrealistic colour casts.
Smart Strategies for Carrying Camera Gear on Airplanes
You may want to see also

How to enable Camera Raw editing in Bridge
To enable Camera Raw editing in Bridge, you need an active subscription to Adobe Photoshop or Photoshop Lightroom Classic. If you have an active subscription, launch either of these apps once to resolve the issue.
- Launch Adobe Photoshop or Photoshop Lightroom Classic.
- Relaunch Adobe Bridge.
- Camera Raw editing should now be enabled in Adobe Bridge.
If you are using Adobe Bridge CC, you can also try the following:
- Go to the Adobe Bridge CC menu (Mac) or Edit menu (Windows).
- Choose Preferences.
- On the left, click on General.
- On the right, check "Double-Click Edits Camera Raw Settings in Bridge".
Note that Adobe Bridge's default setting automatically opens Raw files in Photoshop. By following the above steps, you can change this setting to allow direct editing of Camera Raw settings in Bridge.
Duracell AA Batteries: How Long Do They Power Cameras?
You may want to see also

How to open Camera Raw files in Bridge
Opening Camera Raw files in Bridge is a straightforward process, but it requires a few specific steps. Here is a detailed guide on how to do it:
Enabling Camera Raw Editing in Bridge:
Firstly, you need to ensure that Camera Raw editing is enabled in Adobe Bridge. When you open a raw file in Bridge, you might encounter a prompt stating, "Camera Raw editing is not enabled." This issue can be resolved by performing the following steps:
- Ensure that you have an active subscription to Adobe Photoshop or Photoshop Lightroom Classic.
- Launch either Adobe Photoshop or Photoshop Lightroom Classic.
- Relaunch Adobe Bridge.
- Camera Raw editing should now be enabled in Adobe Bridge.
Opening Camera Raw Files in Bridge:
Now that Camera Raw editing is enabled, you can open your Camera Raw files directly in Adobe Bridge. Here's how:
- Open Adobe Bridge and navigate to the folder containing your Camera Raw images.
- Single-click on a thumbnail to select an image.
- To open the image in Camera Raw, hosted by Bridge, go to the "File" menu and choose "Open in Camera Raw." Alternatively, you can click on the "Open in Camera Raw" icon at the top of the Bridge interface.
- The Camera Raw dialog box will open, and you will still see Adobe Bridge in the background.
- Make your desired adjustments in the Camera Raw dialog box.
- Once you are happy with the results, click the "Done" button to accept your settings and close the dialog box.
- You will be returned to Adobe Bridge, where you can select and edit your next image.
Adjusting Bridge Preferences (Optional):
By default, double-clicking on an image in Bridge launches Camera Raw hosted by Photoshop. However, you can change this behaviour in the Bridge Preferences:
- Go to "Edit > Preferences" on Windows or "Adobe Bridge > Preferences" on Mac.
- In the "Preferences" dialog box, click on "General" in the left sidebar.
- In the "Behaviour" section, enable the option "Double-Click Edits Camera Raw Settings in Bridge."
- Click "OK" to save your changes.
Now, whenever you double-click on an image in Bridge, it will open in Camera Raw hosted by Bridge, providing you with a more streamlined workflow.
Alternative Charging Methods for Your Zimodo Camera
You may want to see also
Frequently asked questions
To open Camera Raw in Adobe Bridge, you can go to the File menu and select "Open in Camera Raw". Alternatively, you can click on the "Open in Camera Raw" icon at the top of the Bridge interface.
To enable Camera Raw editing in Adobe Bridge, you need an active subscription to Adobe Photoshop or Photoshop Lightroom Classic. Launch either of these applications and then relaunch Adobe Bridge. Camera Raw editing should now be enabled.
Running Camera Raw in Adobe Bridge has two main advantages. Firstly, it improves the speed of your computer by reducing the usage of computer resources. Secondly, it speeds up your workflow by allowing you to instantly return to Bridge after processing an image, rather than having to manually switch back from Photoshop.