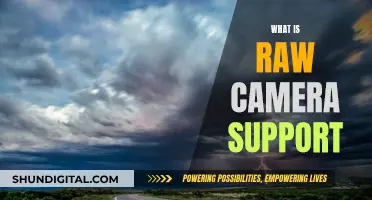Square mode is a camera setting that allows you to take square-shaped photos instead of the standard rectangular format. This feature is especially useful for social media platforms like Instagram, where square images are commonly used. To enable square mode on an iPhone, you need to open the Camera app and either swipe up on the screen or tap the chevron icon. From there, you can switch from the default 4:3 mode to Square mode. Similarly, on Android devices, you can add a view at the top and bottom of the screen with specific height and width measurements to capture square images. This mode provides a unique way to frame your photographs and can enhance the photo capture experience for users.
| Characteristics | Values |
|---|---|
| Aspect Ratio | 1:1 |
| Image Format | Square |
| Shooting Mode | Square Mode |
| Image Resolution | 9MP |
What You'll Learn

How to take square photos on an iPhone
Square mode in the camera allows you to take square photos, which are photos with a 1:1 aspect ratio. Here is a step-by-step guide on how to take square photos on an iPhone:
Step 1: Open the Camera App
Open the Camera app on your iPhone.
Step 2: Access the Aspect Ratio Options
Either swipe up anywhere on the screen or tap the chevron (arrow) icon at the top of the screen. This will bring up all the extra options at the bottom of the viewfinder.
Step 3: Select the 4:3 Aspect Ratio
Tap "4:3" (the iPhone camera's default crop). This will open up the aspect ratio options.
Step 4: Switch to Square Mode
Tap "Square" to switch from 4:3 mode to Square mode. Your iPhone camera is now set to take square photos.
Additional Information:
If you want to shoot wider, cinematic photos, you can select the "16:9" option from the same menu.
It is important to note that shooting square photos does not delete the original photo file. Your iPhone still saves the full file, so you can go back to the original 4:3 image at any time. Additionally, you can crop any existing image into a square using the Photos app.
- Open the image you want to crop in the Photos app.
- Tap "Edit" and then the crop icon.
- Tap the aspect ratios icon and select the square option or adjust the crop tool as desired.
- Pinch to crop in or out, and drag the edges of the crop tool to change the framing of your image.
- Tap "Done" to save the results.
Portrait Mode: Which Cameras Have This Feature?
You may want to see also

How to take square photos on an Android phone
Square mode in the camera allows you to take square-shaped photos. Here is a guide on how to take square photos on an Android phone:
Firstly, you should open your phone's camera app. Then, go to the camera settings by tapping the three dots or the cog icon, depending on your phone model. In the settings, look for an option that allows you to change the aspect ratio of your photos. This could be labelled as "Aspect Ratio", "Size", or "Ratio". Once you find this option, select the square ratio, which is usually indicated as 1:1. Now, you are ready to take square photos!
If your phone does not have the option to change the aspect ratio in the camera settings, you can try downloading a third-party camera app from the Google Play Store that offers this feature. Some recommended apps include "InSquare Photo Editor", "a color story", and "Airbrush". These apps will allow you to take square photos or edit your existing photos into a square format.
Additionally, if you wish to crop your existing photos to a square format, you can use a photo editing app. One option is the "Wondershare Fotophire Editing Toolkit", which is available for Windows computers. With this software, you can easily crop your photos to a square shape and take advantage of various other editing features.
AI Camera Mode: How Does It Work?
You may want to see also

How to take square photos without using your phone's in-built camera app
Square photos are often required by social media and e-commerce apps, and while it is possible to crop your photos into squares after taking them, this can be a hassle and a time-consuming process. Luckily, there are ways to take square photos without using your phone's built-in camera app.
IPhone
If you have an iPhone, you can take square photos by opening the "Camera" app and either swiping up anywhere on the screen or tapping the chevron (arrow) icon at the top of the screen. This will bring up all the extra options at the bottom of the viewfinder. From there, tap "4:3" (the iPhone camera's default crop) and then tap "Square" to switch from 4:3 mode to Square mode. You can also select the ""16:9" option from the same menu if you want to shoot wider, more cinematic images.
Alternatively, you can crop any existing image into a square using the Photos app. Open the image you want to crop, tap "Edit", and then the crop icon. Tap the aspect ratios icon and select the square option. You can pinch to crop in or out, and drag the edges of the crop tool to change the framing of your image. When you're happy with it, tap "Done" to save.
Android
If you have an Android phone, you may be able to change your camera settings to take square photos. For example, on the Samsung Galaxy S7 edge, you can go to the camera settings and change the aspect ratio to 1:1 (9M), which will take a square photo with 9 megapixels. However, this option is not available on all Android phones. For instance, the Motorola G6 only allows you to choose between 4:3, 16:9, and 18:9.
If your Android phone doesn't have a built-in square mode, you can download a third-party camera app that offers this feature. Here are some options:
- InSquare Photo Editor
- A Color Story
- Airbrush
- Photo & Picture Resizer
- No Crop & Square for Instagram
- InSquare Pic - Photo Editor Free
- Square Pic Photo Editor-Collage Maker Photo Effect
- Cropix: Insta Photo Resizer
Battery Exhausted: Quick Tips to Revive Your Camera
You may want to see also

How to take square photos on an iPhone 11
Square mode in a camera refers to shooting photos in a 1:1 ratio, as opposed to the typical 4:3 ratio or the wider 16:9 ratio. Square photos are often preferred for collages or for uploading to certain social media platforms.
Step 1: Open the Camera App
You can do this by tapping the camera icon on your iPhone's home screen. Alternatively, if you're on the lock screen, simply swipe left to open the Camera app.
Step 2: Access the Aspect Ratio Settings
Once the Camera app is open, either swipe up anywhere on the screen or tap the chevron (arrow) icon at the top of the screen. This will bring up all the extra options at the bottom of the viewfinder.
Step 3: Change the Aspect Ratio to Square
By default, the iPhone camera is set to the 4:3 aspect ratio. Tap the "4:3" option to reveal the other aspect ratio choices. Then, tap "Square" to switch from 4:3 mode to Square mode.
Step 4: Start Shooting Square Photos
With these settings, you are now ready to start taking square photos on your iPhone 11. Simply compose your shot and tap the shutter button. Remember that shooting in square mode only pre-crops your images. Your iPhone still saves the full file, so you can always go back to the original 4:3 image if needed.
Where to Buy Camera Batteries: Walgreens and Beyond
You may want to see also

How to take square photos and then edit them
Square mode in the camera is an aspect ratio setting that allows you to take square photos instead of rectangular ones. This can be useful for taking photos for social media platforms, creating thumbnails for blog posts, or simply for artistic purposes. Here is a step-by-step guide on how to take square photos and edit them:
Taking Square Photos:
- Open your Camera app.
- Swipe up anywhere on the screen or tap the chevron (arrow) icon at the top of the screen to access the extra options.
- Tap "4:3" (the default crop on iPhones) or whichever option is the default crop on your device.
- Tap "Square" to switch to Square mode.
- You can now take square photos!
Editing Square Photos:
There are many ways to edit square photos, depending on the device and software you are using. Here are some common methods:
For iPhone Users:
- Open the image you want to edit in the Photos app.
- Tap "Edit", and then the crop icon.
- Tap the aspect ratios icon and select the square option (or any other aspect ratio you prefer).
- Pinch to crop in or out, and drag the edges of the crop tool to adjust the framing.
- Tap "Done" to save your changes.
Using Online Tools:
- Visit a website that offers image editing tools, such as Square Image or Square Online.
- Upload the image you want to edit.
- Use the provided tools to make adjustments, such as cropping, resizing, or adding colour backgrounds.
- Download the edited image to your device.
Using Graphics Software:
- Open your image in a graphics editing program, such as Photoshop or GIMP.
- Use the crop tool to adjust the image to a square format.
- Experiment with other editing tools, such as adjusting colours, adding text, or applying filters.
- Save your edited image.
Remember, when editing photos, it is always a good idea to save a copy of the original image in case you want to revert to it or start over. Additionally, play around with different editing options and tools to find the ones that best suit your creative vision.
Polaroid Camera Battery Guide: Which Batteries to Use?
You may want to see also
Frequently asked questions
Open the "Camera" app. Either swipe up anywhere on the screen or tap the chevron (arrow) icon at the top of the screen. This brings up all the extra options at the bottom of the viewfinder. Tap "4:3" (that’s the iPhone camera’s default crop). Tap "Square" to switch from 4:3 mode to Square mode.
Open your camera app and change your camera settings to take square photos. If your phone doesn't have this option, you can download a third-party camera app that includes this feature.
Square mode crops the frame to a square format, which is useful for certain types of photography, such as portraits, and for sharing on social media platforms like Instagram.