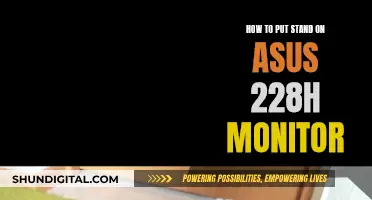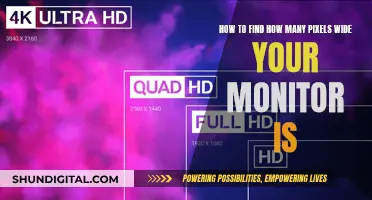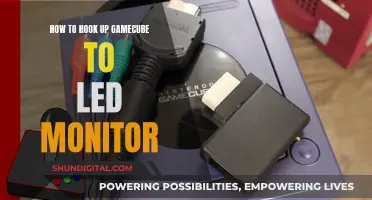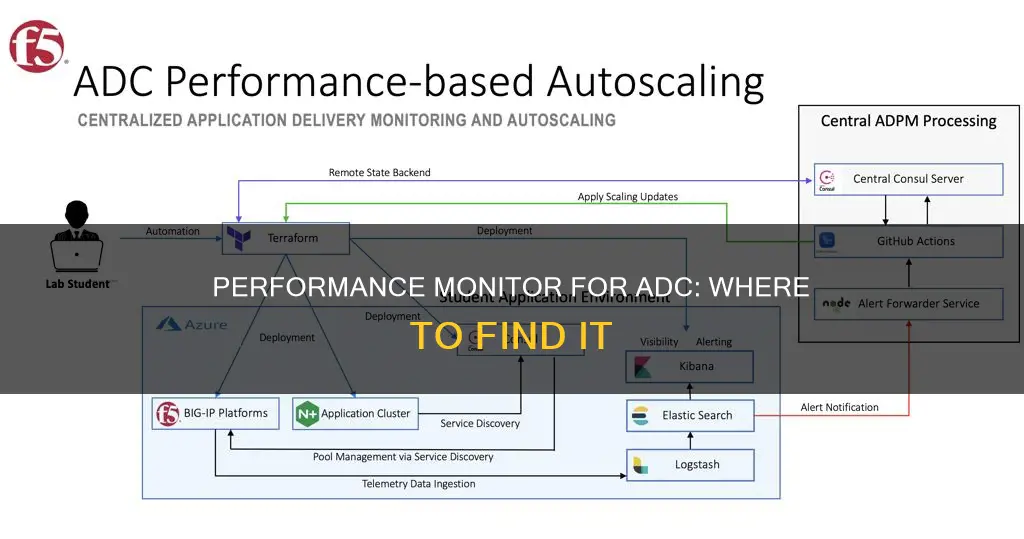
Performance monitoring is an important aspect of maintaining optimal system functionality. In the context of ADC, or Automatic Display Control, performance monitoring involves ensuring the compatibility and functionality of the display. This includes adjusting RGB controls, brightness, and contrast to achieve the desired display settings. Additionally, ADC performance specifications encompass various parameters such as resolution, sampling rate, and signal-to-noise ratio, which influence the overall performance of the display. To monitor ADC performance on Windows, users can utilize tools like Performance Monitor, which offers insights into processor, hard drive, memory, and network usage, aiding in troubleshooting and optimizing system performance.
What You'll Learn

Performance Monitor on Windows 10
Performance Monitor is a tool that comes with Windows 10 and can be used to troubleshoot performance issues. It allows you to view and analyse application and hardware data to fix system performance-related problems. You can also customise what data to collect in log files, define alerts, generate reports, and replay collected performance data in many ways.
To open the Performance Monitor tool, you can:
- Open Start, search for Performance Monitor, and click the result.
- Use the Windows key + R keyboard shortcut to open the Run command, type "perfmon", and click OK.
- Use the Windows key + X keyboard shortcut to open the Power User menu, select Computer Management, and click on Performance.
Once you open the tool, you will see a brief overview and a system summary with real-time data about memory, network adapter, physical disk, and processor usage. You can also add new counters to monitor applications and hardware performance. To do this, click the green plus button above the Performance Monitor graph, select the item you want to monitor, select the counters you want to monitor, and click Add.
You can also customise the Performance Monitor view by double-clicking on one of the counters to open the Performance Monitor Properties window. From there, you can select the counter you want to customise and choose the colour, scale, width, and style.
In addition to the Performance Monitor, Windows 10 also offers Data Collector Sets, which allow you to create custom sets containing performance counters and alerts based on specific criteria. To create a custom Data Collector Set, expand Data Collector Sets, right-click "User Defined", select New, and click Data Collector Set. You can then name your set, select "Create manually (Advanced)", and follow the prompts to set up your data collector.
Asus Monitor Power Cord Length: How Long?
You may want to see also

Performance Monitor for AMD Software: Adrenalin Edition
AMD Software: Adrenalin Edition allows users to monitor the performance of their AMD Radeon™ Series Graphics and compatible CPUs. Users can customize performance metrics and choose which stats to monitor, which are then represented by graphs and meters over a period of time. These real-time stats can be displayed on-screen while gaming or using other applications, or they can be hidden from view using AMD Software hotkeys.
To access these features, open the Start menu and search for "AMD Software". Once the app is open, search for "Metrics" and click on "Performance Metrics". The default view is a grid view, but this can be changed to a list view by clicking the icon. To show additional metrics, click on the "Additional Metrics" button. To see more details about a specific metric, click the (+) sign.
The right panel offers various tracking options, including the ability to enable or disable the metric gauge and graph in the overlay, as well as show or hide the metric in the UI overlay. Users can also enable or disable metric logging, which will save performance stats to a file for later analysis. The default location for the log file is
Some of the performance metrics that can be logged and/or monitored in real-time include:
- Frame Rate (frames per second)
- Frame Time (frames per second)
- 99th% FPS (frames per second)
- Stutter Rate (percentage)
- GPU Utilization (percentage)
- GPU Clock Speed (Megahertz)
- Total Board Power (Watts)
- GPU Current Temperature (Celsius)
- GPU Junction Temperature (Celsius)
- GPU FAN Speed (revolutions per minute)
- GPU Memory Utilization (Megabytes)
- GPU Memory Clock Speed (Megahertz)
- CPU Utilization (percentage)
- CPU Frequency (Gigahertz)
- CPU Voltage (Volts)
- CPU Temperature (Celsius)
- CPU Power (Watts)
- CPU Electrical Current (Amps)
- CPU Thermal Current (Amps)
- System Memory Utilization (Gigabytes)
The Overlay tab allows users to further customize the on-screen stats. Users can enable or disable the on-screen overlay, choose its location on the screen, adjust its size, the number of columns, and the transparency level. The text colour can also be customized.
Asus 28-inch Monitor: Surprisingly Light and Portable
You may want to see also

Performance Monitor for AD FS servers
Performance monitoring is essential for AD FS servers to ensure optimal performance and scalability. AD FS, or Active Directory Federation Services, is a Windows Server feature that enables single sign-on (SSO) for web applications across various domains and organizations. By carefully monitoring and optimizing AD FS performance, administrators can enhance user experience, security, and compliance.
To effectively monitor AD FS servers, several tools and techniques are available:
Performance Counters
Performance counters are crucial for monitoring and optimizing AD FS. These counters measure different aspects of system and application performance, including processor, memory, disk, and network activity. AD FS provides dedicated performance counters specific to its components and functions, such as token issuance and validation, proxy service for external SSO requests, and auditing features for security events. The Performance Monitor tool or the Get-Counter PowerShell cmdlet can be used to view and collect these performance counters. Additionally, creating custom performance alerts and reports helps track and analyze any potential trends or issues.
Event Logs and Debug Logs
Event logs record events and errors occurring in AD FS or proxy, while debug logs provide detailed traces of operations and transactions within AD FS or proxy. These logs are valuable for troubleshooting performance issues or bottlenecks caused by configuration errors, resource constraints, network problems, or security breaches.
PowerShell Commands
PowerShell commands enable administrators to perform diagnostic and administrative tasks on AD FS or proxy. They offer the ability to collect and analyze key performance indicators (KPIs) and address any identified issues.
Network Tools
Network tools are essential for testing and monitoring network connectivity and performance between AD FS, proxy, web application, or identity provider. They help ensure optimal network conditions for AD FS functionality.
EG Enterprise
EG Enterprise is a specialized monitoring solution for AD FS servers. It utilizes a layer model that maps tests to report on the health of the AD FS server and its services. Administrators can quickly find answers to critical performance queries, such as server availability, response time to authentication requests, hardware failures, resource consumption, and authentication failures.
By leveraging these monitoring tools and techniques, administrators can effectively manage and optimize the performance of their AD FS servers, ensuring a seamless and secure experience for users.
Setting Up Audio Interfaces: Connecting to Studio Monitors
You may want to see also

Performance Monitor's counters
Performance Monitor counters are a set of special-purpose registers built into modern microprocessors that store the counts of hardware-related activities within computer systems. They are used to monitor systems for performance or behaviour problems and to examine the resource usage of programs. They can be used to monitor CPU, memory, and disk usage, as well as network performance.
For example, the "% Processor time" counter in Perfmon indicates the percentage of total elapsed time that the processor was busy executing. If this counter is constantly high, you can use other counters to determine the root cause of the CPU pressure. Similarly, the "% Privileged time" counter measures the percentage of elapsed time the processor spent executing in kernel mode, and a high percentage can indicate a driver or hardware issue.
Performance Monitor counters can also be used to monitor physical disk performance. For instance, the "Current Disk Queue Length" and "Avg. Disk Queue Length" counters indicate the number of threads waiting for a core to become available, and a high average queue length over time can suggest that your disk is a bottleneck.
In addition, memory usage can be monitored using counters such as "Available MBs", which indicates the total amount of available memory on the system, and "Pages/sec", which measures the rate at which pages are being read and written due to page faults.
Network performance can also be assessed using counters such as "Bytes total/sec", which measures the number of bytes transferred through the network adapter.
Performance Monitor counters can be accessed through the Windows Start menu by typing "Performance Monitor" and pressing enter.
Alcohol Ankle Monitors: Can They Detect Drugs Too?
You may want to see also

Performance Monitor's Data Collector Sets
Performance Monitor is a tool that can be used to analyse data such as processor, hard drive, memory, and network usage. It is included with Windows Server and can be used to monitor resource usage and server processes. To use Performance Monitor, you must first set up a data collector set, which is how the tool stores the data it collects.
- Create a new data collector set: Click the Windows Start menu and search for "Performance". Right-click on Performance Monitor and then click "Run as administrator". In the left pane, click "Data Collector Sets". In the right pane, right-click "User Defined", click "New", and then click "Data Collector Set". Enter a name for the data collector set and select "Create manually (Advanced)".
- Select performance counters: Set the sample interval, select the computer you want to record performance data for, and choose the performance counters you want to include. Some recommended performance counters for tracking server performance include Current Disk Queue Length, Disk Write Bytes/sec, % Committed Bytes in Use, and Processor Information.
- Save the data collector set: Browse to the directory where you want to store the data and then click "Next". It is important to store the data in a place that is accessible, such as a network drive.
- Run the data collector set: In the left pane, right-click on the name of the data collector set and click "Start". The Performance Monitor tool will start monitoring your server and storing information in the location you specified.
- Allow Remote Access for Multiple Computers: To collect data about other computers, ensure that the other computers are on the same network and do not have firewall rules that prevent access. You may need to contact your network administrator for information on firewall rules. Also, make sure that the "Run As" user account has permission to collect data on the remote computers.
In addition to creating custom Data Collector Sets, Windows 10 also includes two built-in Data Collector Sets: System Diagnostics and System Performance. These sets can be used to analyse performance and collect detailed system information.
Performance Monitoring Plan: Definition and Benefits
You may want to see also
Frequently asked questions
There are three ways to open the Performance Monitor:
- Open Start, search for Performance Monitor, and click the result.
- Use the Windows key + R keyboard shortcut to open the Run command, type perfmon, and click OK.
- Use the Windows key + X keyboard shortcut to open the Power User menu, select Computer Management, and click on Performance.
Click the green plus button above the Performance Monitor graph, select Local computer or your computer from the drop-down menu, select and expand the category of the item you want to monitor, select the counters you want to monitor, select the instances you want to monitor, and click Add and then OK.
Double-click one of the counters to open the Performance Monitor Properties window, select the counter you want to customise on the "Data" tab, and choose the colour, scale, width, and style at the bottom.
In Performance Monitor, expand Data Collector Sets, right-click "User Defined", select New, and click Data Collector Set. Type a descriptive name, select Create manually (Advanced), select Create data logs and check the Performance counter option, click Add, pick and add the performance counters you want, configure the sample interval, and check Save and Close.
From the Taskbar, click the Start button (Windows icon) then type AMD Software and select the App under best match. In AMD Software, enter "Metrics" into the search box and click on the "Performance Metrics" result. By default, performance metrics are displayed using a grid view, but you can switch to list view. Select Additional Metrics to show other performance stats, and click the (+) sign on any metric to show more details.