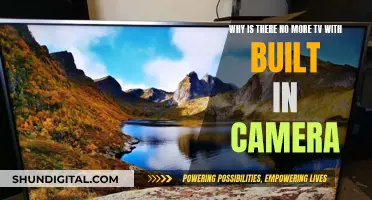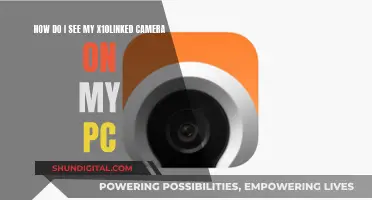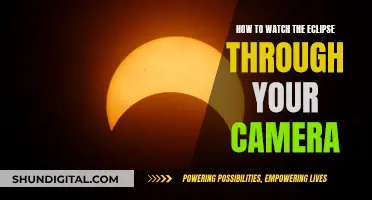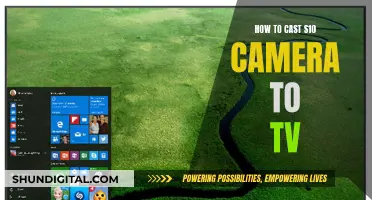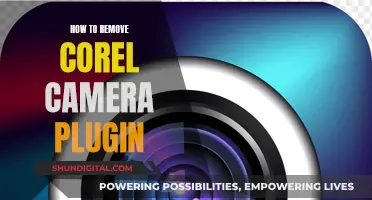Smart TVs have become increasingly popular in recent years, with many people opting for models that offer internet connectivity and streaming apps. While some newer smart TVs are equipped with built-in cameras, not all TVs have this feature. The presence of a camera typically depends on the model and brand, with some Samsung and LG smart TVs known for including them. These built-in cameras offer various functionalities, such as video conferencing, security surveillance, and facial recognition, enhancing the user's viewing experience. However, concerns have been raised about privacy and the potential for hacking, leading to discussions on ways to disable these cameras when not in use.
| Characteristics | Values |
|---|---|
| Purpose | Video calling, taking pictures, security, facial recognition, video chat, gesture control, data collection |
| Models | Some newer smart TVs have built-in cameras, but it depends on the model. Older models typically do not. |
| Brands | Samsung, Sony, LG, and Vizio smart TVs may have built-in cameras. |
| Location | The camera is usually located in the bezel (the rim around the TV screen). |
| Manual | The user manual will list all included cameras and their locations. |
| Activation | The camera may not be activated unless the user turns it on. |
| Privacy | The camera can be covered with tape or paper to protect privacy. |
What You'll Learn

How to spot a camera on your TV
It is important to know how to spot a camera on your TV to protect your privacy. While not all TVs have cameras, newer smart TVs often do. Here are some ways to check if your TV has a camera:
Inspect the TV
Look closely at the edges of the screen, especially the bezel or border area, as this is where cameras are typically placed. The camera lens will likely be small and disguised as a body case, so you may need to check carefully. Look for any slight differences in construction or a small hole or slit in the front of the TV, which could indicate a camera.
Use a Flashlight
Turn off the lights in the room and shine a flashlight around the edges of the TV. A camera lens will usually reflect the light back at you.
Check the Wi-Fi Network
Most wireless hidden cameras are connected to Wi-Fi, so check your router settings or use a Wi-Fi scanning app to see what devices are connected to your network. A hidden camera may show up as an "unknown device" or have a strange name.
Use Your Phone
Make a call on your cell phone and walk around the room with the phone on speakerphone. If there is a hidden camera, it may interfere with the phone call signal, causing crackling, clicking, or buzzing. Alternatively, use your phone's front camera to scan the room with the lights off, as phone cameras can often detect the infrared lights emitted by hidden cameras.
Check the User Manual
Refer to your TV's user manual to see if it has a camera. You can also search online with the model of your TV and the word "camera" to find out.
Use a Professional Camera Detector
If you are unable to locate a camera but still suspect there may be one, you can use a professional RF (radio frequency) signal detector to scan the room for hidden cameras.
Remember, if you find a hidden camera, especially in a private space, cover the camera and contact law enforcement.
Accessing HCVR Camera Footage on Your PC
You may want to see also

How to disable a camera on your TV
Many modern TVs are smart TVs, meaning they have internet capabilities and can run apps. Some smart TVs have built-in cameras, which can be used for video calling, taking pictures, security, and facial recognition. However, not all smart TVs have cameras, and even if they do, they may not be activated unless the user turns them on.
If you want to disable a camera on your TV, there are a few ways to do so:
- Check your TV's manual to see if it has a camera and how to disable it.
- Contact the TV manufacturer to inquire about the camera and how to turn it off.
- Inspect the bezel or border of your TV. Most built-in cameras are placed in the bezel, which is the plastic frame around the screen.
- Shine a light around the edges of your TV. A camera lens will typically reflect the light back at you.
- Look for a small hole or slit in the front of your TV, which may indicate the presence of a camera.
- Check for a tiny red or green light near the camera hole, which indicates that the camera is active.
- Use a flashlight in a dark room to look for a lens reflecting light inside the TV.
- Change the default security settings and use complex passwords to protect your TV from hackers.
- Keep your TV's software up to date to ensure any security patches are applied.
- Familiarize yourself with the TV manufacturer's privacy policy.
- Place tape or a covering over the camera if you don't want to use it.
- Turn off ACR (Automatic Content Recognition) in your TV's privacy settings to stop data collection.
- Disconnect your TV from the internet if you are concerned about data collection or spying.
Stream Camera to TV: Easy Guide to Get Started
You may want to see also

How to cover a camera on your TV
Many modern TVs are "smart TVs", which means they have internet capabilities and can run apps. Some smart TVs have built-in cameras, which can be used for video calling, taking pictures, or security. However, not all smart TVs have cameras, and even if they do, they may not be activated unless the user turns them on.
If you want to cover the camera on your TV, there are several ways to do so:
- Use a piece of opaque tape, such as electrical tape or duct tape, to cover the camera. This is a simple and inexpensive option, but it may leave a sticky residue behind when you remove it.
- Choose a sticker that is big enough to cover the lens and place it over the camera. This adds a fun design while also covering the camera. Stickers will also leave a residue if removed.
- Buy an adhesive camera cover, which is a thin adhesive strip that can be stuck over the camera lens without leaving any residue behind.
- Place a sliding webcam cover over the camera, which can be moved to cover or uncover the lens as needed.
- Use a case with a built-in slide cover, which can be purchased online or at a phone accessory store.
It is important to note that covering the camera on your TV may not be necessary if you can disable it through the settings or turn it off when not in use. Additionally, you can always disconnect your TV from the internet if you are concerned about data collection or spying.
Can Smartwatches Spy on You?
You may want to see also

How to check if your TV camera is recording
Many modern TVs are "smart", meaning they have internet capabilities and can run apps. Some smart TVs have built-in cameras, which can be used for video calling, taking pictures, security, or facial recognition. However, not all smart TVs have cameras, and even if they do, they may not be activated unless the user turns them on.
If you want to check whether your TV camera is recording, here are some things you can try:
- Consult your TV's user manual. The manual should tell you whether your TV has a camera and, if so, how to use it and control its settings.
- Inspect the bezel (the plastic frame around the screen) of your TV. Many TV manufacturers place cameras in the bezel. You may be able to spot a small lens or a tiny hole or slit, which could indicate a camera.
- Shine a torch or flashlight around the edges of your TV. A camera lens will usually reflect light back at you.
- Check for a small red or green light near the camera. On an infrared camera, you may be able to see small red lights around the lens in the dark. This indicates that the camera is active.
- Access your TV's settings. Look for settings related to the camera, video calls, facial recognition, or motion controls. If these settings are present, your TV probably has a camera.
- If your TV has a microphone, it may also have a camera. Some TVs have microphones that can be used for voice control.
- Use electronic bug detectors. CCTV security cameras produce a balanced signal when they are on or in working status, and these can be detected by bug detectors.
- Check the power indicator. Some cameras have a status LED, which will light up when the camera is active or recording.
- Cover the camera. If you are still unsure, you can cover the camera with tape or another opaque covering. If your TV screen then shows a blacked-out image, this may indicate that the camera is working and has been covered.
Remember that smart TVs can collect data about your viewing habits and other personal information. If you are concerned about privacy, you can usually turn off data collection in your TV's privacy settings. You can also disconnect your TV from the internet or cover the camera when it is not in use.
Laptop Camera: Am I Being Watched?
You may want to see also

How to disable a TV camera recording you
Many modern TVs are "smart" and have internet capabilities. Some smart TVs have built-in cameras, which can be used for video calling, taking pictures, or security. However, not all smart TVs have cameras, and even if they do, they may not be activated unless the user turns them on.
If you want to disable a TV camera from recording you, there are several steps you can take:
- Check your TV manual: The first step is to consult your TV's user manual to see if your TV model has a built-in camera and how to disable it.
- Inspect the TV: Look for a small hole or slit in the front of the TV, which may indicate the presence of a camera. You can also look for a tiny red or green light near the camera hole, indicating that the camera is active.
- Check the settings: Go to the settings menu on your TV and look for options related to the camera, video calls, or facial recognition. If you find these settings, there is likely a camera, and you can usually disable it from this menu.
- Cover the camera: If you cannot disable the camera through the settings, you can physically cover the lens with opaque tape or a camera cover. This will prevent the camera from recording you.
- Disconnect from the internet: If you are concerned about data collection or spying, you can disconnect your TV from the internet. This will prevent any data from being collected or transmitted.
- Change default security settings: Use complex passwords and keep up with the manufacturer's software updates to secure your TV from potential hackers.
It is important to note that disabling the camera on your TV may limit some of its smart features, such as facial recognition or video calling. Additionally, if you are concerned about data collection, you can usually turn off automatic content recognition (ACR) through your TV's privacy settings.
Lane Watch Camera: A Safety Feature for Drivers
You may want to see also
Frequently asked questions
No, it depends on the model and brand. Some newer smart TVs have built-in cameras, but many do not.
You can usually find this information in the user manual or by contacting the manufacturer. Alternatively, you can inspect the bezel (plastic frame) of the TV, as most built-in cameras are placed there. You can also try shining a light around the edges of the TV to spot any camera lens reflections.
Built-in cameras on TVs can be used for various purposes, such as video conferencing, security, facial recognition, gesture control, and taking photos and videos.
Yes, you can usually disable the camera through the TV settings. Additionally, you can physically block the camera by covering it with opaque tape or paper.
It is possible for hackers to gain access to your smart TV camera and spy on you. To prevent this, you can secure your TV by changing default security settings, keeping your software up to date, and familiarizing yourself with the manufacturer's privacy policy.