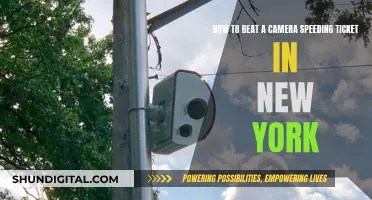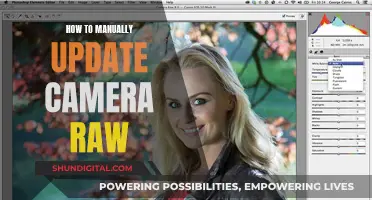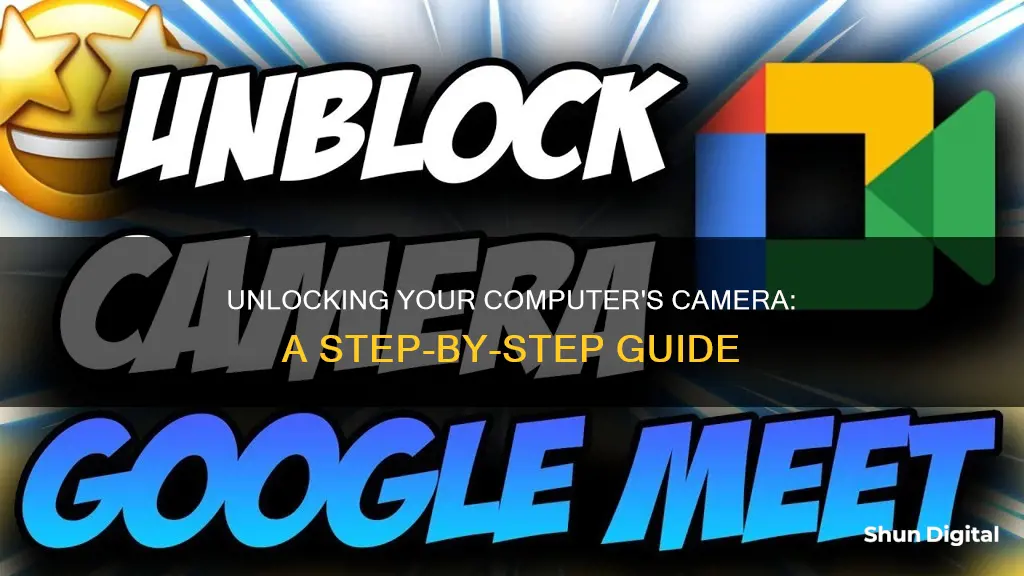
If your computer camera is blocked, it could be due to a few reasons. Your camera may be blocked by your browser or operating system. If you're using Chrome, you can adjust your camera settings by going to Settings > Privacy and Security > Site Settings > Permissions, and selecting Camera. If you're using Windows 10, you can enable your camera by going to Settings > Privacy, choosing Camera, and sliding the Let apps use my camera toggle to On. If you're using Kaspersky, you can unblock your camera by going to Settings > Protection > Webcam Protection and switching that to off.
What You'll Learn

Check Windows Privacy settings
If you're using a Windows device, there are several steps you can take to unblock your camera. Here are some detailed instructions focused on checking and adjusting your Windows Privacy settings:
- Open the Settings app by pressing the Windows + I shortcut key combination, or by clicking the Settings icon in the Start Menu.
- From the Settings window, click on "Privacy."
- Choose "Camera" in the left pane. Ensure that "Let apps use my camera" is enabled. If it is not, slide the toggle to the "On" position.
- Below "Let apps use my camera," you will see a list of apps. Ensure that the toggle switch for the app you wish to use is turned on. If you do not see the app you are looking for, it may be a desktop app.
- For Windows 10, ensure "Camera access for this device" and "Allow desktop apps to access your camera" are both turned on.
- For Windows 11, ensure "Camera access," "Let apps access your camera," and "Let desktop apps access your camera" are all turned on.
- If you cannot change the Camera access setting, you may need an administrator to turn it on for you.
By following these steps, you can adjust your Windows Privacy settings to ensure that your desired apps have access to your camera.
The Power of Camera Focus in UE4: Why Isn't it Default?
You may want to see also

Update camera drivers
If you're having issues with your computer camera, updating your camera drivers is a good step to take. A webcam driver is a program that allows communication between your webcam and your computer. If you've recently updated your operating system or other related hardware or software, you may need to update your webcam drivers.
Windows
If you're using a Windows computer, you can update your camera drivers by using the Device Manager. Here's how:
- Click on "Update & Security".
- Click on "View optional updates".
- Under the "Driver updates" section, select the newer driver update for your webcam.
- Click on "Download and install".
If Windows Update doesn't have the most up-to-date drivers, you may need to check the manufacturer's support website to get the newest drivers and follow their instructions to apply them.
MacOS
If you're using a Mac, you can update your camera drivers by updating your software. Here's how:
- Click on the Apple menu in the top left corner of your screen.
- Select "System Settings" or "System Preferences".
- Click on "Screen Time".
- Click on "Content & Privacy", then click on "App Restrictions" or "Apps".
- Make sure the checkbox for Camera is selected.
- If you need to use your camera with a specific app, make sure that app is turned on and has time available.
You can also give specific apps permission to use your camera:
- Click on the Apple menu and select "System Settings" or "System Preferences".
- Click on "Security & Privacy", then click on "Privacy & Security" or "Privacy".
- Click on "Camera".
- Turn on any apps that you want to use your camera in.
Alternatively, if you're using Chrome on a Mac, you can grant camera access to specific sites by following these steps.
The RAW Truth: Original Files Safe or Deleted?
You may want to see also

Check your app has camera access
If you're using a Windows device, you can check your app permissions by going to Start > Settings > Privacy & Security > Camera. Here, you'll be able to turn on camera access for your device, allowing any user on the device to choose whether they want apps to access their camera. You can then find the specific app you want to grant access to and turn on camera access for that app. If you don't see the app in the list, it may be a desktop app. In that case, you'll need to find "Let desktop apps access your camera" and ensure that setting is turned on.
If you're using a Mac, you can open Spotlight Search by pressing Command+Space, then type "Terminal" and press Enter. In the Terminal window, type the following command and press Enter:
Lsof | grep "AppleCamera"
This command will list all the processes using your webcam. If you don't see any results, you can try the following commands:
Lsof | grep "iSight"
Or
Lsof | grep "AppleCamera" | grep -i "process name"
If you see multiple results, this means multiple applications are using your webcam. The name of the process will appear on the left side of each line. For example, if Skype is using your camera, you'll see "Skype" on the left side of the line.
If you're using a Bitdefender program, you can unblock your camera by opening the main Bitdefender window, going to Privacy -> Video & Audio Protection, clicking on Settings, and ensuring Webcam Protection is active. Then, go to the Webcam access tab, click on "Add application", and select the application you want to grant access to.
If you're still having issues with your camera being blocked, try restarting your device.
Activating HP Computer Cameras: A Step-by-Step Guide
You may want to see also

Reset Windows Camera App
If your camera isn't working on your Windows 10/11 computer, there are several troubleshooting steps you can take to fix the issue. Firstly, check if your camera is blocked by your browser or operating system. If you see an "unblock" message when you click on your camera button, you will need to grant access.
Resetting the Windows Camera App
If the issue persists, you can try resetting the Camera app to its default settings. Here's how:
- Click on the Start menu.
- Go to Settings.
- Select Apps, then Apps & features.
- Scroll down and find the Camera app in the list.
- Click on the Advanced options link under the Camera app.
- In the new Camera settings window, click on the Reset button under the Reset section.
Other Troubleshooting Steps
If resetting the Camera app doesn't help, you can try the following:
- Check for updates: Ensure your camera app and Windows operating system are up to date.
- Restart your PC: If you haven't restarted your device since the camera stopped working, do so as it could fix the issue.
- Test your camera with the Camera app: Open the Camera app and check if it works. If it does, the problem may be with the specific app you're trying to use.
- Check for a camera switch or button: Some laptops and portable devices have a physical switch or button to turn the camera on or off. Ensure it is in the "on" position.
- Give your apps permission: In newer versions of Windows, some apps might not have default access to the camera. Go to Settings > Privacy & Security/Privacy > Camera, and allow access to the camera on this device.
- Check your antivirus software: Check your antivirus software settings to ensure they are not blocking access to your camera.
- Check your hardware drivers: Try using a different USB port for your external camera, or scan for hardware changes in Device Manager.
- Roll back or uninstall your camera driver: If your camera stopped working after an update, you can roll back the driver or uninstall it and scan for hardware changes.
- Switch to UVC driver: If you have a USB webcam, it may be compatible with the standard USB Video Class (UVC) driver included in Windows. You can switch to this driver in Device Manager.
Surveillance Cameras: Incompatible with 5G, Here's Why
You may want to see also

Check browser settings
If you're using a Windows device, you can unblock your camera by adjusting your settings. First, select Start > Settings > Privacy & Security > Camera, then make sure Camera access is turned on. This setting lets any user on the device choose whether they want apps to be able to access the camera. If you can't change the Camera access setting, you'll need an administrator to change it for you.
Next, make sure "Let apps access your camera" is turned on. This setting allows you to choose which apps can access your camera. Once you've allowed your apps to access the camera, you can change the setting for each app. Find the app you want, then turn on camera access for that app. If you don't see a specific app in the list, it might be a desktop app. Find "Let desktop apps access your camera" and make sure it's turned on. You can't change camera access settings for individual desktop apps. Desktop apps include apps installed from the internet, a USB drive, or apps installed by your IT administrator.
If you're using Chrome, you can change your camera settings by opening Chrome and selecting More Settings. Then, select Privacy and Security > Site Settings. Under "Permissions," select Camera. You can also review sites that are allowed or not allowed to access your camera. To allow a site that is currently not permitted, select the site's name under "Not allowed" and change the camera permission to "Allow."
If you're using an Android device, open the Chrome app. To the right of the address bar, tap More (triple dots) > Settings. Tap "Camera" and turn it on. Look for the website you want to grant access to under the "Blocked" list. If you see it blocked, tap the website > "Access your camera" > "Allow."
Latest Camera Raw 11 Features Explained
You may want to see also
Frequently asked questions
Go to Start > Settings > Privacy > Camera. Toggle the switch to "Allow Access to the Camera".
Click on the Apple in the top left of your screen and select System Preferences. Click on the Security & Privacy section, then select 'Privacy'. Click on Camera in the list of options, and tick the box next to your browser to allow access.
Open the main Bitdefender user interface. Click on the Privacy icon on the left side of the main window. Under the Video & Audio Protection option, click on Settings. Select the Settings menu. Lastly, toggle off Webcam protection.