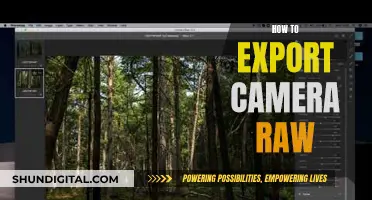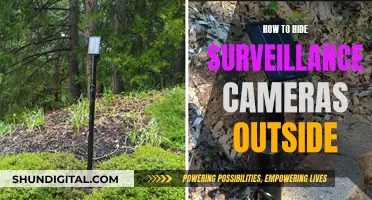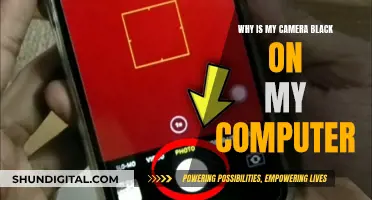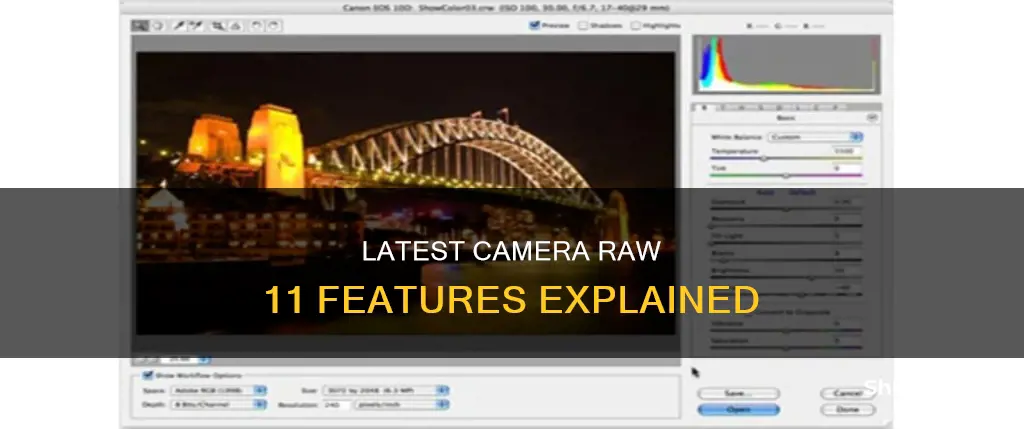
Adobe Camera Raw 11.2, also known as Enhance Details, was released in February 2019. The update introduced a new feature, Enhance Details, which is powered by Adobe Sensei and improves colour rendering, edge rendition accuracy, and reduces artefacts. This feature is especially useful for large prints where fine details are more visible. The update also includes support for new cameras and lenses and bug fixes.
| Characteristics | Values |
|---|---|
| Release Date | February 12, 2019 |
| Name | Adobe Camera Raw 11.2 “Enhance Details” |
| Description | Enhance Details is powered by Adobe Sensei and produces crisp detail, improved colour rendering, more accurate renditions of edges, and fewer artefacts. |
| Use | Enhance Details is especially useful for making large prints, where fine details are more visible. |
| File Types | Raw mosaic files from cameras with Bayer sensors (Canon, Nikon, Sony, and others) and Fujifilm X-Trans sensors |
| New Features | New masking tools, including Color, Luminance, and Depth Range tools, Brush, Linear, and Radial Gradient tools |
| Camera Support | Nikon Z7, Nikon Z7 50 mm f/1.8 S, GFX 50S |
What You'll Learn

Generative Remove tool, powered by Firefly AI
The Generative Remove tool, powered by Firefly AI, is a new feature in Camera Raw 11 that allows users to remove unwanted objects and distractions from their photos with ease. With just a few simple steps, photographers can now eliminate distractions and achieve high-quality, realistic results.
To use the Generative Remove tool, simply brush over the object you want to remove, including any shadows it may cast. Camera Raw's Firefly AI will then analyse the masked object and generate a fill that blends seamlessly with the surrounding image, even on complex backgrounds. This means that you can quickly remove unintended objects such as equipment, poles, bins, or tourists from your photos.
One of the impressive capabilities of the Generative Remove tool is its ability to handle intricate backgrounds. For example, it can match a detailed wallpaper pattern or the fabric on a plaid shirt. Lightroom provides users with several variations to choose from, giving them full creative control over the final image.
The tool is currently available as Early Access in Adobe Camera Raw and can be found within the Remove panel, which was previously known as the Heal panel. It is important to note that an internet connection is required to utilise the Generative Remove feature.
In addition to Generative Remove, Camera Raw 11 also offers improved Lens Blur, providing a professional-looking blur effect to your photos. With its advanced subject detection and enhanced Refine options, you can add aesthetic blur effects to your images, giving them a polished and refined look.
Black Backgrounds: Camera Raw Techniques
You may want to see also

Lens Blur effect
The Lens Blur tool in Adobe Camera Raw allows you to add an aesthetic blur effect to your photos. This AI-powered feature gives you greater creative control by letting you define the blur amount and refine the focus of your images.
To add the Lens Blur effect, go to the Edit panel and select Lens Blur > Apply. You can then adjust the blur amount using the Blur Amount slider, which is set at 50 by default. The Lens Blur tool also offers various Bokeh options, including Circle, Bubble, 5-Blade, Ring, and Cat's Eye, allowing you to select the desired bokeh shape based on the lens type.
One of the key advantages of the Lens Blur effect is its ability to automatically detect the depth in your image and create a depth map. This means that if your image was captured on a phone in portrait mode, Lightroom or Adobe Camera Raw will utilise that depth map to apply the blur effect. You can also manually adjust the focal range by clicking or dragging on the photo, simulating a shallower or narrower depth of field.
Additionally, the Lens Blur tool provides you with visual cues to help you refine your image. When you select Visualize Depth, the overlays on the image will indicate the near focal range in warm or yellow, the far focal range in cool or blue, and the area in focus in white. This helps you fine-tune the blur effect to achieve the desired result.
The Lens Blur tool also includes a Refine option, which allows you to manually refine the depth map and adjust the focus or blur using the Amount, Brush Size, Feather, and Flow sliders. You can also use the Focus and Blur options to bring blurry areas into focus or blur already sharp areas, enhancing the overall aesthetic of your image.
Unlocking Camera Raw: A Quick Guide to Reopening
You may want to see also

Content Credentials
Adobe Camera Raw's Content Credentials is a feature that helps promote content authenticity and transparency in content creation. It was introduced in the May 2024 release of Adobe Camera Raw (version 16.3).
After editing a photo using Camera Raw controls, you can select the Apply Content Credentials option in the Save Options dialog box. This feature is currently supported only for JPEG files during export.
There are three options for storing your Content Credentials:
- Publish to Content Credentials cloud: This option allows you to publish the information on a public cloud separate from your Adobe plan's cloud file storage. This makes Content Credentials persistent and recoverable, but it also makes the files less private.
- Attach to files: This option makes the information more private but increases the file size.
- Attach and publish to the cloud: This option provides the most storage security by attaching files directly and publishing them to the Content Credentials cloud.
You can also select the information you want to include in your Content Credentials:
- Producer: The name listed on your Adobe account.
- Connected accounts: You can connect your preferred social media accounts, such as Behance or Instagram.
- Edits and activity: The editing and processing actions taken to produce the final image.
Once your content is published online, you can check and verify your Content Credentials. If they are missing, they can be recovered using the Verify feature.
Blackmagic Pocket Cinema Camera: Powering Your Creative Vision
You may want to see also

Support for Apple's HEIC image file format
Camera Raw 11 supports Apple's HEIC image file format, which stands for High Efficiency Image File. This format was introduced by Apple in 2017 with the launch of iOS 11. It is a container format that compresses photos to save space on devices with newer operating systems. HEIC files are available on iPhone 7 and later models running iOS 11 or later.
While HEIC files offer improved image quality and smaller file sizes compared to JPEGs, they are not yet supported by all devices and applications. This can lead to technical difficulties when transferring photo files from an iPhone to a computer or cloud storage. To address this, users can convert HEIC files to JPEG or other compatible formats.
Adobe Photoshop and Lightroom are powerful tools for photographers that support opening HEIC files, provided that the software and computer systems are up to date. Photoshop for Windows requires the installation of both the HEIF and HEVC codecs available from Microsoft for full compatibility.
With the support for Apple's HEIC image file format, Camera Raw 11 offers improved flexibility and compatibility for photographers working with raw image formats.
Charging Your Roku Doorbell Camera: A Step-by-Step Guide
You may want to see also

Import profiles and presets
Adobe Camera Raw (ACR) presets can be installed on both Windows and Mac computers. The new .XMP format allows users to use presets directly in ACR (version 10.3 or newer).
To install presets in Adobe Camera Raw 10.3+ on a Windows computer, first, locate the "C:\Users\UserName\AppData\Roaming\Adobe\CameraRaw\Settings" folder on your computer and keep this window open. Next, go to the location where you unzipped your presets and open the ACR presets folder, typically named 'Photoshop - Adobe Camera Raw (ACR) Presets'. Select the desired preset folder(s) containing the XMP file(s) and press CTRL+C to copy. Return to the 'Settings' folder window and press CTRL+V to paste the copied folder(s) inside. Finally, start Photoshop, and your presets will be ready to use.
For Mac users, the process is similar. First, open a new Finder window and navigate to "UserName > Library > Application Support > Adobe > Camera Raw > Settings", keeping this window open. Next, locate the unzipped presets and open the ACR presets folder, usually named 'Photoshop - Adobe Camera Raw (ACR) Presets'. Select the desired preset folder(s) containing the XMP file(s) and press Command+C to copy. Return to the 'Settings' folder window and press Command+V to paste the copied folder(s) inside. Finally, start Photoshop, and your presets will be ready for use.
Alternatively, you can install presets in Adobe Photoshop by clicking "Filter > Camera Raw Filter", then clicking "..." and selecting "Import Profiles & Presets". Select the desired ZIP file and import it, repeating the process for additional presets.
Unraveling Camera Battery Composition: What Powers Photography?
You may want to see also
Frequently asked questions
Camera Raw 11 includes the Enhance Details feature, which produces crisp detail, improved colour rendering, more accurate renditions of edges, and fewer artefacts.
Enhance Details is applicable to Bayer and X-Trans mosaic raw files.
Enhance Details does not support non-raw files such as JPEGs, TIFFs, and HEICs, Linear DNGs, DNG proxies and Smart Previews, and monochrome raw files.
Camera Raw 11 includes enhanced GPU support for accelerated image editing, edge-aware editing in 360-degree panoramas, and support for Apple's HEIC image file format on macOS High Sierra v10.13 or later.
Camera Raw 11 adds support for the Sony RX100 VA (DSC-RX100M5A), Nikon AF-S NIKKOR 180-400mm f/4E TC1.4 FL ED VR, and SIGMA 70mm F2.8 DG MACRO A018, among others.