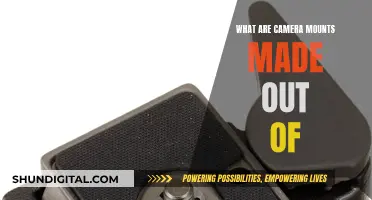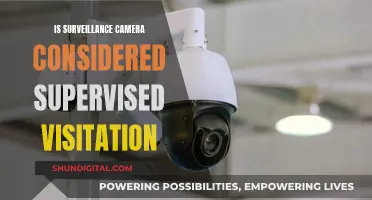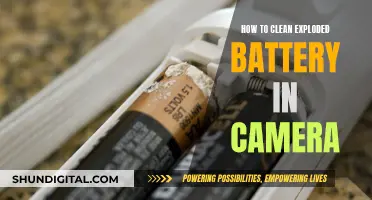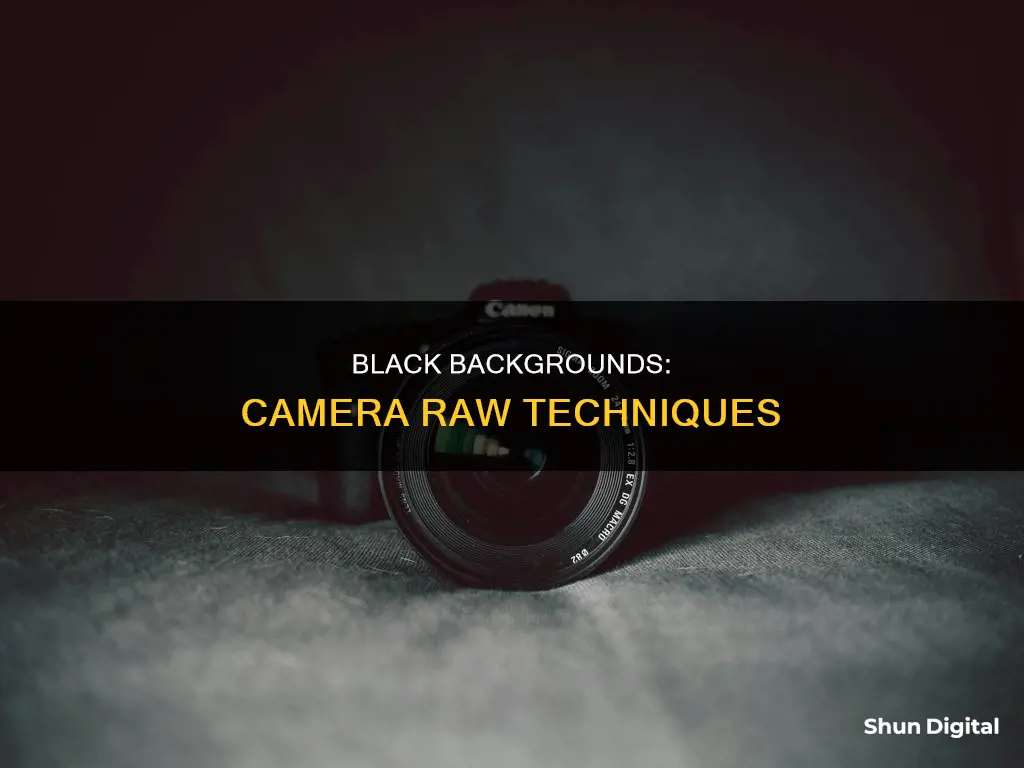
Painting a background black in Adobe Camera Raw (ACR) can be done in a few simple steps. First, open your image in ACR. If you shoot in RAW format, this should happen automatically. If you shoot in JPEG format, you can open your image in ACR by going to Filter > Camera Raw Filter in Photoshop CC.
Next, select the Adjustment Brush from the top bar of the ACR panel or by hitting the 'K' button on your keyboard. This will allow you to adjust the settings and start painting. Increase your exposure and temperature to create a sunlight effect, or decrease your temperature and saturation to create a teeth-whitening effect.
Once you are satisfied with your settings, you can start painting your image. You can always go back and tweak the settings afterward if you want to change or alter the effect. To erase any adjustments, simply select the Erase button at the top of the panel on the right.
| Characteristics | Values |
|---|---|
| Use a black backdrop | Use a physical black background, or find a room with black wallpaper or dark matte paint |
| Light the subject, not the background | Make sure your subject is more lit than your backdrop |
| Adjust camera settings | Set a low f-stop (between 1.4 and 4), a low ISO (between 100 and 125) and adjust your shutter speed accordingly |
| Shoot on location | Position your model so they are lit by natural light, while the rest of the scene falls into shadow |
| Use Lightroom presets | Try black-and-white photography presets, then adjust levels as needed |
| Increase contrast in Lightroom | Adjust the Contrast slider, lighten highlights and darken shadows |
| Bring out details | Use the Sharpen slider to highlight details and enhance edge definition |
| Swap the background | Use the Quick Selection tool and clipping masks in Adobe Photoshop |
What You'll Learn

Use a black backdrop
Using a black backdrop is one of the simplest ways to achieve a dark or black background in your images. This method eliminates the need to worry about distracting backgrounds and allows you to focus on adjusting the light source to create the desired effect.
You can use a large piece of black fabric or a dedicated black backdrop specifically designed for photography. When capturing food, jewellery, or everyday objects, a black backdrop adds elegance and sophistication to your compositions. It is important to ensure that the backdrop is smooth, free from wrinkles or creases, and non-reflective to avoid unwanted light reflections that can distract from the subject.
If you don't have access to a dedicated black backdrop, you can get creative and use everyday objects such as furniture, blackboards, or bed sheets. These alternatives are cost-effective and allow you to experiment with capturing various subjects against a black background. Additionally, nature can provide captivating black backgrounds through interesting shadows, shaded areas, or natural elements.
When using a black backdrop, it is crucial to control the lighting. Ensure that your subject is more illuminated than the backdrop to create a sense of depth and contrast. This can be achieved by adjusting the intensity or distance of the light source in relation to the subject.
By following these tips and experimenting with lighting techniques, you can effectively utilise a black backdrop to create visually striking images with a black background.
Fujifilm Camera: Converting RAW to JPEG Simplified
You may want to see also

Light the subject, not the background
The key to achieving a black background in your portraits is to light the subject, not the background. This is the first step to getting a black background. The second step is to use a black backdrop.
The amount of light available decreases as you move away from the source of light. This is called the Inverse Square Law. The Inverse Square Law states that if you double the distance from the light source, the light will be reduced by four times. This means that if you move your subject further away from the background, the background will appear darker.
You can also use extra light on the subject to make the background appear darker. The brightly lit subject should be properly exposed, and the background will, at the very least, be heading towards black.
If you are shooting in a small space, you can still achieve a black background by using a dark, non-shiny cloth as your backdrop. Make sure to stretch the cloth out to avoid any imperfections that may catch the light.
Loading Camera Batteries: A Step-by-Step Guide
You may want to see also

Adjust the camera's ISO and aperture
Adjusting the ISO and aperture settings on your camera can help you achieve a black background for your portraits. Here are some tips to help you get started:
- The amount of light available decreases as you move away from the source of light, so try to position your subject closer to the light source and place the background as far away as possible. This will help create a darker background.
- Use a black backdrop: By using a black backdrop, you can avoid lighting the background and focus the light on your subject. This will help create a darker background and highlight your subject.
- Throw some extra light on your subject: If you can add more light to your subject, it will help separate them from the background and push the background into underexposed, darker areas. Just make sure your subject is correctly exposed and brightly lit.
- Use natural light: Natural light can be a great source of lighting for your portraits. It can help create a soft and flattering light on your subject while keeping the background darker.
- Adjust camera settings: Play around with different ISO and aperture settings on your camera to find the right combination that gives you a well-exposed subject and a dark background. Higher ISO settings can help you capture more light, while adjusting the aperture can control the depth of field and blur the background.
- Post-processing: If you're not able to achieve a completely black background in-camera, you can use post-processing software like Lightroom or Adobe Camera Raw to make further adjustments. These tools offer features like the "Shadows" slider, which can help you block up the shadows and make the background darker.
Moultrie Camera: Understanding C Battery Requirements
You may want to see also

Use Adobe Photoshop Lightroom
Painting your background black in Adobe Photoshop Lightroom can be done in several ways. Here is a step-by-step guide on how to achieve this:
Step 1: Start with a Simple Black Backdrop
The easiest way to achieve a black background is to physically set up your photoshoot with a black backdrop. This can be done using fabric or seamless black backdrop paper. Alternatively, you can look for a room with black wallpaper or a dark matte-painted wall. Remember that the key is to ensure your subject is more illuminated than your background to achieve a rich, dark backdrop.
Step 2: Lighting
The lighting of your subject plays a crucial role in achieving a black background. Ensure that your subject is well-lit and brighter than the background. You can experiment with different lighting setups, such as using natural light or adding extra light sources to brighten your subject. Adjust your camera settings accordingly, such as lowering the ISO to reduce the camera's sensitivity to light, which will help darken the background.
Step 3: Use Lightroom Presets
Adobe Photoshop Lightroom offers various presets that can help you achieve a black background. Start by experimenting with the black-and-white photography presets, as they can flatten the colours and increase contrast and shadows. You can also try different presets and adjust the settings to your liking.
Step 4: Adjust Contrast and Shadows
Once you've selected a preset, you can further enhance your image by adjusting the contrast and shadows. Play around with the Contrast slider and lighten the highlights while darkening the shadows to eliminate mid-tones. This will give your image a more vivid and striking appearance.
Step 5: Bring out the Details
Use the Sharpen slider in Lightroom to highlight the details of your subject and enhance the edge definition. This can also help remove any grainy noise that may degrade the image quality. Alternatively, you can apply the Clarity effect to adjust the contrast around the edges of objects in your photo, making your subject stand out from the dark background.
Step 6: Swap the Background
If you are unable to achieve a completely black background in your photoshoot, don't worry. Lightroom allows you to cut and swap out your background using Adobe Photoshop. You can use the Quick Selection tool and clipping masks to trim out a distracting background and replace it with a solid black colour.
Remember to fine-tune your images by making adjustments to exposure, contrast, and other settings until you achieve the desired black background effect.
The Ultimate Battery Pack Guide for Photographers
You may want to see also

Use Adobe Photoshop
Blurring the Background
Using Adobe Camera Raw, you can add a soft glow to the background of your raw images without softening the subject area. This technique can also be used in Lightroom. In the HSL/Color/B&W panel of Lightroom or the HSL/Grayscale panel of Camera Raw, you can choose to process the resulting image as a grayscale image with a selected gamma instead of a monochromatic RGB image.
Adjusting the Panchromatic Response
When shooting digital, you end up with a digital negative that has colour information: red, green, and blue colour channels in the RGB image. When converting from RGB colour to black and white in Camera Raw, you can choose to process the resulting image as a grayscale image with a selected gamma instead of a monochromatic RGB image.
Using the Adjustment Brush
Using the Adjustment Brush in Adobe Photoshop, you can make local adjustments to your image. For example, you can soften the corners of the image by setting the Clarity to -100 to reduce the contrast and Sharpness to -100 to add a blur effect.
Using the Split Toning Panel
The Split Toning panel in Adobe Photoshop allows you to add a subtle colour tint to neutral black-and-white images. You can adjust the Hue and Saturation sliders to achieve the desired effect.
Using the Camera Raw Filter
You can use the Camera Raw filter in Photoshop to make adjustments to your images. To do this, open your image in Photoshop and select Filter > Camera Raw Filter. This will open the Camera Raw dialog box, where you can make adjustments to the image.
Working with Smart Objects
Smart Objects in Photoshop allow you to apply adjustments non-destructively. To use this method, right-click on your image layer and choose Convert to Smart Object. Then, double-click on the Smart Object thumbnail to open the Camera Raw dialog box. Make your adjustments and click OK to apply them.
Polaroid Snap Camera: What Battery Type?
You may want to see also
Frequently asked questions
To blur the background in Camera Raw, you can use the local adjustment and masking tools. This will allow you to add a soft glow to the background without softening the subject of the image.
If you shoot in RAW format, your image should automatically open in Camera Raw. If you are a JPEG shooter, you can open an image in Camera Raw by going to Filter > Camera Raw Filter in Photoshop CC.
First, open your image in Camera Raw. Then, select the Adjustment Brush and adjust the settings to create the effect you want. You can then paint this effect onto your photo.