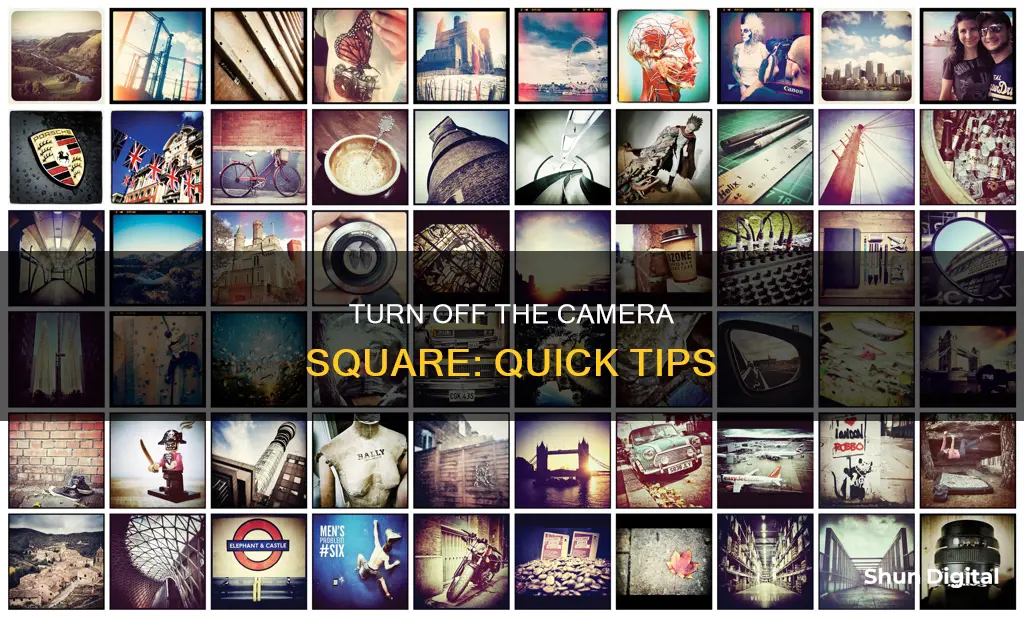
If you're using an iPhone, you can keep your camera in square mode by going to Settings > Camera > Preserve Settings > enable Creative Controls. This will keep the camera in square mode as long as it was the last setting you used. Alternatively, you can select Photo mode, swipe up on the screen, tap the ratio option (4:3) and choose the square option. If you're using a Windows 10 native webcam app, the square that follows your face can be removed by switching to video mode.
| Characteristics | Values |
|---|---|
| Operating System | Windows 10 |
| Camera App | Native Webcam App |
| Way to Disable Square | Switch to video mode |
| iPhone Camera Setting | Settings > Camera > Preserve Settings > Enable Creative Controls |
| iPhone Camera Setting (iOS 14) | Select Photo mode and Swipe up on the screen |
| iPhone Camera Setting (iOS 14) | Tap the ratio option(4:3) and choose the Square option |
What You'll Learn
- iPhone: Select Photo mode, swipe up, tap ratio option, and choose Square
- Windows 10: Switch from camera to video mode to remove the square
- Android: Open custom camera in full-screen mode, add a view at the top and bottom of the screen
- iPhone: Use the self-timer to take selfies and group portraits
- Lomo'Instant Square: Use the remote control shutter release to snap photos from a distance

iPhone: Select Photo mode, swipe up, tap ratio option, and choose Square
If you want to stop your iPhone from taking square photos, you can change the setting by following these steps:
- Open the "Camera" app.
- Swipe up anywhere on the screen or tap the chevron (arrow) icon at the top of the screen. This will bring up all the extra options at the bottom of the viewfinder.
- Tap the ratio option (4:3) to change the aspect ratio.
- Choose the "Square" option to switch from the default 4:3 mode to Square mode.
By following these steps, you can easily switch between different aspect ratios, including the Square mode, depending on your preference. It's worth noting that shooting in Square mode is a form of precropping, as your iPhone still saves the full file. This means you can always go back to the original 4:3 image or crop any existing photo into a square during post-processing.
Additionally, if you want to keep your iPhone camera in Square mode, you can enable this by going to Settings > Camera > Preserve Settings > Creative Controls. This will ensure that your camera remains in Square mode as long as it was the last setting you used.
Charging the DJI Osmo Action Camera: A Quick Guide
You may want to see also

Windows 10: Switch from camera to video mode to remove the square
If you're using a Windows 10 device and want to switch from camera to video mode to remove the square on your screen, follow these steps:
- Open the Camera app by selecting "Start" and then "Camera" from the menu.
- Once the Camera app is open, you may need to swipe in from the bottom edge of the screen to see the app commands. If you're using a mouse, right-click within the app.
- Tap or click on the "Change camera" button to switch between your device's built-in camera and an external camera.
- To switch to video mode, click on the video camera icon on the right side of the window. This will prepare the app to start recording without actually starting the recording.
- You can also adjust the camera settings by opening the Camera app and swiping in from the right edge of the screen. Then, select "Settings" and adjust the options according to your preferences.
Remember, if you're having issues with your webcam not working with the Windows 10 Camera app, it might be due to driver incompatibility. Ensure that your webcam's driver is compatible with Windows 10 by checking the manufacturer's website for updates.
The Ultimate Camera Companion: Understanding Battery Packs
You may want to see also

Android: Open custom camera in full-screen mode, add a view at the top and bottom of the screen
To achieve this, you will need to create a custom camera application that utilizes the Android Camera2 API. This API provides a great deal of flexibility in terms of camera control and view customization. Here is an outline of the steps you can take:
Firstly, create a new Android project and add the necessary permissions to your manifest file. These include the camera permission and, if required, storage permissions for saving images or videos.
Xml
Design your custom camera layout in XML. This should include a TextureView, which will display the camera feed in full screen, and any additional views you want to add, such as buttons or overlays, at the top and bottom. Here's an example:
Xml
Xmlns:tools="http://schemas.android.com/tools" Android:layout_width="match_parent" Android:layout_height="match_parent"> Android:id="@+id/textureView" Android:layout_width="match_parent" Android:layout_height="match_parent" Android:keepScreenOn="true" /> Android:orientation="vertical" Android:layout_width="match_parent" Android:layout_height="wrap_content" Android:layout_gravity="bottom"> Android:id="@+id/captureButton" Android:layout_width="wrap_content" Android:layout_height="wrap_content" AndroidOnderstaande_content:center" Android:text="Capture" /> Android:layout_width="match_parent" Android:layout_height="0.5dp" Android:background="#EEEEEE" /> Android:id="@+id/switchCameraButton" Android:layout_width="wrap_content" Android:layout_height="wrap_content" Android:layout_gravity="center" Android:text="Switch Camera" />
In your Java or Kotlin code, set up the Camera2 API and TextureView. You will need to request camera access at runtime, select the appropriate camera (front or back), and set the TextureView as the camera preview display.
Here's an example of how to set up the camera and handle the display:
Kotlin
Private val cameraPreview by lazy { findViewById
Private val cameraManager by lazy { context.getSystemService(Context.CAMERA_SERVICE) as CameraManager }
Private lateinit var cameraDevice: CameraDevice
Private val cameraCaptureSession by lazy { CameraCaptureSession.create(context, null) }
Private fun setupCamera() {
Val cameraId = cameraManager.getCameraIdList()[0] // Get the first available camera
Val cameraCharacteristics = cameraManager.getCameraCharacteristics(cameraId)
Val cameraSelector = CameraSelector.Builder().requireLensFacing(getCameraLensFacing(cameraCharacteristics)).build()
CameraManager.openCamera(cameraSelector, object : CameraDevice.StateCallback() {
Override fun onOpened(camera: CameraDevice) {
CameraDevice = camera
CameraPreview.surfaceTexture = cameraDevice.createTexture(null)
CameraPreview.setAspectRatio(cameraCharacteristics.get(CameraCharacteristics.SENSOR_INFO_ASPECT_RATIO))
CameraPreview.setSurfaceTextureListener(object : TextureView.SurfaceTextureListener {
Override fun onSurfaceTextureAvailable(surface: SurfaceTexture, width: Int, height: Int) {
Val previewSurface = Surface(surface)
Try {
CameraDevice.createCaptureSession(arrayOf(previewSurface), cameraCaptureSession, null)
} catch (e: CameraAccessException) {
E.printStackTrace()
}
}
// Other SurfaceTextureListener methods...
})
}
// Other StateCallback methods...
}, null)
}
Private fun getCameraLensFacing(characteristics: CameraMetadata): Int {
Val facing = characteristics.get(CameraCharacteristics.LENS_FACING)
Return when (facing) {
LensFacing.FRONT -> CameraSelector.LENS_FACING_FRONT
LensFacing.BACK -> CameraSelector.LENS_FACING_BACK
Else -> throw IllegalStateException("Unexpected lens facing: $facing")
}
}
Finally, you can add your desired views to the top and bottom of the screen, as well as any functionality, such as capturing images or switching between cameras. Ensure that you handle the appropriate permissions and provide feedback to the user through the UI.
This should give you a good starting point for creating a custom camera in full-screen mode with additional views on Android. Ensure that you handle all the necessary error cases and properly manage the camera and session lifecycle.
Discovering Your Adobe Camera Raw Version
You may want to see also

iPhone: Use the self-timer to take selfies and group portraits
The iPhone's camera app has a self-timer that allows you to take better selfies and group portraits. This feature is built into the camera app, so you don't need to download any additional software.
Here's how to use the self-timer:
- Open the Camera app on your iPhone.
- If you have an iPhone X or earlier, skip to the next step. Otherwise, select either Portrait or Photo mode.
- Tap the upward-facing arrow at the top of the screen to reveal a row of icons.
- Select the timer icon, which looks like a clock.
- Choose from the three options: no timer, a three-second timer, or a 10-second timer. If you don't want to use burst mode, turn off Live Photos in the top-right corner.
- Tap the Shutter button and get into position. The timer will count down and automatically take the photo.
- Remember to turn off the timer manually if you don't want to use it for the next shot.
It's recommended to use the three-second option for simple selfies and the 10-second option for group photos to give everyone enough time to compose themselves.
Additionally, if you want to keep your iPhone camera in square mode, go to Settings > Camera > Preserve Settings > enable Creative Controls. This will keep the camera in square mode as long as it was the last setting you used.
T3 Batteries: Compatible with T5 Cameras?
You may want to see also

Lomo'Instant Square: Use the remote control shutter release to snap photos from a distance
The Lomo'Instant Square is a great choice for instant film shooters. It is the first fully analogue instant camera for Instax square film. The camera has a unique design, with a mix of faux-leather and satin-finish plastic. It is compact when stowed and slightly bulky when deployed, with a rubber folding bellow system.
The Lomo'Instant Square comes with a remote control shutter release, allowing you to snap photos from a distance. This is a convenient feature that gives you the freedom to set up and be part of your shots. The remote control shutter release slots into the camera body for safe-keeping when not in use.
To use the remote control shutter release, first, make sure that you have inserted the required batteries into both the camera and the remote control. The camera uses 2 x CR2 batteries (6V), while the remote control uses a CR2025 (3V) battery. These batteries are not included with the camera, so be sure to purchase them separately.
Once your camera is set up and loaded with film, you can start using the remote control shutter release. The remote control transmission uses infrared technology and works with the front and back sensors on the camera. This means you need to be within a certain range and angle for the remote control to work effectively.
With the remote control in hand, you can frame your shot, compose your photo, and then simply press the button on the remote to capture the image. The remote control shutter release gives you the flexibility to be in your photos, set up unique angles, or capture shots from a distance without having to touch the camera itself.
The Lomo'Instant Square offers a range of creative features, including a self-timer, multiple exposure mode, long exposure mode, exposure compensation, and a built-in flash with a flash-off mode. It also has two shooting modes: Automatic Mode, which adjusts shutter speed, aperture, and flash output automatically, and Bulb Mode, which allows for long exposures of up to 30 seconds.
The camera uses Fujifilm Instax Square Film, which gives you perfectly balanced square frames with a 1:1 scale. The Lomo'Instant Square also has an Instant Mini Back feature, allowing you to take pictures on Fujifilm Instax Mini Film for even more creative options.
With its unique design, analogue format, and range of creative features, the Lomo'Instant Square is a fun and flexible camera for instant film photography enthusiasts.
Updating Your Camera Raw D500: A Step-by-Step Guide
You may want to see also
Frequently asked questions
To stop the square on your iPhone camera, go to Settings > Camera > Preserve Settings > enable Creative Controls. This will keep the camera in square mode if that was the last setting you used.
The face-following square only appears in camera mode, so you can get rid of it by switching to video mode.
Unfortunately, I was not able to find a way to stop the square on an Android phone.







