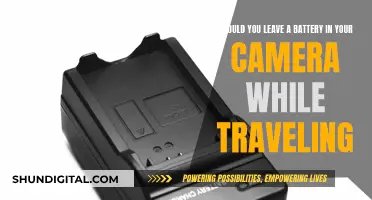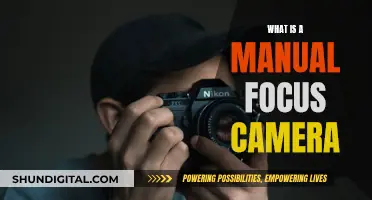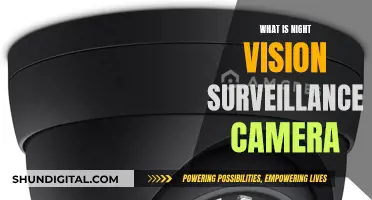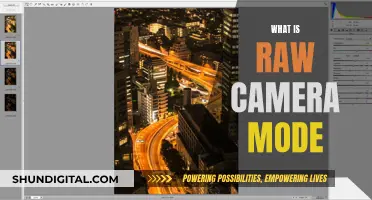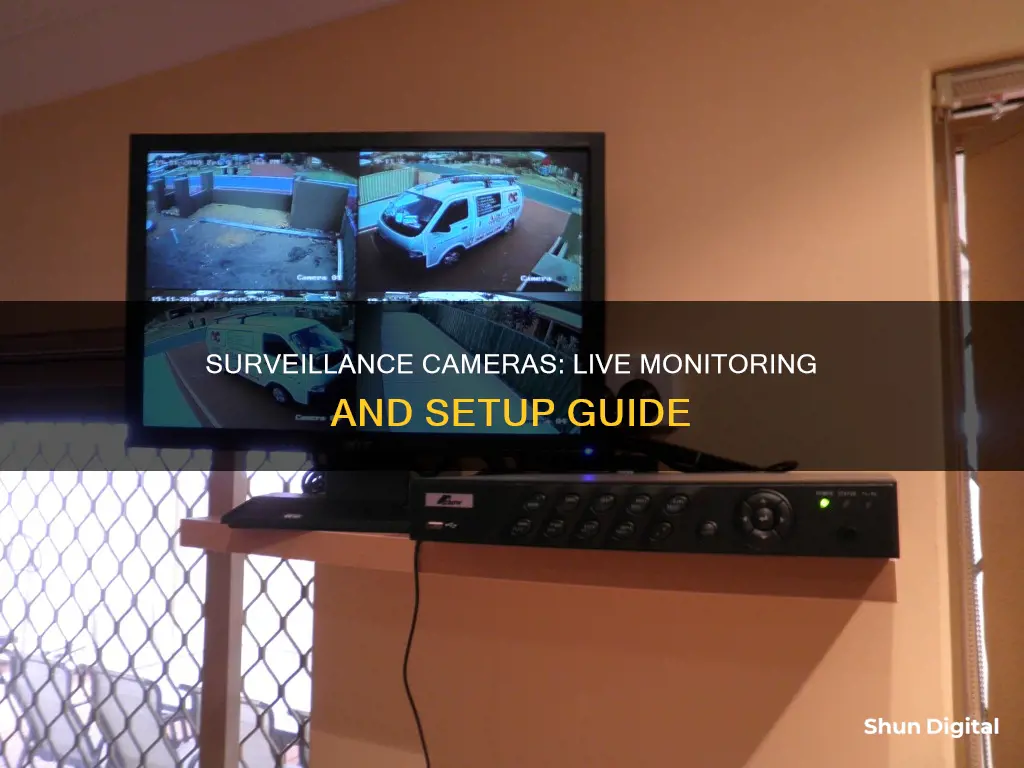
Closed-circuit television (CCTV) monitors are typically used to monitor conventional security cameras. However, CCTV monitors are more expensive than computer monitors. It is possible to use a computer monitor, but you will need some extra hardware and the connections are not usually the same. Wireless webcam security systems are designed for use with computer monitors, so connectivity is streamlined.
| Characteristics | Values |
|---|---|
| Camera Type | Wired or wireless |
| Camera Placement | Entry doors, off-street windows, porches, stairways, driveways, interior common rooms, etc. |
| Camera Angle | Clear line of sight |
| Camera Height | Higher than 10 feet |
| Camera Durability | Weather shields to protect from rain and snow |
| Connection Type | HDMI, VGA, RCA, BNC, USB, Ethernet |
| Monitor Type | LCD, CRT, or HDMI |
| Monitor Input | VGA, RCA, HDMI, BNC, USB |
| Power Source | Power outlet |
What You'll Learn

Wired vs wireless cameras
Running surveillance cameras on a monitor can be done in a few different ways, depending on the type of camera and monitor you have. One common method is to use a digital video recorder (DVR) or networked video recorder (NVR) as a base station, connecting the cameras to the DVR/NVR and then using HDMI or VGA cables to connect the DVR/NVR to the monitor. This allows you to view the camera feeds in real-time on the monitor.
Now, when it comes to choosing between wired and wireless cameras, there are several factors to consider. Both options have their advantages and disadvantages, and the best choice for you will depend on your specific needs and preferences.
Wired security cameras are known for their reliability. They provide a constant power supply to the cameras and a stable connection, ensuring that the video and audio signals remain clear and uninterrupted. Wired cameras are also less susceptible to hacking attempts since they are not connected to the internet. However, the biggest downside of wired cameras is the installation process. Setting up wired cameras can be time-consuming and expensive, as it often requires drilling and running wires through walls, ceilings, or crawl spaces. Wired cameras are also less portable and may not be suitable for renters or those who plan to move frequently.
On the other hand, wireless security cameras offer greater flexibility and ease of installation. They don't require hardwiring, making them a more convenient option, especially for renters or those who want a quick setup. Wireless cameras are also scalable, allowing you to easily add more cameras to the system. However, wireless cameras rely on a stable internet connection, and their performance can be affected by network issues or interference. Additionally, wireless cameras may require frequent battery changes or access to power outlets, which can limit their placement options.
In summary, wired cameras are ideal if you prioritise reliability and don't mind a more complex installation process. Wireless cameras, on the other hand, offer convenience and flexibility, making them a good choice for those seeking an easy-to-install and scalable solution. Ultimately, the decision between wired and wireless cameras depends on your specific needs, budget, and how long you intend to use the system.
Bell & Howell Cameras: Are They Worth the Hype?
You may want to see also

Using a computer monitor
Step 1: Check Compatibility
Before setting up your system, ensure that your wireless security camera and computer monitor are compatible. Check the camera specifications and user manual to confirm if it supports a direct connection to a computer monitor. Look for features such as HDMI or VGA output. Similarly, inspect your computer monitor for an HDMI or VGA input, as these are the most common connections for video input.
If your camera and monitor are not directly compatible, don't worry! You can use additional hardware solutions, such as an HDMI-to-VGA converter, to bridge the gap. Research the appropriate converters or adapters required for an effective connection.
Step 2: Connect the Camera to the Monitor
Once you've established compatibility, it's time to physically connect the wireless security camera and the computer monitor. Place your camera in the desired location, ensuring it has a clear view of the area you want to monitor. Then, follow these steps:
- Connect the camera to a power source using the provided power adapter or any compatible power source.
- Use either an HDMI or VGA cable to connect the camera and monitor, depending on their compatibility. For optimal video quality, use an HDMI cable if both devices have HDMI ports.
- Power on the camera and monitor, allowing them to establish a connection.
Step 3: Install and Configure Software
After establishing the physical connection, you'll need to set up the necessary software and configure the camera for optimal performance. Here's a general guide:
- Check if the camera manufacturer provides software or apps specifically designed for their wireless security cameras. Install this software on your computer, if applicable.
- Open the software and follow the prompts to set up a new camera or connect to an existing one. You may need to create or log in to a camera account to access additional features.
- Explore the software interface to adjust camera settings such as motion detection sensitivity, video quality, and recording schedules.
- Connect the camera to your wireless network to enable remote access. Ensure that your camera and computer are on the same network for seamless connectivity.
- Test the camera feed on your computer monitor to ensure the video is visible and clear.
Step 4: Adjust Camera Settings and Monitor the Feed
With the physical connection and software configuration complete, you can now fine-tune the camera settings and begin monitoring the live feed:
- Access the camera settings through the software interface and adjust parameters such as video quality and motion detection.
- Monitor the live feed on your computer monitor by keeping the camera software open. Maximize the window if necessary for a clear view.
- Explore additional software features such as two-way audio, remote pan/tilt/zoom controls, and cloud storage options.
Troubleshooting
If you encounter issues during the setup process, don't panic. Here are some common problems and their solutions:
- No video signal: Check that all cables are securely connected and the camera and monitor are powered on. Try reconnecting or using different cables if necessary.
- Poor video quality: Ensure that your camera and monitor support the same resolution. Adjust the video quality settings in the camera software and monitor settings.
- Connection issues: Verify that both devices are on the same network. Try restarting the network or resetting the camera and monitor. Ensure a strong and stable Wi-Fi signal near the camera's location.
- Software compatibility: Install the latest version of the software compatible with your camera model. Check the manufacturer's website for updates or patches.
- Audio issues: Check that the audio settings are properly configured in the camera software and your computer's audio settings are not muted or set too low. Ensure that external speakers, if used, are connected correctly.
- Hardware compatibility: Double-check the hardware compatibility between your camera and monitor. Ensure compatible ports or use appropriate adapters or converters.
If issues persist, consult the camera's user manual or reach out to the manufacturer's customer support for further assistance.
Fight Camera Speeding Tickets: Spokane Drivers' Guide
You may want to see also

Using a TV monitor
A TV can be used as a CCTV monitor as long as the camera output and the TV input match. For example, if the camera provides an HDMI output and the TV can accept an HDMI input, they can be easily utilised together. Even if the output and input do not match, there are steps that can be taken and equipment that can be added to make them compatible.
Using an NVR System
The NVR system is the easiest and most reliable way to connect security cameras to a TV. It offers large storage space, continuous recording, and a more stable signal. It also doesn't require a network connection or any extra configuration. To connect your security cameras to a TV using an NVR system, follow these steps:
- Connect CCTV cameras to the NVR with Ethernet Cat 5/6 cables.
- Connect the security camera NVR to the TV with an HDMI cable.
- Power the NVR with the power adapter.
- Turn on the TV, and the live view will be displayed on the screen.
Using an IP-Camera-to-HDMI Converter/Decoder
If you don't want to use an NVR system, you can connect your security camera to a TV using an IP-camera-to-HDMI converter/decoder. This method may require more technical know-how and troubleshooting, as there are many variables that can affect the success of the connection.
Using Apple TV or Google Chromecast
Apple TV and Google Chromecast provide a convenient wireless alternative to hardwiring a spot monitor output from a DVR. This method requires mirroring your mobile device's screen onto your TV using AirPlay (for iOS devices) or the Chromecast app (for Android devices). Here's how to do it:
Apple TV:
- Connect your iPhone and Apple TV to the same network via a wireless router.
- Connect the Apple TV to the TV using an HDMI cable.
- Select the video input of the Apple TV using the TV's remote control.
- Open the DVR viewer app on your iPhone or iPad.
- Enable AirPlay on your phone in mirror mode.
Google Chromecast:
- Connect your Android phone and Google Chromecast to the same network via a wireless router.
- Connect the Chromecast to the TV using an HDMI cable.
- Select the video input of the Chromecast using the TV's remote control.
- Open the DVR viewer app on your phone.
- Open the Chromecast app on your phone and enable cast screen.
Maximizing Mirrorless Camera Battery Life: Top Tips to Consider
You may want to see also

Connecting to a network
Connecting your security cameras to a network is a great way to monitor your home or business. This can be done in several ways, depending on your camera setup and preferences.
Wired Connection
If you have a wired security camera system, you will need to use video cables such as coaxial or CAT5e to connect each camera to the DVR/NVR base station. The DVR/NVR (Digital Video Recorder or Network Video Recorder) is the hub that receives and records footage from all your cameras. It has multiple BNC or RCA inputs, so ensure you connect the cameras to the correct channel inputs.
Wireless Connection
For wireless cameras, you will need to power them on and pair them with the DVR/NVR base station. Each camera should be detected by the system, and you will see a live feed from each camera on the DVR/NVR.
Connecting to a Router
If you want to connect your cameras to a computer or view them remotely, you will need to connect the DVR/NVR to a router. This can be done using a network cable, and if your camera is PoE (Power over Ethernet), a single network cable can provide both power and video transmission.
Connecting to a Computer
To connect your camera system to a computer, you can use an HDMI or VGA cable to connect the DVR/NVR to the computer monitor. Ensure your computer has the required input port. Once connected, you may need to change the input channel on the monitor to the assigned source.
Software Installation
To view and control your camera system on your computer, you will need to install the manufacturer's software. This is usually simple video management software included with the system or available on the company website. Open the software and follow the instructions to add the device, inputting the DVR/NVR IP address and any necessary credentials.
Remote Viewing
If you want to view your cameras remotely over the internet, you have a few options. Many camera manufacturers offer apps or clients that allow you to view your cameras on your smartphone or computer. You will need to download the app and enter a unique ID or the camera's UID to add the device.
Alternatively, you can set up port forwarding to access your cameras over the internet. You will need to find the IP address of your camera and your router, as well as the camera port numbers. Then, log in to your router's web interface and set up port forwarding rules. Finally, enter the URL address, which includes your WAN IP address and the port number, into your web browser to access your cameras.
Focusing Bunker Hill Cameras: Tips for Optimal Surveillance
You may want to see also

Mounting cameras
Mounting security cameras is a crucial step in ensuring optimal protection for your home or property. Here are some detailed instructions and considerations for mounting your cameras:
Identify Vulnerable Spots:
Start by identifying the most vulnerable spots in your home or property. These are the areas where intruders are most likely to gain entry, such as the primary front and back entryways, side doors, garage doors, and first-floor windows, especially those hidden from public view.
Mounting Height:
The ideal height for mounting security cameras is around nine feet from the ground. Installing them too low increases the risk of tampering, while mounting them too high may compromise video quality and reduce the effectiveness of motion detection sensors.
Avoid Obstruction:
When mounting cameras, ensure they are positioned below light fixtures to avoid obstruction. Indirect lighting is preferable, as direct light can cause glare on the camera lens and decrease video quality.
Wide Field of View:
If you want to monitor a large area, such as your front or backyard, opt for cameras with a wide field of view. This will help you capture a broader range of your property in the camera's line of sight.
Mounting Options:
There are various options for physically mounting your cameras. You can use a tripod, monopod, or "magic arm" clamp that attaches to the back of your monitor mount. Alternatively, you can drill into walls or use a desk mounting system.
Legal Considerations:
Be mindful of legal restrictions when mounting security cameras. In most states, it is permissible to use hidden outdoor cameras as long as they do not record areas where individuals have a reasonable expectation of privacy, such as bathrooms, changing rooms, and bedrooms. However, some states and cities have unique laws regarding hidden cameras, so be sure to check with local authorities.
Focus Screen Scratches: Do They Impact Autofocus?
You may want to see also
Frequently asked questions
You will need a security DVR or NVR (base station), security cameras, a monitor with an HDMI or VGA input, video cables (HDMI, VGA, or RCA), and, if using a wireless system, a wireless network router.
First, connect the security cameras to the DVR/NVR base station. Next, connect the base station to the monitor using an HDMI or VGA cable. If using a wireless system, attach the webcam to the wireless router using an Ethernet cable and run the setup software.
Yes, but you will need some extra hardware as the connections are not usually the same. You will need to acquire a video-to-VGA converter box and a VGA switch box to share the monitor between the camera and computer feeds.
You can connect a CCTV camera to a TV by using a BNC-to-HDMI converter or a VGA-to-VGA cable, depending on the type of camera and TV you have.