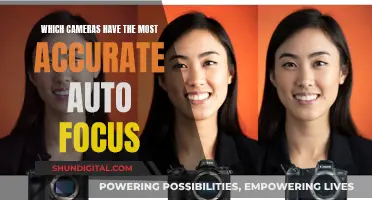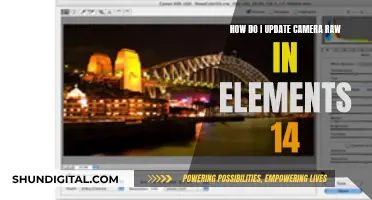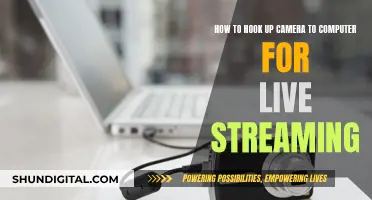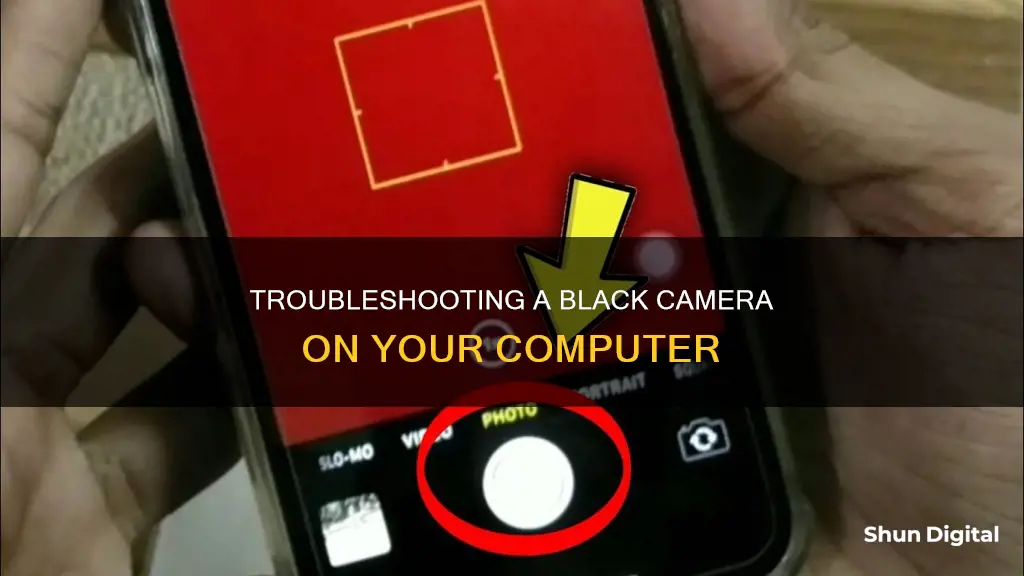
There are several reasons why your computer camera may be showing a black screen. It could be due to something simple, such as a privacy shutter being closed or a sticker blocking the lens. Alternatively, it could be a software issue, such as outdated or corrupted drivers, or a hardware issue, such as a faulty connection or damaged cable.
What You'll Learn

Check for physical obstructions
If your computer camera is showing a black screen, it is important to check for any physical obstructions that might be blocking the camera lens. Here are some detailed steps to help you identify and resolve any issues related to physical obstructions:
- Inspect the camera lens: Ensure that there are no stickers, dust, or other objects covering or blocking the camera lens. If you find any obstructions, carefully remove them with a soft cloth or a gentle brush.
- Check for privacy shutters: Many laptops come with built-in privacy shutters or sliders that can be used to cover the camera lens for privacy. Make sure that the privacy shutter is fully open and not blocking the lens.
- Examine the camera for damage: In some cases, the camera lens may be physically damaged, such as scratches or cracks on the lens. If you notice any damage, it may be necessary to replace the camera module or seek professional repair services.
- Verify the camera orientation: Ensure that the camera lens is oriented correctly and not blocked by any part of the computer casing or other hardware components. Sometimes, the camera lens may be slightly recessed, making it appear covered when viewed from certain angles.
- Check for external objects: Ensure that there are no external objects, such as books, papers, or other items placed in front of the camera lens, obstructing the field of view.
- Inspect for debris or fuzz: In some cases, the camera lens may become obscured by debris, fuzz, or other small particles. Use a soft cloth or gentle air blower to carefully clean the lens and remove any accumulated debris.
- Try repositioning: If you are using an external webcam, try repositioning it to ensure that it is not blocked by any objects in its field of view. Also, ensure that the webcam is securely connected to the computer.
- Check for camera covers: Some laptops or webcams come with removable camera covers that can be attached to the lens for privacy. Make sure that you have removed this cover before attempting to use the camera.
- Inspect for manufacturing defects: In rare cases, the camera lens may have a manufacturing defect, such as a misaligned lens or a blocked aperture. If you suspect a manufacturing defect, contact the manufacturer or retailer for further assistance or a possible replacement.
- Review the camera specifications: Check the specifications of your laptop or webcam to ensure that it is designed to capture images or videos. Some devices may have a camera lens for sensing purposes only, and image capture may not be supported.
Remember to perform these checks thoroughly and carefully. Physical obstructions can often be easily resolved without the need for technical expertise or complex troubleshooting.
Understanding Document Cameras: Computer Vision's Future
You may want to see also

Check camera permissions
If your camera is showing a black screen, it may be because the app you are using does not have permission to access the camera. To check and adjust your camera permissions, follow these steps:
For Windows:
- Open the Start menu and click on Settings (this may appear as a gear icon).
- Scroll down the left column and select "Camera" under "App Permissions."
- Check if "Camera access for this device" is on. If not, click the "Change" button and slide the switch to the "On" position.
- Ensure the slider below "Allow apps to access your camera" is turned on.
- Scroll down to the "Allow desktop apps to access your camera" header and turn this on if it is off.
- If you are using a specific app, such as Google Chrome, ensure it is listed under the apps that are permitted to use the camera.
For Google Chrome:
- Open Chrome and go to a site that wants to use your camera.
- When prompted, choose "Allow this time," "Allow on every visit," or "Never allow."
- To change permissions for a site, click on "More" in the top right corner, then go to "Settings > Privacy and security > Site settings > Camera." Here, you can review and change site permissions.
For Android:
- First, check if the user has granted camera permission: `if (ContextCompat.checkSelfPermission(context, Manifest.permission.CAMERA) == PackageManager.PERMISSION_DENIED)`
- If permission has not been granted, request it: `ActivityCompat.requestPermissions(activity, new String[] {Manifest.permission.CAMERA}, requestCode);`
General Tips:
- Ensure nothing is physically blocking your webcam, such as a privacy slider or a sticker.
- Close all open apps and browser tabs to ensure another app is not using your camera.
- Check and adjust the webcam options in the app or website you are using.
- Try using your webcam with its official software or a different app to see if the problem persists.
- If you are using a USB webcam, try unplugging other USB devices and plugging your webcam into a different port.
Surveillance Cameras: Landlords' Legal Obligation to Inform Tenants
You may want to see also

Update or reinstall webcam software
If your camera is displaying a black screen, you may need to update or reinstall your webcam software. Here is a step-by-step guide on how to do this:
Part 1: How to Update Camera Driver
- On the search bar in your taskbar, type "Device Manager" and click Open.
- You will see a list of all your devices. Go to "Cameras", then choose your camera.
- Right-click on your camera and press "Update Driver".
- Choose "Search Automatically for Drivers" to find drivers that are compatible with your Windows system. Wait for the search to finish.
- If this does not solve your problem, choose "Browse my computer for drivers".
- Download the specific drivers from your vendor's website or pick them from a list of available drivers already on your PC.
- Specify the directory where the driver is stored and click "Next".
- Once the update is finished, you should see a message that says "Windows has successfully updated your drivers".
Part 2: How to Reinstall Camera Driver
- Go to the search tool in your taskbar, type "Device Manager", and launch it.
- Go to "Cameras", then choose your camera.
- Right-click on your camera and press "Uninstall Device". This will uninstall the current camera driver.
- You can now install your preferred camera device driver.
- Alternatively, you can simply reboot your PC so that the same device driver will automatically install upon start-up (while the camera is still connected to your PC).
Dismissing a Camera Speeding Ticket: Strategies for Success
You may want to see also

Update or reinstall webcam drivers
If your camera is black on your computer, it could be due to outdated or corrupted drivers. To fix this, you can update or reinstall your webcam drivers. Here's a step-by-step guide:
Part 1: How to Update Camera Drivers
- Open the Device Manager on your computer. You can usually find this by searching for it in the Windows search bar.
- In the Device Manager, locate your camera under "Cameras", "Imaging devices", or "Sound, video and game controllers".
- Right-click on your camera and select "Update Driver".
- Choose "Search automatically for drivers" to let Windows find and install the latest drivers for your camera.
- If Windows doesn't find any updates, you can try to download the latest drivers from the camera manufacturer's website and install them manually.
Part 2: How to Reinstall Camera Drivers
- Open the Device Manager, just like in Part 1.
- Go to "Cameras", locate your camera, right-click on it, and select "Uninstall device". This will remove the current camera driver.
- After uninstalling, restart your computer. Windows should automatically install the latest driver for your camera upon boot-up.
- If Windows doesn't install the driver automatically, you can download and install the driver manually from the manufacturer's website, just like in Part 1.
By updating or reinstalling your webcam drivers, you can ensure that your camera has the necessary software to function properly and communicate with your computer.
Cameras Behind Classic Movies: 1922's Filming Equipment
You may want to see also

Check for Windows updates
If your camera is showing a black screen, it could be due to a number of reasons. One of the first things you can do is check for Windows updates. Here is a step-by-step guide on how to do that:
Step 1: Check for Updates
- Select the "Start" button. This could be a Windows logo in the bottom left corner of your screen.
- Go to "Settings".
- Select "Windows Update".
- Click on "Check for updates".
Step 2: Check for Camera Updates
- If there are no updates for your camera, try selecting "Advanced options" and then "Optional updates".
- Look for any driver updates for your camera and allow them to install.
- Restart your device when prompted.
Step 3: Restart Your PC
- If you haven't restarted your device since the camera stopped working, you should do so now.
- Select "Start", then "Power", and then "Restart".
- Waking your device from sleep mode is not the same as a full restart.
Step 4: Test Your Camera
- Select "Start", then choose "Camera" from your list of apps.
- If you are asked to allow access to the camera, select "Yes".
- If the camera works in the Camera app, the problem might be with the app you are trying to use.
Step 5: Check Your Camera Hardware
- Some laptops and portable devices have a physical switch or button that turns the camera on or off.
- When the camera is turned off, your device may not recognise that it is installed, or it may show an image of a camera with a slash through it.
- Make sure that any switches or buttons are in the "on" position before using your camera.
- These can sometimes be hard to find, so check all possible places, including:
- A button on the keyboard that is activated with the "Fn" key.
- A dedicated camera button on the keyboard.
- A sliding switch on the side of a laptop.
- A small slider for a shutter, built into the camera.
If you have followed all these steps and your camera is still not working, there are a few other things you can try. These include:
- Giving your apps permission to access your camera.
- Checking your antivirus software for settings that might be blocking access to your camera.
- Checking your hardware drivers and trying a different USB port.
- Rolling back or reinstalling your camera driver.
- Switching to a UVC driver.
The Origin Story of SpyPoint Cameras
You may want to see also
Frequently asked questions
There are several reasons why your camera is black. It could be that the camera is malfunctioning, something is obstructing the camera's view, or your computer's software isn't set up to use the camera.
There are several methods to fix your camera. You can try disconnecting and reconnecting your camera, updating your webcam drivers, or checking your app permissions.
Other ways to fix your camera include allowing camera access for specific apps, updating your Windows, and performing a clean boot.