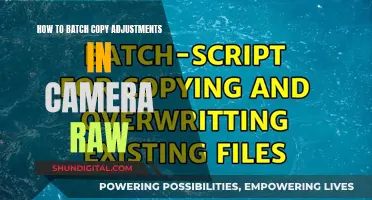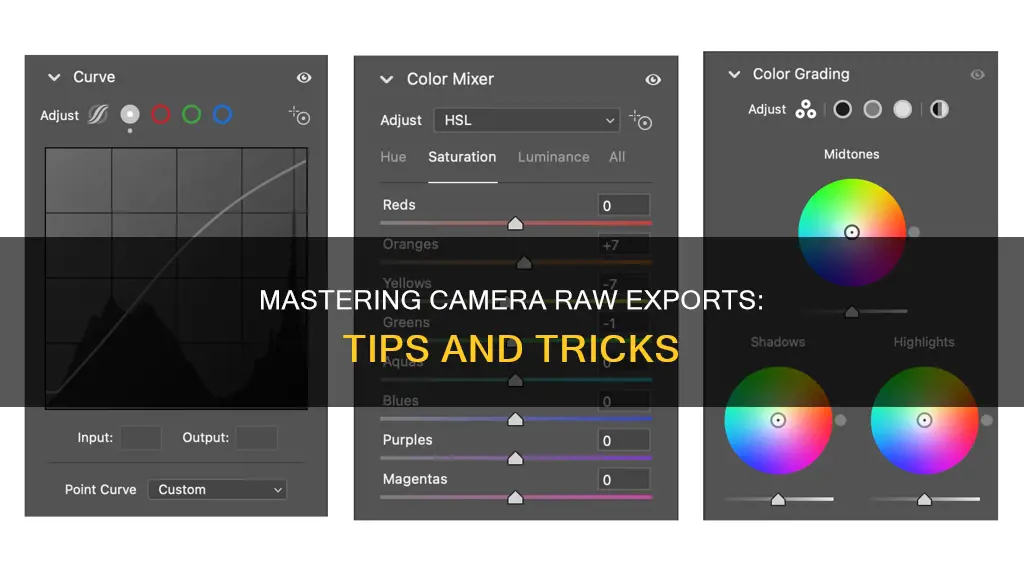
There are several ways to export Camera Raw files, depending on the software you are using. In Adobe Camera Raw, you can save images in the Digital Negative (DNG), JPEG, TIFF, or Photoshop (PSD) format. In Photoshop, you can use the Batch command, the Image Processor, or the Create Droplet command to process and export one or more image files. In Lightroom, you can right-click on an image and select Export, then choose your preferred file format and image sizing options. It is important to note that once a raw file is opened and edited in Photoshop, it becomes a bitmap and cannot be re-saved as a raw file.
| Characteristics | Values |
|---|---|
| File formats supported by Camera Raw | PSD, TIFF, JPEG, or DNG |
| File formats supported by Photoshop | PSD, DNG, JPEG, Large Document Format (PSB), TIFF, and PDF |
| File formats supported by Lightroom | JPEG or TIFF |
What You'll Learn

How to export camera raw files in Adobe Bridge
Adobe Bridge offers an efficient way to process Camera Raw files without switching between applications. By default, Adobe Bridge automatically opens Raw files in Photoshop, but this can be changed to allow direct editing of Camera Raw settings in Bridge.
- Open Adobe Bridge and navigate to your desired folder containing the Camera Raw files.
- Select the Camera Raw file(s) you want to edit by clicking on their thumbnails. Note that you only need to single-click, not double-click, to select an image.
- To open the selected file(s) in Camera Raw within Bridge, click the "Open in Camera Raw" icon at the top of the Bridge interface, or go to "File > Open in Camera Raw" in the Menu Bar.
- Make the desired adjustments to your image(s) using the tools available in Camera Raw.
- Once you are happy with the results, click the "Done" button in the lower-right corner of the Camera Raw dialog box to accept your changes and close it.
- If you want to export the edited image(s) in a specific format, click the "Save Image" button in the lower-left corner of the Camera Raw dialog box.
- In the "Save Options" dialog box, specify the location where you want to save the file(s) and choose the desired file format (PSD, TIFF, JPEG, or DNG).
- Click "Save" to export your Camera Raw file(s) in the specified format.
By following these steps, you can efficiently export and save your Camera Raw files using Adobe Bridge, taking advantage of its ability to host Camera Raw without the need for Photoshop.
Cleaning Your Adorcam Camera Charging Port: A Step-by-Step Guide
You may want to see also

How to export camera raw files in Photoshop
To export camera raw files in Photoshop, follow these steps:
- Open Adobe Photoshop on your computer.
- Go to File > Open and select the camera raw file you want to export. You can also use the shortcut Ctrl+O (Command+O on Mac) to open the file.
- Make any desired adjustments to the raw image using the various tools and tabs in the Camera Raw dialog box. You can adjust the white balance, tonal range, contrast, and more.
- Once you are happy with the adjustments, click on the "Save Image" button in the bottom-left corner of the dialog box.
- In the Save Options dialog box, specify the destination folder for the exported file and choose a filename.
- Select the format for the exported file. You can choose between Digital Negative (DNG), JPEG, TIFF, or Photoshop (PSD) format.
- Click "Save" and your camera raw file will be exported with the specified settings and format.
Note: When you export a camera raw file, you are saving a copy of the file in a different format. The original camera raw file will remain unchanged.
Cleaning Camera Battery Contacts: A Step-by-Step Guide
You may want to see also

How to export camera raw files in Lightroom
When you import a raw file into Lightroom, the program adds it to its Catalog, a database that contains information about all the photo files you have imported. Lightroom keeps track of the location of each imported raw file on your hard drive and its metadata.
To export a raw file from Lightroom with the changes you've made, go to the File menu and choose Export. This will bring up the export dialog. One of the export format options is Original File. Choose this option, and Lightroom will export the raw file to wherever you specify, along with a .XMP file that contains your changes. Send both files to the recipient, who will be able to open the raw file with all your changes.
If you use the DNG format, Lightroom won't include a .XMP file because all the changes are stored in the DNG file.
If you want to export a DNG file with your changes, you can do so by following these steps:
- Process your edits in Lightroom.
- Save the metadata to the file to create the .xmp sidecar file. You don't need to export the image at this stage.
- Upload the original raw file and the sidecar .xmp file to Dropbox.
- The recipient must download both files and store them in the same location.
- Open the camera raw file in the editor of their choice (Lightroom, Photoshop, etc.), which should read the sidecar file to apply your edits.
Alternatively, you can convert the original camera raw file to the Adobe DNG (Digital Negative) format, which wraps the raw file and the sidecar file into a single common file format. You can do this on import or export. Here are the steps:
- Process your edits in Lightroom.
- Export from the Library Module, selecting 'DNG' as the file format. You can embed the original raw file in the DNG export if you choose.
Charging the DJI Osmo Action Camera: A Quick Guide
You may want to see also

How to export camera raw files in After Effects
Adobe After Effects does include support for Camera Raw images, meaning you can import raw images directly into your project. However, it is not possible to export raw images from After Effects.
Importing Camera Raw Files into After Effects
To import a Camera Raw file into After Effects, go to the File menu, select Import, then File, and choose your Camera Raw file. You will then see the familiar Adobe Camera Raw interface, where you can make adjustments to your image.
Exporting from After Effects
While you cannot export raw files, you can export in other formats that store all the information, such as OpenEXR. You can also render or take a snapshot of the image and then convert it using a free converter website or tool.
Understanding Your Camera's RAW Settings
You may want to see also

How to export camera raw files in Photoshop Elements
To export camera raw files in Photoshop Elements, follow these steps:
- Set your camera to save files in its own raw file format. When downloading the files from your camera, look for filename extensions like NEF, CR2, or CRW, which indicate raw formats.
- Open Adobe Photoshop Elements and go to "File > Open in Camera Raw" to launch Adobe Camera Raw.
- In the Camera Raw dialog box, browse and select the camera raw files you want to process.
- Make any desired adjustments to the images, such as setting the proper white balance, tonal range, contrast, colour saturation, and sharpness.
- Once you're happy with the adjustments, click "Open Image" in the Camera Raw dialog box. This will open a copy of the camera raw image with your adjustments applied in Photoshop Elements.
- In Photoshop Elements, switch to Expert mode by clicking "File > Process Multiple Files".
- In the new pop-up window, select "Process Files From: Opened Files".
- At the bottom of the pop-up window, set the desired file type for your exported images. You can choose from various formats such as TIFF, JPEG, or PSD.
- Click "Process" to export your processed camera raw files in the chosen file format.
Remember that Photoshop Elements does not save your changes to the original raw file. The original raw file remains unaltered, and you will be saving a new copy of the processed image.
Camera Battery Drain: Why It Happens and How to Fix It
You may want to see also
Frequently asked questions
The easiest way to export raw files is to use the Filmstrip view in Camera Raw. This view opens by default when you open multiple images in Camera Raw from Adobe Bridge.
You can't export raw files from Photoshop to work in Lightroom. Your best option is to save the files as 16-bit TIFFs or PSDs.
Yes, you can save camera raw files in PSD, TIFF, JPEG, or DNG format.
Open and adjust the photo in Camera Raw, then click the "Save Image" button in the lower-left corner of the dialog box. Choose the desired format and location, and click "Save".
Right-click on the image in the Lightroom Library and select "Export". Then, select the destination folder, file format (JPEG or TIFF), image sizing, and click "Export".