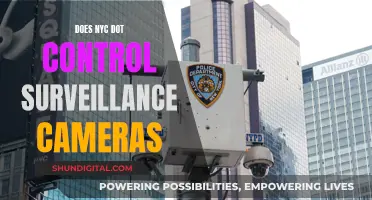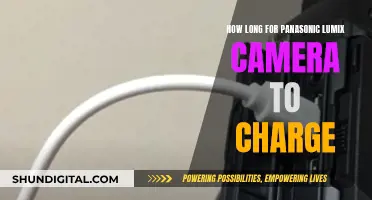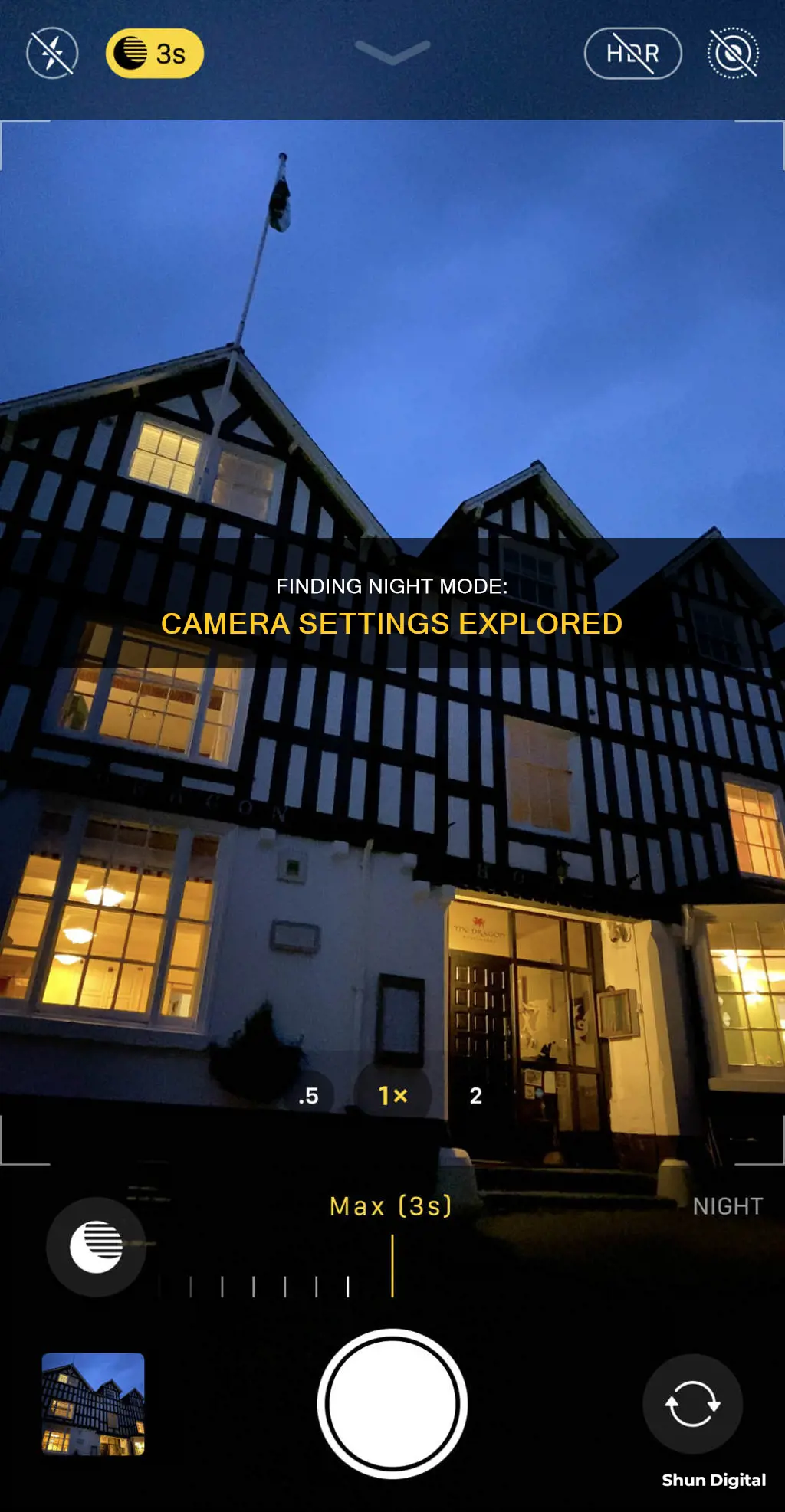
Night mode is a feature on some smartphone cameras that allows users to take clear photos in low-light conditions. It is available on select iPhone and Samsung Galaxy models, as well as on some Google and OnePlus devices. To use Night mode, users typically need to open their Camera app and either swipe to find the Night mode option or tap on a moon icon to access the Night mode settings. Once enabled, the camera will capture a series of images at different exposure levels, which are then combined to create a single, clear photo. This process helps to optimise colour and detail, resulting in sharper images even in dimly lit environments.
| Characteristics | Values |
|---|---|
| Purpose | To take clear photos in low-light conditions |
| How it works | Analyses the scene, shoots a series of images at different exposure levels, then merges them to bring out as much detail as possible |
| How to turn on | Automatic when lighting conditions call for it; can also be turned on by tapping the moon icon at the top of the Camera app |
| How to turn off | Tap the moon icon to open the Night mode slider, then slide it all the way to the left |
| Downsides | Doesn't work well with moving objects; takes longer than a regular photo |
| Devices | Available on iPhone 11, 11 Pro, and 11 Pro Max; Google Pixel 6 series; Samsung Galaxy S21 series; OnePlus 9 series; and more |
What You'll Learn

How to turn on Night Mode on your iPhone
Night mode is a feature on iPhone models from the iPhone 11 onwards. It is designed to take clear photos in low-light environments, such as at night. When Night mode is on, the camera takes a series of images over a set amount of time, which are then combined to create a detailed, bright final image.
To turn on Night mode on your iPhone, open the Camera app and navigate to the Photo mode. A moon icon will appear in the top left corner of the screen (or bottom left in landscape orientation). If the moon icon is grey, it means that Night mode is available but not auto-enabled because the scene is too bright. If the moon icon is yellow, it means that Night mode is auto-enabled and ready to use.
You can also manually adjust the Night mode capture time. To do this, tap the upward-facing arrow and then the moon icon to adjust the exposure time. The longer the capture time, the brighter the image.
It is important to keep the phone as still as possible when taking a photo in Night mode, as any movement can cause blur. Using a tripod or placing the phone on a solid surface is recommended to increase stability.
Reviving Dionic Camera Batteries: Charging Tips and Tricks
You may want to see also

How to take better photos with Night Mode
Night Mode is a feature on some newer smartphones that allows you to take clear, bright photos in low-light conditions. It is available on iPhone, Samsung Galaxy, Google Pixel, and other Android phones.
Know Your Night Mode
Before you start shooting, make sure you know how to activate Night Mode on your phone. On some phones, like the iPhone 15 series, Night Mode will automatically turn on when the phone detects low lighting. Other Android phones have automatic Night Modes, while some require you to select a specific night shooting mode. If you're unsure how to use Night Mode on your phone, a quick Google search of your phone model and "night mode" should answer your questions.
Find the Light
Even with Night Mode, you still need to have some light in your shot to make a compelling image. Try going to populated areas like city centres, where you'll find light sources such as street lamps, shop window displays, and maybe even some festive lighting during the holidays.
Timing is Everything
Great city and street photography often include people as subjects. When the light is limited, you need to make sure that your subject is exactly where you want them to be, which may involve some patience. For example, if you're taking a shot of a road lit by streetlamps, wait for someone to walk into the pool of light and then capture the moment.
Keep it Steady
While Night Mode on phones doesn't require a tripod like a long-exposure shot on a DSLR would, you'll still get the best results if you keep the phone as steady as possible. If you don't have a tripod, look for a low wall or another stable surface to rest your phone on. If there's nothing nearby, hold the phone firmly in both hands, close to your chest, with your elbows tucked into your stomach to reduce natural hand wobble.
Experiment with Motion Modes
Some phones, like the Pixel 8 and 8 Pro, have a long-exposure mode that allows you to get creative shots. This mode works well with moving subjects like cars driving down city streets, blurring the headlights and taillights into ethereal lines.
Edit Like a Pro
As with any good photo, taking the shot is only half the story. Editing can transform your image into a real piece of art. Try using apps like Adobe Lightroom Mobile or Google Snapseed to enhance your night photos. Be careful when brightening night-mode shots, as they may have image noise (fuzzy grain) that will become more apparent the more you increase the exposure.
Battery Life of 220 Camera: How Long Does It Last?
You may want to see also

How to turn off Night Mode on your iPhone
Night Mode is a feature on the iPhone 11, 11 Pro, and 11 Pro Max. It is designed to take clear photos in poor lighting conditions. While Night Mode is useful, it can sometimes produce unwanted results. If you are looking to shoot an authentic evening scene, for example, you may want to turn off Night Mode to prevent extreme light exposure and blown-out pictures.
If you are using iOS 15 or later, you can turn off Night Mode for good. Here is how:
- Launch the Settings app on your iPhone.
- Tap "Camera."
- Tap "Preserve Settings."
- Toggle the "Night Mode" switch to the green "On" position.
Turning on this switch makes the Camera remember that you disabled Night Mode the last time you were shooting. You can still manually enable Night Mode in the Camera app in the usual way, but now you are in control of when it is active.
If you want to turn off Night Mode for a single image, you can do that by going into the Camera app, tapping the Night Mode icon, and moving the adjustment slider to the Off position (far left).
Charging Your Fujifilm Camera: A Step-by-Step Guide
You may want to see also

How to use Night Mode on your Samsung Galaxy phone
Night Mode is a feature on Samsung Galaxy phones that allows you to take clear, vivid photos in low-light conditions. This mode uses AI multi-frame processing to combine 30 images into one shot, optimising colour and detail.
To turn on Night Mode on your Samsung Galaxy phone, open the Camera app, then swipe and tap 'MORE'. Tap 'NIGHT', and then tap the zoom icons if you want to get a closer shot. When you're ready to take your photo, tap 'CAPTURE'. You can then view your image in the Gallery.
To turn off Night Mode, simply tap the 'BACK' button, which will take you back to the normal camera mode.
- Use Pro mode to have more control over individual camera settings. You can choose shutter speed, exposure, and aperture. A lower shutter speed will capture more light, a higher ISO will increase clarity, and increased exposure will give brighter photos.
- Use a tripod to keep the phone very stable and avoid blurry photos.
- Try to shoot in an environment with at least a dim light source. This will improve the quality of your photos and can make your shots look more dramatic after they're processed.
- Avoid moving subjects, as Night Mode requires multiple shots and moving objects can be blurred out or completely erased.
In addition to Night Mode, Samsung phones also have a Blue Light Filter that reduces the output of blue light coming from your screen. This may help you fall asleep more easily and improve your overall sleep.
Camera Battery Lifespan: How Long Does It Last?
You may want to see also

How does Night Mode work
Night Mode is a feature on smartphone cameras that allows users to take clear and crisp photos in low-light conditions. It is available on iPhone and Android devices, although the process may differ slightly between manufacturers.
On iPhones, Night Mode is an automatic setting that is triggered when the camera detects low-light conditions. It uses a new wide-angle camera, a larger sensor, machine learning, and the Neural Engine in the A13 processor to create Night Mode shots. The camera analyzes the available light and chooses the number of frames needed to create an image. It then takes a series of images at different exposures and combines them to create a brighter and more detailed photo. The A13 chip aligns the images, discards blurry shots, and fuses the sharpest images. The software algorithms adjust the color, eliminate noise, and enhance details to create a clear shot.
On Android phones, Night Mode (or similar names like "Night Sight") uses artificial intelligence to analyze the scene being photographed. It considers factors such as lighting, phone movement, and the movement of objects. The phone then shoots a series of images at different exposure levels and uses bracketing to merge them, bringing out as much detail as possible into a single picture. It also measures white balance, colors, and other elements using algorithms.
While Night Mode helps capture clearer photos in low-light conditions, it has some limitations. It is not suitable for moving objects as the multiple shots required can blur or erase subjects in motion. Additionally, taking photos in Night Mode takes longer, and users must hold the phone steady or use a tripod to reduce shake and improve image quality.
Unraveling Camera Battery Composition: What Powers Photography?
You may want to see also
Frequently asked questions
Night Mode turns on automatically when lighting conditions are poor. To access Night Mode settings, tap the moon icon at the top of the Camera app.
Tap the moon icon at the top of the Camera app interface to open the Night Mode slider, then slide it all the way to the left to turn off the feature.
Open the Camera app, swipe, and tap "MORE". Then, tap "NIGHT" and the zoom icons if you want to get a closer shot. Tap "Capture" when you're ready to take your photo.
Night Mode turns on automatically when lighting conditions are poor.