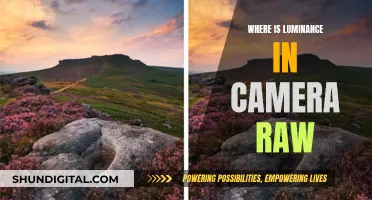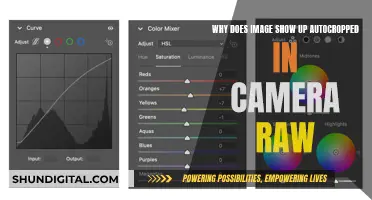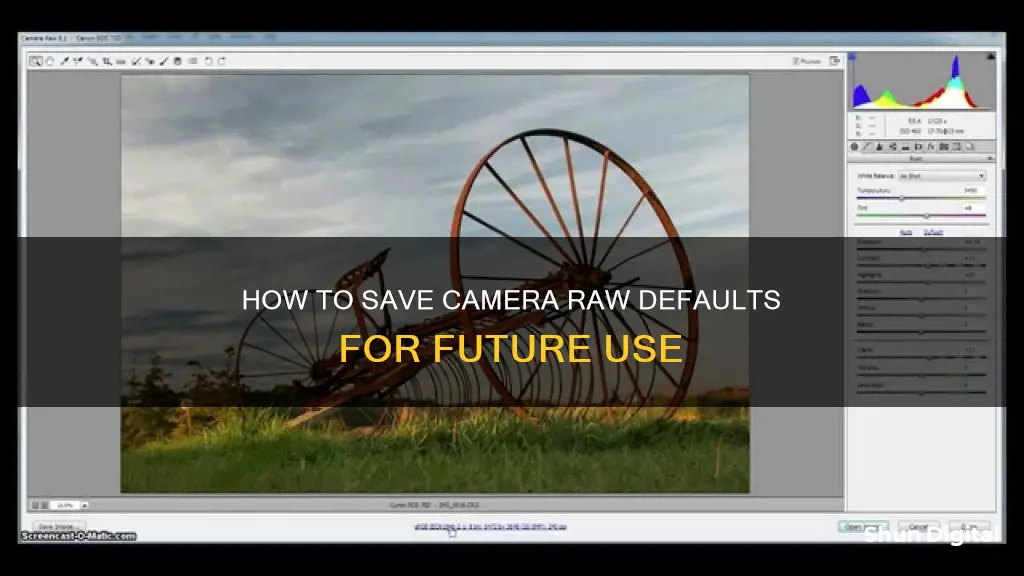
Adobe Camera Raw (ACR) allows users to save new camera raw defaults. The new Raw Defaults interface in ACR provides a more intuitive way to assign and manage the default rendering of raw files across multiple camera models. Users can save their custom Camera Raw image settings as a preset or as a new set of defaults. The default settings can be applied to a specific camera model, a specific camera serial number, or a specific ISO setting. To save new camera raw defaults, users can go to the Camera Raw dialog box and select Save New Camera Raw Defaults from the Camera Raw Settings menu. This will allow them to specify whether to associate the defaults with a specific camera's serial number or ISO setting.
| Characteristics | Values |
|---|---|
| Location of raw default settings | macOS: /Users/[username]/Library/Application Support/Adobe/CameraRaw/Defaults |
| Windows: C:\Users[username]\AppData\Roaming\Adobe\CameraRaw\Defaults\ | |
| Location of Camera Raw Preferences | macOS: Users/[user name]/Library/Preferences |
| Windows: Users/[user name]/AppData/Roaming/CameraRaw/Setting | |
| HKEY_CURRENT_USER/Software/Adobe/Camera Raw/[version] |
What You'll Learn

Saving Camera Raw settings as a preset
Locating the Presets Folder
First, you need to locate the presets folder on your computer. The location of this folder depends on whether you are using a Mac or PC. For a Mac, navigate to "UserName > Library > Application Support > Adobe > Camera Raw > Settings". On a PC, the path is "C:\Users\UserName\AppData\Roaming\Adobe\CameraRaw\Settings".
Copying the Preset Files
Once you have located the presets folder, you will see different file formats for Adobe Camera Raw (ACR) and Adobe Lightroom. These files are usually provided in zip format, so you will need to unzip/extract the folder. Inside, you will find the Preset folder containing the ACR .xmp files. Copy this Preset folder to your desired location on your computer or desktop.
Pasting the Preset Folder
Now, go back to the original 'Settings' folder and paste the copied Preset folder inside. You can do this by using the "Ctrl+V" command on a PC or "Command+V" on a Mac.
Starting Photoshop
After you have pasted the Preset folder, open Photoshop. Your new presets will now be available for use.
Using the Presets
To use your newly installed presets, open Adobe Camera Raw (ACR) version 10.3 or newer. Select the "Presets" tab in the upper right corner (denoted by a slider icon). Here, you will find your installed presets, which you can now apply to your images.
Saving as a New Preset
You can also save your Camera Raw settings as a new preset. To do this, click the "Camera Raw Settings" menu button and choose "Save New Camera Raw Defaults". You can then select which settings to include in the preset and give it a name.
By following these steps, you can easily save and manage your Camera Raw settings as presets, making it convenient to apply specific settings to your images without having to recreate them each time.
Supported File Formats for Camera Raw Explained
You may want to see also

Applying a Camera Raw preset
Method 1: Install Via ACR Preset Panel
Leave your download as a zip file and in ACR, navigate to the Presets tab. In the top right corner, click on the three dots and choose 'Import Profiles & Presets'. Choose your import presets, then navigate to where you saved your zip file and select it. However, it is worth noting that ACR sometimes places the set into User Presets, resulting in a long list in the dropdown sub-menu.
Method 2: Install Directly Into Adobe Presets Folder
Navigate to the Preset folder to locate the presets for Adobe Camera Raw on your operating system. For example, the extension path is usually something like XXX > Adobe > CameraRaw > Settings > Adobe > Presets. If you cannot locate it, search for Camera Raw in your OS, right-click, and select 'Open File Location'. Once you have found the Preset folder, unzip the file and place the relevant folder into the Presets for Adobe Camera Raw.
Your presets should now appear in the list in Adobe Camera Raw.
RAW Photography: What You See Is Not What You Get
You may want to see also

Creating a snapshot of the current settings
To create a snapshot, go to the "Snapshots" tab in the Camera Raw dialog box. Here, you can click the "New Snapshot" button at the bottom of the tab. You will then be prompted to type a name for the snapshot in the "New Snapshot" dialog box and click "OK". The snapshot will then appear in the "Snapshots" tab list.
You can create multiple snapshots of an image at various times during the editing process, allowing you to work with multiple versions of an image without having to duplicate the original. This makes it easy to compare different edits and adjustments.
Snapshots are a great way to preserve the different stages of your editing process and give you the flexibility to revert to earlier settings if needed.
Charging Your Subnautica Drone: A Step-by-Step Guide
You may want to see also

Resetting Camera Raw defaults
- In Photoshop, navigate to Edit > Preferences > Camera Raw (Windows) or Photoshop > Preferences > Camera Raw (macOS).
- In the Camera Raw Preferences dialog box, select the "Raw Defaults" option.
- From the Master drop-down menu, choose either "Adobe Default" to restore the default settings or select a specific camera model and ISO setting to reset.
- Click "Create Default" if you want to set different defaults for each camera model.
- To reset a specific default setting, click the more icon (three dots) next to the setting and choose the desired option.
It's important to note that resetting Camera Raw Defaults will discard any custom default settings you have previously created. Additionally, the default settings will be applied in a specific order: first, all the settings defined in the preset will be applied, then Camera Settings will be used for any unspecified settings, and finally, Adobe Defaults will be used for any remaining settings.
You can also reset Camera Raw preferences by holding down the Command key (macOS) or Ctrl key (Windows) and selecting Photoshop > Preferences > Camera Raw, then confirming the reset in the dialog box that appears. This will delete the existing Camera Raw preferences and create new preference files in their original locations.
The Power of Battery Grips: Enhancing Your Camera's Performance
You may want to see also

Specifying where Camera Raw settings are stored
When a camera raw image file is processed with Camera Raw, the image settings are stored in one of two places: the Camera Raw database file or a sidecar XMP file. When a DNG file is processed in Camera Raw, the settings are stored in the DNG file itself, but they can be stored in a sidecar XMP file instead. Settings for TIFF and JPEG files are always stored in the file itself.
You can set a preference to determine where settings are stored. When you reopen a camera raw image, all settings default to the values used when the file was last opened. Image attributes (target color space profile, bit depth, pixel size, and resolution) are not stored with the settings.
In Photoshop: Choose Edit > Preferences > Camera Raw (Windows) or Photoshop > Preferences > Camera Raw (macOS).
In Adobe Bridge: Choose Edit > Camera Raw Preferences (Windows) or Bridge > Camera Raw Preferences (macOS).
In the Camera Raw dialog box: Click the Open Preferences Dialog button.
In the Camera Raw Preferences dialog box, choose one of the following from the Save Image Settings In menu:
- Stores the settings in a Camera Raw database file in the folder Document and Settings/[user name]/Application Data/Adobe/CameraRaw (Windows) or Users/[user name]/Library/Preferences (macOS). This database is indexed by file content, so the image retains camera raw settings even if the camera raw image file is moved or renamed.
- Sidecar “.XMP” Files: Stores the settings in a separate file, in the same folder as the camera raw file, with the same base name and an .xmp extension. This option is useful for long-term archiving of raw files with their associated settings, and for the exchange of camera raw files with associated settings in multi-user workflows. These same sidecar XMP files can store IPTC (International Press Telecommunications Council) data or other metadata associated with a camera raw image file. If you open files from a read-only volume such as a CD or DVD, be sure to copy the files to your hard disk before opening them. The Camera Raw plug-in cannot write an XMP file to a read-only volume and writes the settings to the Camera Raw database file instead. You can view XMP files in Adobe Bridge by choosing View > Show Hidden Files.
If you are using a revision control system to manage your files and are storing settings in sidecar XMP files, keep in mind that you must check your sidecar files in and out to change camera raw images; similarly, you must manage (e.g., rename, move, delete) XMP sidecar files together with their camera raw files. Adobe Bridge, Photoshop, After Effects, and Camera Raw take care of this file synchronization when you work with files locally.
If you want to store all adjustments to DNG files in the DNG files themselves, select Ignore Sidecar “.XMP” Files in the DNG File Handling section of the Camera Raw Preferences dialog box.
If you store the camera raw settings in the Camera Raw database and plan to move the files to a different location (CD, DVD, another computer, etc.), you can use the Export Settings To XMP command to export the settings to sidecar XMP files.
Charging the A7 Camera: A Step-by-Step Guide
You may want to see also
Frequently asked questions
In the Camera Raw dialog box, click the Open Preferences Dialog button. Or, in Photoshop, choose Edit > Preferences > Camera Raw (Windows) or Photoshop > Preferences > Camera Raw (macOS). Then, select Save New Camera Raw Defaults.
On macOS, they are located at /Users/[username]/Library/Application Support/Adobe/CameraRaw/Defaults. On Windows, they are located at C:\Users\[username]\AppData\Roaming\Adobe\CameraRaw\Defaults\.
In the Camera Raw dialog box, click the Open Preferences Dialog button. Or, in Photoshop, choose Edit > Preferences > Camera Raw. Then, select Raw Defaults from the Camera Raw Preferences dialog box and choose from the Master drop-down menu.
Make the desired changes to your settings, then click the New Preset icon in the Presets panel. Name the preset, select a group, enable the settings to be saved, and click OK.
With a photo open in Camera Raw, click the Presets tab and then click a preset name. Alternatively, from the Apply Preset submenu on the Settings menu, choose a preset.