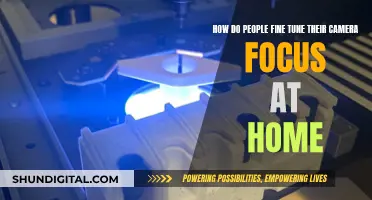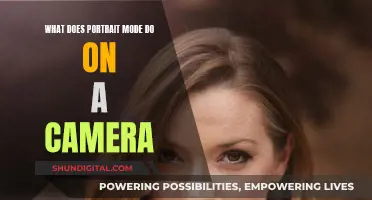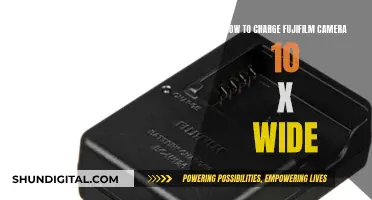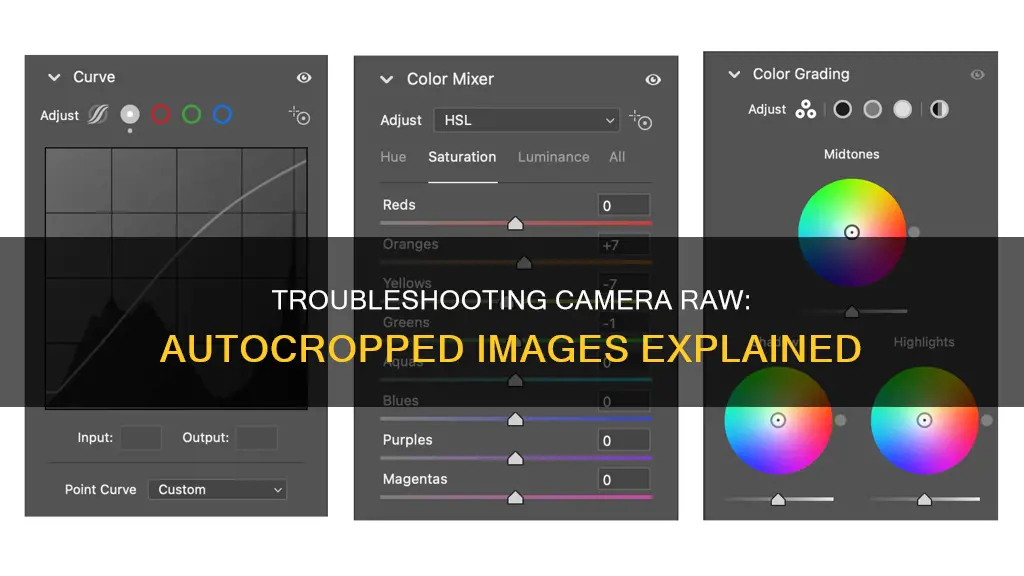
When you open a RAW image in Adobe Camera Raw, the image may appear autocropped due to a few reasons. Firstly, your camera might have an in-camera crop setting that automatically crops images to a certain aspect ratio, such as 4:3 or 3:2. This setting can usually be changed in your camera's menu system. Additionally, Adobe Camera Raw might be applying automatic lens corrections, which can result in slight cropping of the image to compensate for lens distortion. You can disable this feature in the Lens Correction tool. Furthermore, the As Shot setting in the Crop and Straighten tool might be causing the autocropping. Changing this setting to Original will give you the full set of pixels recorded for the image. Finally, the issue could be due to the default settings applied during import in Lightroom. You can change these settings to None to prevent automatic cropping.
| Characteristics | Values |
|---|---|
| Reason for automatic cropping | In-camera cropping settings |
| Solution | Change in-camera settings from 4:3 to 3:2 |
| Solution | In Adobe Camera Raw, change the crop setting from "As shot" to "Original" |
| Solution | In the Lens Correction tool, disable Default Lens Correction and set the Distortion slider to 0 |
What You'll Learn

In-camera cropping
The act of cropping involves cutting or trimming parts of a photo to improve its composition or alter its aspect ratio. In the past, this was done manually with a straight edge and a blade, but nowadays, cropping is done digitally on a computer, allowing for more flexibility and experimentation.
It is important to note that the term "cropping in-camera" is not entirely accurate, as cropping means cutting off a part of a photo, which alters the aspect ratio. This can only be done after the photo has been taken. However, photographers can still compose their photos to include or exclude certain elements, which is not technically cropping.
When it comes to in-camera cropping, it is worth mentioning the difference between cropped and full-frame sensors in digital cameras. The sensor size is one of the most important factors to consider when choosing a digital camera. Cropped sensors are smaller than the standard 35mm size, resulting in a crop factor that introduces a tighter field of view. This means that the edges of the photo will be cropped, giving the impression of a more "zoomed-in" image. On the other hand, full-frame sensors provide a wider field of view and are often preferred for landscape photography, real estate photography, or any other type of photography that requires a wide frame.
Additionally, in-camera cropping can be influenced by the camera's aspect ratio settings. For example, if a camera's native image size is 4:3, but the photographer changes the in-camera aspect ratio to 16:9, the resulting images will be cropped. This can be an issue if the photos were not composed with the new aspect ratio in mind.
In summary, in-camera cropping is a technique used to enhance the composition of a photograph by carefully selecting what to include or exclude in the frame. While it is not technically cropping at the time of capture, it involves planning and composing the image with the final crop in mind. Photographers can then make further adjustments during post-processing to refine their compositions and draw attention to the main subject.
Alkaline Batteries: How Long Will Your Camera Run?
You may want to see also

Aspect ratio settings
When you import a photo into Adobe Camera Raw, the program will automatically apply the aspect ratio that was set in-camera. This means that if you had set a custom aspect ratio on your camera, your image will appear cropped in Adobe Camera Raw.
To change the aspect ratio in Adobe Camera Raw, you can go to the "Crop" tool in the Develop Module. Here, you will have the option to choose between "As Shot" which will give you the in-camera cropped version, or "Original" which will give you the full-frame version of the image.
If you are using an older version of Lightroom, you might not have access to the "Original" option. In this case, you can try using a different RAW photo editor, such as AfterShot Pro or Photo Ninja, which have been reported to display the full-frame image.
Alternatively, you can try using ExifTool, a free software, to remove the cropping information from your RAW image before importing it into Adobe Camera Raw. This will allow you to view and edit the full-frame image.
It is worth noting that some cameras, such as Canon EOS cameras, allow you to set the aspect ratio via a custom function. Once the images are imported into Lightroom or Photoshop, you will not be able to extend the cropping back to the original full image. In this case, you would need to use the camera manufacturer's software, such as Canon's Digital Photo Professional, to view and edit the full-frame image.
Latest Camera Raw Update: New Features and Improvements
You may want to see also

Adobe Camera Raw settings
Adobe Camera Raw (ACR) is a powerful tool for photographers and photo editors, offering a range of features to enhance and adjust images. One common issue that users may encounter is the automatic cropping of images when opening RAW files. This can be due to the aspect ratio set in the camera, which ACR reads and applies to the image.
To manage this issue and have more control over the cropping of your images in ACR, follow these steps:
- In the ACR dialog box, go to the "Crop" tool in the Develop Module. Here, you can choose between "As Shot" and "Original". Selecting "As Shot" will maintain the in-camera cropped version, while "Original" will give you the full-frame version of the RAW file.
- Use the Straighten tool to automatically straighten your image. You can access this by selecting the tool from the toolbar or simply pressing the "A" key. Drag the Straighten tool in the preview image to align it with the baseline horizontal and vertical.
- The Crop tool becomes active after using the Straighten tool. You can now drag in the preview image to draw the desired crop area. To move, scale, or rotate the crop, simply drag the crop area or its handles.
- To cancel the crop, press "Esc" or click and hold the Crop tool button, then choose "Clear Crop".
- When you are satisfied with the crop, press "Enter" on Windows or "Return" on Mac. The cropped image will resize to fill the preview area, and the updated image size and dimensions will be displayed.
Additionally, you can manage your Camera Raw settings to streamline your editing process. Here are some key features to utilise:
- Snapshots: You can create snapshots of your image at any time, capturing the complete set of edits made up to that point. This allows you to easily compare adjustments and revert to earlier states if needed.
- Presets: You can save and manage presets for specific adjustments or groups of settings. These presets can be applied to other images for consistent editing.
- Default Settings: You can set default settings for RAW images based on Adobe defaults, camera-specific settings, or custom presets. This is particularly useful if you want to apply the same settings to multiple images.
- ISO Adaptive Presets: With ACR, you can create ISO adaptive presets and set them as defaults for your RAW images. This allows you to specify different settings for different ISO values, and ACR will calculate the appropriate value for images with varying ISO values.
By understanding and utilising these Adobe Camera Raw settings, you can have more control over the cropping and editing of your images, ensuring a seamless and efficient workflow.
Coolpix Cameras: Do They Offer RAW Photography?
You may want to see also

Lens correction
- Vignetting: This appears as a progressive darkening toward the edges of the image.
- Distortion: This appears as otherwise straight lines bending inwards or outwards.
- Chromatic Aberration: This appears as color fringing along high-contrast edges.
How to apply Lens Correction to an image
Applying lens correction to an image within Lightroom is very simple. Go to the Develop module or press “D” on your keyboard, then move the right window down until you get to “Lens Corrections”, and check “Enable Profile Corrections” under the “Basic” tab. The same field can be located under the “Profile” tab. If you have an older version of Lightroom and you don’t see a “Basic” tab, you will have to enable it from the “Profile” tab.
Applying Lens Correction to Multiple Images
Once you are satisfied with your settings, you can apply them to multiple images at once by copy-pasting the settings. Within the Library module (“G” key shortcut), simply right-click the photograph you worked on, then go to “Develop Settings” -> “Copy Settings…” and a new window will come up. As shown in the screenshot, uncheck everything but “Lens Corrections” and “Process Version”, then click “Copy” to copy the settings into the Lightroom buffer. Then select other images that you want to apply the same settings to as a group, then right-click on one of the images in the group and go to “Develop Settings” -> “Paste Settings”. Once you do that, all of the modified settings will apply to the rest of the images that you selected.
Charging Cameras on 'Alone': Powering the Ultimate Survival Show
You may want to see also

Image editing software
In Adobe Lightroom, for instance, automatic cropping can occur due to in-camera settings. When shooting, photographers can set their camera to a specific aspect ratio, such as 4:3 or 3:2. If the camera is set to a different aspect ratio than the native ratio of the image, Lightroom will automatically crop the image to match the in-camera setting. This can be resolved by changing the camera's aspect ratio to match the desired image ratio or by adjusting the crop settings in Lightroom's Develop module.
A similar issue has been reported with Adobe Camera Raw, where images are cropped to match the in-camera aspect ratio. Users can resolve this by selecting the "Original" option in the Crop tool, which will display the full frame of the RAW image.
Another example is Capture One, where automatic lens correction can result in slight cropping of images. This can be disabled by turning off the "Default Lens Correction" option in the Lens Correction tool.
It's important to note that image editing software typically applies non-destructive edits. This means that the original image file remains unchanged, and edits are stored separately. Users can usually undo edits or delete the edit files to restore the original image.
To avoid unwanted cropping, it's recommended to review camera settings before shooting and to familiarize oneself with the image editing software's tools and settings. By understanding how these tools work, photographers can ensure that their images are presented as intended.
Opening Adobe Camera Raw: A Step-by-Step Guide
You may want to see also
Frequently asked questions
This is likely due to an in-camera crop setting. Check your camera settings and adjust the aspect ratio to your desired setting.
You can turn off in-camera cropping by resetting your camera defaults. You can also remove the crop after importing by syncing or copying and pasting a crop reset.
In the Camera Raw dialog box, select the Crop tool (or press C). To apply a constraint to a previously applied crop, Ctrl-click (Mac OS) or right-click (Windows) on the crop.
Go to the Lens Correction tool in the Lens tool tab and open the Action menu. Select Disable Default Lens Correction and make sure the checkmark is there.