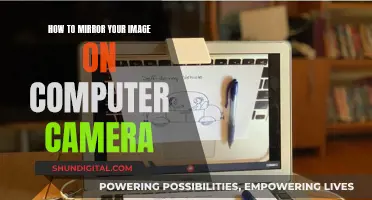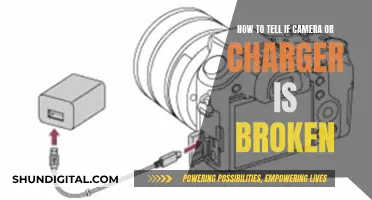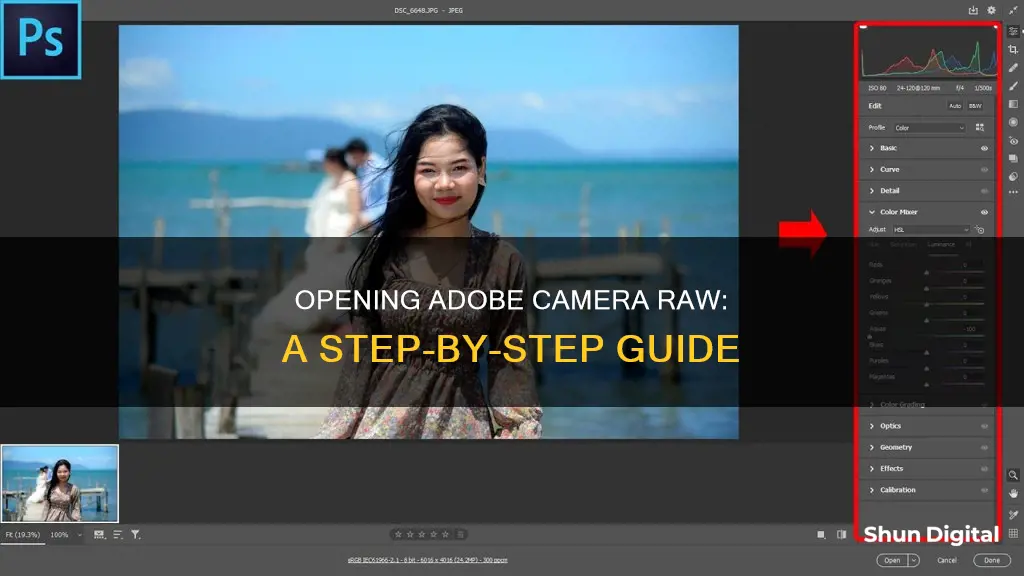
Adobe Camera Raw is a tool that allows users to import and enhance raw images. It is a plugin that works with Adobe After Effects, Adobe Photoshop, and Adobe Bridge. It is also built into Adobe Lightroom.
To pull up Adobe Camera Raw, you can select one or more camera raw files in Adobe Bridge and then choose File > Open in Camera Raw. You can also use the shortcut Control+R (Windows) or Command+R (Mac OS).
Once you are in the Camera Raw dialog box, you can make various adjustments to your images, including white balance, temperature, exposure, contrast, highlights, shadows, and more.
After you have finished making your adjustments, you can click Done to accept the changes and close the dialog box, or you can click Open Image to open a copy of the adjusted image in Photoshop.
| Characteristics | Values |
|---|---|
| File types supported | Camera Raw, JPEG, TIFF, DNG, PSD, PNG, PBM, Large Document Format (PSB), Cineon, Photoshop Raw |
| Software | Adobe After Effects, Adobe Photoshop, Adobe Bridge, Adobe Lightroom, Photoshop Elements |
| Image resolution | Up to 65,000 pixels long or wide and up to 512 megapixels |
| Image editing tools | White balance, temperature, exposure, contrast, highlights, shadows, whites, blacks, texture, clarity, dehaze, vibrance, saturation, lens correction, crop, straighten, rotate, radial gradient, healing, zoom, and more |
| Keyboard shortcuts | Ctrl/Cmd + 1, 2, 3-9, Ctrl/Cmd + Shift + Z, Ctrl/Cmd + Z, Ctrl/Cmd + Shift + F, Ctrl/Cmd + 0, Ctrl/Cmd + +/- and many more |
| Filmstrip view | Allows for easy selection, editing and synchronisation of multiple images |
| Presets | Available for commonly used settings and can be saved and managed |
What You'll Learn

How to open Adobe Camera Raw
Opening Adobe Camera Raw is a simple process, though it differs depending on the type of image file you are working with.
Opening a RAW file
If you are working with a RAW image file, open Photoshop and select "File | Open" from the Photoshop menu. This will open a file dialog box. Select the RAW file you want to open and click "Open". The file will then open in Camera Raw.
Opening a JPEG or TIFF file
If you are working with a JPEG or TIFF file, you can open it in Camera Raw from either Photoshop or Adobe Bridge.
From Photoshop
Open Photoshop and select "File | Open" from the Photoshop menu. In the file dialog box, find the JPEG or TIFF image you want to open. Click on the file, then change the format to Camera Raw in the pop-up menu before clicking "Open".
From Adobe Bridge
Open Adobe Bridge and find the JPEG or TIFF file you want to edit. Double-click the thumbnail image in the Content panel, or click once on the thumbnail and press "Ctrl + R" (Windows) or "Cmd + R" (Mac). Alternatively, click once on the thumbnail and then choose "File > Open in Camera Raw".
Opening multiple files in Camera Raw
You can also open multiple files in Camera Raw at the same time using Adobe Bridge. Open the folder containing the photos in Bridge, then "Shift + Click" all the images you want to open. Choose "File > Open in Camera Raw".
Using Camera Raw as a Smart Filter
To use Camera Raw as a Smart Filter, duplicate the layer you are working on with "Control + J" (Windows) or "Command + J" (Mac). Right-click on the new layer and choose "Convert to Smart Object". Now that the layer is a smart object, you can head to "Filter > Camera Raw Filter".
Extending Camera Battery Life: Testing Tips and Tricks
You may want to see also

How to edit images in Adobe Camera Raw
Adobe Camera Raw is a default program for RAW files that allows you to import and enhance raw images. It is included as a plug-in with Adobe After Effects and Adobe Photoshop and also adds functionality to Adobe Bridge.
- Open the image file in Camera Raw: This can be done by selecting "File | Open" from the Photoshop menu and choosing the desired file. If the selected file is a RAW file, it will automatically open in Camera Raw. For other image formats, such as JPEG or TIFF, additional steps are required.
- Understand the interface: When you open a RAW file in Camera Raw, you will see a myriad of sliders, drop-down menus, and tools. The top two sliders on the right sidebar adjust the image's white balance, allowing you to fix any white balance errors easily.
- Adjust the white balance: You can use the drop-down menu to select a different preset or use the temperature and tint sliders for specific adjustments. The image will update in real time as you move the sliders, making it easy to find the perfect setting for your photo.
- Examine and adjust exposure: The histogram on the top right will guide your choices. Use the exposure slider to adjust the overall exposure of the image. The recovery slider will help recover lost details in highlights, and the fill light slider will fill in the shadows. Play with these sliders to find the ideal settings for your image.
- Adjust the contrast: Under the exposure sliders, there are options to adjust the contrast of the image. The contrast slider will increase or decrease the overall contrast in both the shadows and highlights simultaneously. The black slider will darken the shadows, and the brightness slider will lighten the highlights.
- Enhance colours: Underneath the clarity slider, you will find the vibrance and saturation sliders. These tools will bring out the colours in your photos or mute them if desired. The vibrance tool will make the less dominant colours stand out, while the saturation slider will deepen the main colours. Be cautious not to overdo it, as it is easy to make the image look over-processed.
- Sharpen and reduce noise: As RAW photos are not automatically sharpened like JPEGs, head to the sharpening tab (the one with two mountains) after adjusting exposure and contrast. Zoom in to 100% for more precise sharpening. On the same tab, you can also reduce noise in the image, which is common when shooting with a higher ISO. Use the noise reduction sliders with caution, as they will also reduce some fine details.
- Explore additional adjustments: There are several other tabs and tools in Camera Raw that you can explore, such as the "Fx" tab for adding effects like vignetting and intentional noise, or the grayscale tab for converting your image to black and white while retaining control over the brightness of each colour.
- Open the image in Photoshop: Once you are satisfied with your adjustments in Camera Raw, click "Open," and the image will open in Photoshop with all your changes applied.
- Save your work: After applying any additional filters or adjustments in Photoshop, remember to save your image. To share or print, it is recommended to save the final image as a JPEG for the most compatibility.
By following these steps, you will be able to effectively edit your images in Adobe Camera Raw, taking advantage of the flexibility and control offered by RAW files.
Charging Camera Batteries: A Global Guide
You may want to see also

How to save images in Adobe Camera Raw
Saving images in Adobe Camera Raw is a straightforward process, and you can save your images in various formats. Here is a step-by-step guide on how to do it:
Step 1: Open Your Image in Adobe Camera Raw
Firstly, you need to open your image in Adobe Camera Raw. You can do this by selecting one or more camera raw files in Adobe Bridge and then choosing "File > Open in Camera Raw" or by using the keyboard shortcut "Ctrl+R" (Windows) or "Command+R" (Mac OS).
Step 2: Make Your Adjustments
Once your image is open in the Camera Raw dialog box, you can make various adjustments to it. You can adjust the white balance, exposure, highlights, shadows, and more. The Basic tab in the dialog box has most of the tools you'll need, but other tabs offer more specific adjustments. Play around with the different tabs and tools to get your image looking just right.
Step 3: Save Your Image
After you've finished editing, it's time to save your work. Click the "Save Image" button in the bottom-left corner of the dialog box. This will open the Save Options dialog box, where you can specify the location to save your file, choose a filename, and select the file format you want. You can save your image as a PSD, TIFF, JPEG, or DNG file. Choose the format that best suits your needs, then click "Save" to finalise the process.
Additional Tips:
- If you open a camera raw file in Photoshop, you have even more options for saving your image, including Large Document Format (PSB), Cineon, PNG, or PBM.
- You can also save your images as presets to easily apply the same adjustments to other images in the future.
- If you're working with multiple images, you can use the Filmstrip view in Camera Raw to easily switch between them and apply adjustments to multiple images at once.
Charging Your X10 Camera: A Step-by-Step Guide
You may want to see also

How to use Adobe Camera Raw with Photoshop
Adobe Camera Raw is a tool that allows you to import and enhance raw images. It is included as a plug-in with Adobe Photoshop and other Adobe applications, such as After Effects and Bridge.
Opening Adobe Camera Raw
- In Photoshop, go to "File | Open" to display the Open File dialog.
- Select the file you want to open and click the "Open" button. If the selected file is a RAW file, it will automatically open in Camera Raw.
- If the image opens in Photoshop instead, go to the "Filter" menu and select "Camera Raw Filter...". Alternatively, you can use the keyboard shortcut "Shift + Cmd + A" on a Mac or "Shift + Ctrl + A" on a PC to open Adobe Camera Raw.
Editing in Adobe Camera Raw
- Once Adobe Camera Raw is open, you can begin editing your image. Use the various sliders and tools in the Edit panels to make adjustments to your image, such as white balance, exposure, highlights, shadows, and more.
- You can also apply presets to your image or create and save your own presets for future use.
- When you are finished making adjustments, click the "OK" button to apply the changes and return to Photoshop.
Using Camera Raw as a Smart Filter
- To preserve your adjustments between Photoshop sessions, you can use Camera Raw as a Smart Filter. To do this, first create a "Stamp Layer" by selecting the top layer in the Layers Window and pressing "Shift + Option + Cmd + E" on a Mac or "Shift + Ctrl + Alt + E" on a PC.
- With the new pixel layer selected, go to "Filter | Camera Raw Filter..." in the Photoshop menu.
- Make your desired adjustments in Camera Raw and click "OK". The changes will be applied directly to the image layer you created.
- To reopen and adjust the Camera Raw filter, simply double-click on the entry in the Layers Window.
By following these steps, you can utilise the powerful features of Adobe Camera Raw to enhance and edit your images within Photoshop.
Charging Camera Batteries: Strategies for Dead Rising Players
You may want to see also

How to use Adobe Camera Raw with After Effects
Adobe Camera Raw is a non-destructive image-processing plugin that allows you to edit and export raw image files produced by digital cameras. It is not a standalone program but is launched in conjunction with Adobe Photoshop or Adobe After Effects.
Step 1: Importing Files
To begin using Adobe Camera Raw with After Effects, you will need to import your image files. You can import camera raw files, as well as JPEG or TIFF files, into After Effects using Adobe Bridge. Select the desired files in Adobe Bridge and choose "File > Open In Camera Raw" or use the keyboard shortcut "Ctrl+R" (Windows) or "Command+R" (macOS).
Step 2: Adjusting Settings
Once the files are imported into Camera Raw, you can adjust various settings to enhance your images. The Basic tab in the Camera Raw dialog box allows you to make adjustments to white balance, tone, exposure, highlights, shadows, and saturation. You can also use other tabs for fine-tuning, such as the Curve tab for tonal scale adjustments and the Detail tab for sharpening and noise reduction.
Step 3: Saving Settings
If you want to reuse the adjustments made to an image, you can save the settings as a preset or as new default settings. This can be done by clicking the "Camera Raw Settings" menu button and choosing the appropriate command. You can also copy and paste settings between images in Adobe Bridge.
Step 4: Synchronizing Settings
When working with multiple images, you can synchronize settings across selected images. This allows you to apply a set of adjustments to a group of images and then fine-tune individual shots later. Click the "Synchronize" button at the top of the Filmstrip pane and choose which settings to synchronize.
Step 5: Processing and Saving Images
After making your adjustments, click "Done" to accept the changes and close the Camera Raw dialog box. You can also click "Open Image" to open a copy of the adjusted image in After Effects. If you want to process and save images in different formats, such as PSD, JPEG, TIFF, or DNG, use the "Save Image" button in the lower-left corner of the dialog box.
Step 6: Additional Features
Adobe Camera Raw offers several other features to enhance your workflow. You can create snapshots to save different versions of your image with applied adjustments. You can also use the Filmstrip view to easily navigate and select multiple images when working with a large number of files.
By following these steps, you can effectively use Adobe Camera Raw with After Effects to import, adjust, and process raw image files, giving you greater control over the final output of your images.
The Ultimate Guide to TAC Camera Battery Options
You may want to see also
Frequently asked questions
To open Adobe Camera Raw, select one or more camera raw files in Adobe Bridge, and then choose File > Open In Camera Raw or press Ctrl+R (Windows) or Command+R (Mac OS).
Here are some keyboard shortcuts for Adobe Camera Raw:
- Tap F to toggle Full Screen Mode.
- Command + 1, 2, 3-9 (Mac) | Control + 1, 2, 3-9 (Win) displays the corresponding edit panel (Basic, Curve, Detail etc.).
- Tap the H key to select the Hand tool.
- Tap the Z Key to access the Zoom Tool.
- Tap the C key to select the Crop tool.
- Tap the A key to select the Straighten tool.
- Tap the R key to rotate an image clockwise or use Command + “ [“ (Mac) | Control + “ [“ (Win).
- Tap the L key to rotate counter clockwise or use Command + “]” (Mac) | Control + “]” (Win).
To adjust the lighting in Adobe Camera Raw, you can use the Exposure, Highlights, Shadows, Whites, and Blacks sliders in the Basic tab.