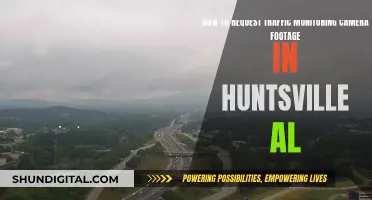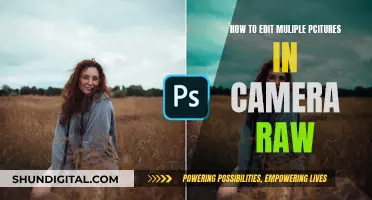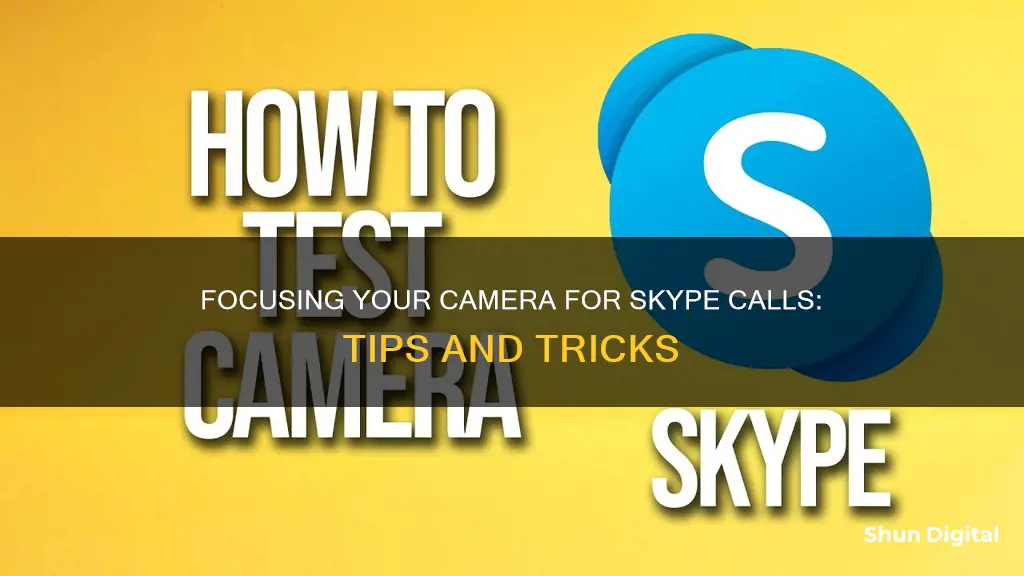
Focusing your camera on Skype can be tricky, especially if you want to disable auto-focus. The first step is to check your Skype video options by clicking on Tools in the file menu and selecting Options. You can then adjust settings such as brightness, contrast, and saturation. If you're using an external camera, you can also try locking your focus to prevent the camera from constantly adjusting. If you're having issues with blurriness, check that you have the most up-to-date drivers for your webcam and that your internet speed is sufficient for high-definition video calling.
What You'll Learn

Install the latest drivers for your webcam
To install the latest drivers for your webcam, you should first check if your webcam is in need of an update. If your camera is not working, it might be missing drivers after a recent update. Your camera may also not be working due to your antivirus program blocking the camera, your privacy settings not allowing camera access for some apps, or a problem with the app you want to use.
To check for updates, select Start > Settings > Windows Update > Check for updates. If there are no updates for your camera, try to select Advanced options > Optional updates, and look for any driver updates for your camera. Allow available updates to install, then restart your device when prompted.
If there are no updates, or if your camera is still not working after updating, you may need to manually update your webcam drivers. Before attempting to manually update drivers, it is important to take a full system backup in case of any issues.
To manually update your webcam drivers, you will need to know the particular model of the webcam device you are having problems with. Once you have these details, you can search the manufacturer's website for your drivers and, if available, download and install these drivers.
To manually update webcam drivers:
- Browse to the Device Manager.
- Click on the Hardware tab and click Device Manager.
- In the General tab, look for and note down the manufacturer's name and the model of the device.
- Browse to the manufacturer's website and use the search function to locate the required webcam driver.
- Make sure you download the correct driver (there will be different drivers for different Operating Systems and for 32-bit and 64-bit versions).
- Once you locate and download the correct drivers, you should be able to open and install the file.
- In some cases, you will have to manually copy the driver file to the relevant directory.
The Evolution of Photography: First Camera Invention
You may want to see also

Adjust video settings
To adjust your video settings in Skype, follow these steps:
- Open the Skype app and click on your profile picture in the top-left corner.
- Select "Settings".
- Click on "Audio & Video" in the menu that appears.
- In the "Audio & Video" section, you can adjust various video settings:
- Camera: Select a different camera if you have one connected.
- Camera Preview: Get a glimpse of your camera preview.
- Change Background: Blur or customize your background during a video call.
- Webcam Settings: Customize your webcam settings, including brightness, contrast, and more. This feature is only available on Skype for Windows, Mac, and Linux.
Additionally, you can improve your video quality by considering the following:
- Background: Choose a clean and uncluttered background without any distracting moving objects or intersections with your head.
- Lighting: Use indirect, white light by sitting near a window or using a lamp with a sunlight-colored bulb. Avoid harsh overhead lighting.
- Wardrobe: Avoid light-colored or white clothes that can cause excessive light reflection. Also, refrain from wearing stripes and small patterns that can interfere with the video quality.
- Camera Angle: Consider using a dedicated external camera to avoid the distortion and unflattering angle of laptop or phone webcams. Place the camera at eye level or slightly above for a more pleasing view.
Converting Camera Raw Files to JPEGs: A Step-by-Step Guide
You may want to see also

Use a real camera instead of a laptop or phone webcam
Using a real camera instead of a laptop or phone webcam can significantly improve the quality of your Skype calls. Here are some benefits and instructions for setting up an external camera:
Benefits of Using a Real Camera
One of the most common issues with webcams is the distortion and unflattering angles caused by laptop or phone cameras. These devices often capture an upward angle that can make your nose and chin look bigger and your head look longer. Additionally, laptop cameras tend to show a lot of the background, requiring you to control a larger area to maintain a clean and uncluttered backdrop.
Choosing the Right Camera
To improve your Skype setup, consider using a dedicated external camera. This can be any camera with an HDMI output and optical zoom, even an older model you may already have. Examples include a Canon point-and-shoot camera or a Canon PowerShot SX230 HS.
Setting Up Your Camera
Place your external camera approximately 10 feet away from you and use optical zoom to frame yourself with just a bit of background visible. Use a tripod to position the camera at eye level or slightly above for a more flattering view. You can also use a video grabber, such as the Epiphan AV.io HD, to capture the uncompressed video and feed it to Skype.
Final Tips
Using a real camera can make a significant difference in the quality of your Skype calls. It can help you achieve a more professional and credible appearance. Additionally, remember to complement your setup with good lighting, an appropriate wardrobe, and a clean background to further enhance your Skype call experience.
The First Mass-Produced Camera: A Historical Perspective
You may want to see also

Improve lighting
The lighting of your Skype setup is incredibly important. Bad lighting can obscure the image of yourself that you present to others and make it difficult to see the other person on the line. Luckily, you don’t have to be an expert to get it right.
Firstly, avoid relying on overhead light. Overhead light creates dark shadows under your eyes, nose, lower lip and chin. This is because overhead light lights horizontal surfaces but not vertical surfaces. As a result, your entire face is not illuminated properly and the image created is poor.
Instead, try to use natural light. Face a window as you work, and adjust the brightness by diffusing light using sheers on the window. If natural lighting isn't available, use artificial lighting, but be sure to diffuse it. Filmmaker James Cronin recommends using tracing paper to soften the light and create a more flattering effect.
If you want to get more technical, you can use multiple lights from different angles. One light should be directed at your face, but raised so that it flatters your features. The second light must be weaker and positioned opposite the first light to counteract any shadows. Another light should be positioned above your head to illuminate your hair, and one more to illuminate your background.
If using multiple lights is inconvenient or excessive for you, you can use a variable-intensity LED light panel. Mount it on an old camera tripod for flexibility and place it next to your camera on top of your screen for maximum effect. An adjustable lamp may also be used to mount the LED light.
You can also use a gooseneck lamp, which you can turn towards the wall and let the light bounce off the wall. This will create a soft, broad display of light that reflects towards your face. Alternatively, get an indirect floor lamp and place it in a corner behind your computer. This will create a light that will bounce off the walls and ceilings, creating a more natural lighting effect.
To check your lighting setup is working, preview your camera before the call. In Skype, click Call > Video > Video Settings to preview your camera and see if there are any problems with lighting.
Charging Camera Batteries: Using Your Car's Power
You may want to see also

Disable auto-focus
If you're using Skype on a Windows device, you can disable auto-focus in the app's settings. However, Skype for Linux does not have this option. If you're using Linux, you can try installing GUVCview, which allows you to turn off auto-focus for all applications that use your webcam. Alternatively, you can try running the command 'v4l2-ctl -l' in your terminal to see if there is a control for auto-focus, and if so, you can create a udev rule to disable it whenever your webcam is plugged in.
If you're using an iPad, you can adjust the camera's settings within the app you're using, such as Skype or Teams. If you're using the Camera app, you can adjust the advanced camera settings to control auto-focus.
It's worth noting that while auto-adjustments like auto-focus can be handy, they can also be distracting for the viewer. If you're using an external camera, consider locking your focus, exposure level, and aperture to maintain a consistent image quality throughout your call.
Paying MD Speed Camera Tickets: Where and How?
You may want to see also
Frequently asked questions
Make sure you have a strong internet connection, a good webcam, and up-to-date webcam drivers.
If you are using Linux, you can try installing GUVCview to turn off autofocus.
Use a resolution of at least 1280 x 720 and a minimum of 30 frames per second. You can also adjust settings such as brightness, contrast, hue, saturation, and sharpness.
Choose a clean background, use appropriate lighting, and wear clothes without stripes or small patterns.
A dedicated external camera with HDMI out and optical zoom will give you better image quality than a laptop or phone webcam.