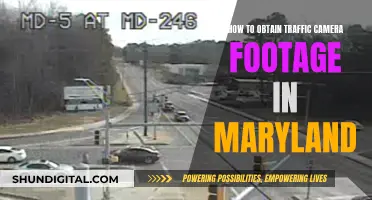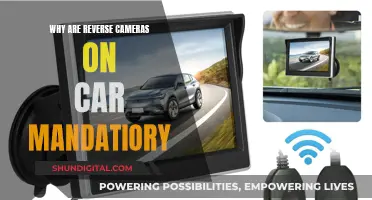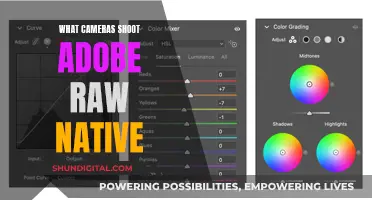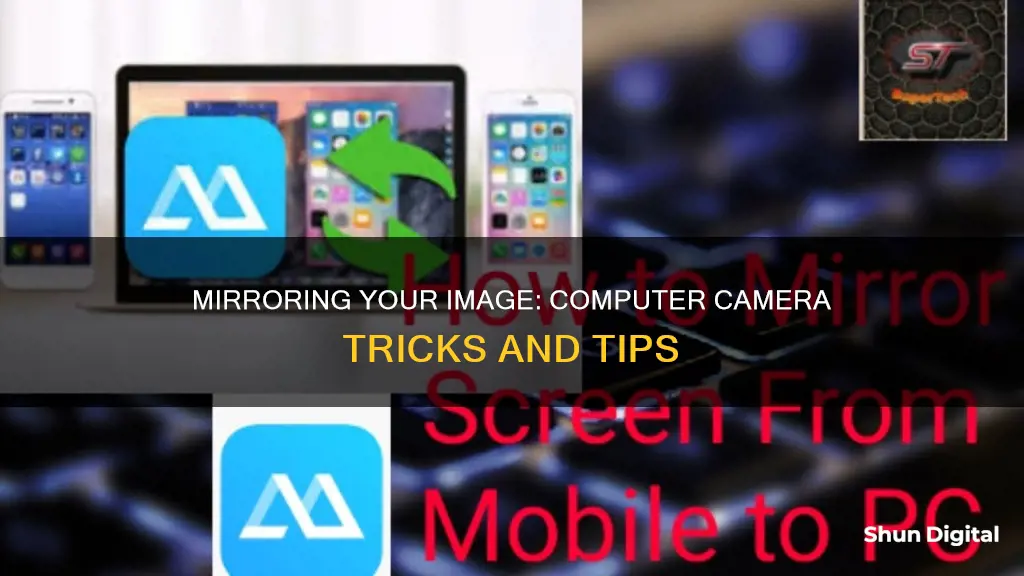
Mirroring your image on a computer camera can be done in a variety of ways, depending on the operating system and software used. For Windows users, settings can be made through the built-in camera application or third-party software such as ManyCam and OBS Studio. In the Camera app, go into settings and adjust the Video Rotation or Mirror options. When using OBS Studio, you can right-click the video source, select Transform, and then select Flip Horizontal or Flip Vertical.
For macOS users, third-party software such as iGlasses or CamTwist can be used, which provide mirroring and rotation functions. Additionally, video conferencing software such as Zoom or Microsoft Teams allow users to adjust the camera's screen direction through its setting options.
Mobile device users can adjust the screen orientation in camera settings or by using third-party apps such as Filmic Pro.
| Characteristics | Values |
|---|---|
| Platforms | Windows, macOS, mobile devices |
| Software | OBS Studio, ManyCam, iGlasses, CamTwist, Microsoft Teams, Zoom, Filmic Pro, Microsoft Edge, HP Camera App, VCAM, IVCAM, FineCam, VibeCam |
| Camera Types | Webcam, mobile device selfie camera |
What You'll Learn

Use the Windows Camera App
If you are using an HP device, you can try the following steps to mirror your image on the Windows Camera App:
- Open the Settings of the Windows Camera App.
- Look for two boxes for flip horizontal and flip vertical. If you don't have a mirror image button, uncheck and check these boxes to reverse the image.
If you are unable to find these settings, you can try using third-party software such as OBS Studio. Here are the steps to set it up:
- Download and install OBS Studio.
- In the Sources panel, click the '+' button and select a Video Capture Device.
- Keep the defaults and click OK.
- In the Properties dialog box, select your webcam from the Device dropdown menu.
- When the capture is visible in the preview window, click and drag any anchor of the capture to the opposite direction to laterally reverse it.
- Expand the capture on the whole preview screen.
- On the bottom right of your screen, select Start Virtual Camera.
- Now, you can select OBS Virtual Camera as your webcam from any video call platform.
Pentax Cameras: Capturing the Cosmos
You may want to see also

Try OBS Studio
OBS Studio is a free and open-source software that can be used to mirror your image on your computer camera. Here's a step-by-step guide on how to use OBS Studio for this purpose:
Step 1: Download and Set Up OBS Studio
Download and install OBS Studio on your computer. Once launched, ensure that your camera is correctly displayed on your screen. If you need to add a webcam, you can do so by clicking the plus button at the bottom of the sources box and then adding a "video capture device." Select the proper webcam as the source.
Step 2: Access the Transform Settings
Right-click on your video image on the screen. A pop-up menu will appear. Hover over or select the "Transform" option, and then choose the "Flip Horizontal" option. This will horizontally flip your image, creating a mirror effect.
Step 3: Adjust Your Video Display
Drag your video display to fill the entire resolution. This ensures that your mirrored image is properly centred and sized within the frame.
Step 4: Start the Virtual Camera
After applying the horizontal flip, click on the 'Start Virtual Camera' or 'Virtual Cam Start' button, which is usually located in the controls panel. This will enable your mirrored image to be broadcast through your virtual camera.
Step 5: Select the OBS Virtual Camera in Your Preferred Software
If you're using Zoom, for example, open Zoom and under camera devices, select 'OBS Virtual Camera'. This will allow your mirrored video to appear both to you and to everyone else in the Zoom meeting.
Note: If you have previously enabled the 'mirrored video' option in Zoom or similar software, remember to disable it, as the video is already mirrored, and re-enabling it will undo the mirror effect.
Spot Surveillance Cameras: Tips to Identify Hidden Lenses
You may want to see also

Use third-party software like ManyCam
If you want to mirror your image on your computer camera, one option is to use third-party software like ManyCam. ManyCam is a virtual camera and live streaming software that can be used with various video conferencing apps and video streaming apps. It is compatible with Windows, Mac, Android, and iOS.
To use ManyCam to mirror your image, first, download and install the software from the official website. Once it is installed, open the program and select your video source. Then, find and enable the "Mirror" or "Rotate" function in the video settings. This will flip your webcam image horizontally, creating a mirrored effect.
In addition to mirroring your image, ManyCam offers a range of other features. You can add multiple video sources, create custom virtual backgrounds, and apply various filters and effects in real-time. You can also connect ManyCam to multiple platforms at once, such as Facebook and YouTube, and access live video tools.
Another option for mirroring your image on Windows is to use OBS Studio. This is another third-party software that can be downloaded and installed from its official website. To mirror your image, add your video source, right-click on it, select "Transform", and then choose "Flip Horizontal" or "Flip Vertical".
Using third-party software like ManyCam or OBS Studio can be a great way to mirror your image on your computer camera and access additional features for video streaming and conferencing.
Choosing the Right Spot for Surveillance Cameras
You may want to see also

Use iGlasses on macOS
IGlasses is an app that allows you to adjust your webcam's video settings from within any app, including Skype, iChat, FaceTime, and web chat. It offers various effects and style adjustments to enhance your webcam video, such as lighting adjustments, colour corrections, fun effects, and 3D distortions, all in HD quality.
To use iGlasses on macOS, you'll need to ensure your device is running macOS 10.12 or newer. Once you've downloaded and installed the program, you can access its features by going to the File menu in supported apps, such as iChat, PhotoBooth, or iMovie, and selecting "iGlasses Settings".
IGlasses provides a floating control window where you can choose between standard video or a range of preset image adjustments, including improved brightness, enhanced colours, black and white, and sepia tones. You can also define your own presets.
For more advanced adjustments, you can access the control window's bottom drawer, which offers direct control over image qualities such as brightness, contrast, colour balance, sharpness, saturation, and white balance. You can also rotate your camera image in 90-degree increments and mirror the image left-to-right.
Once you've adjusted the image to your liking, you can save custom presets for different lighting conditions or applications. For example, you might want to create a preset for video conferencing that differs from your settings for scanning documents.
While iGlasses offers a wide range of features, it's important to note that it is not compatible with all applications. For instance, it does not work with FaceTime, Photo Booth, the latest version of Skype, or Quicktime Player on macOS 11 (Big Sur).
Switching Up S7 Camera Modes: A Guide
You may want to see also

Use Filmic Pro on a mobile device
Filmic Pro is a mobile app that can be used on both iOS and Android devices. It is a video camera app that empowers users to shoot professional-quality footage with their smartphones. The app offers granular control over various aspects of video capture, such as focus, exposure, frame rate, bitrate, audio, aspect ratios, and gamma curves.
To use Filmic Pro on a mobile device, follow these steps:
- Download the Filmic Pro app from the App Store or Google Play Store, depending on your device.
- Launch the Filmic Pro app on your mobile device.
- Familiarize yourself with the interface, which includes various controls and modes for video capture.
- Utilize the Quick Action Model (QAM) system to access all relevant controls in the camera UI with a single touch.
- Take advantage of the dedicated Focus/Exposure Mode selector, which offers three intuitive focus and exposure modes.
- Use the Manual Sliders for fine-tuned control over focus and exposure, including discrete control over LV, ISO, shutter speed, and zoom.
- Explore the Quick Action Modals (QAMs) to access key functionalities without diving into the settings.
- Make use of the Action Slider to get a real-time readout and control over capture settings, such as ISO, shutter speed, white balance, and gamma curve.
- Customize your experience by mapping your most frequently used feature to the Custom Function (Fn) Button for easy access.
- Experiment with the various headline and foundation features offered by Filmic Pro, including advanced audio controls, image stabilization, aspect ratios, and high-speed frame rates.
By following these steps, you can effectively use Filmic Pro on your mobile device to capture high-quality video content with a wide range of creative and technical options.
Long Exposures: How They Affect Your Camera's Battery Life
You may want to see also
Frequently asked questions
You can mirror your image on your computer camera by using either built-in applications or third-party software.
Some third-party software options include ManyCam, OBS Studio, iGlasses, and CamTwist.
To use OBS Studio, first, download and install the software. Then, add your camera as a video capture device source. Right-click on the camera source and select "Transform", then select "Flip Horizontal" or "Flip Vertical".
You can adjust the screen orientation in your camera settings or use third-party apps such as Filmic Pro.