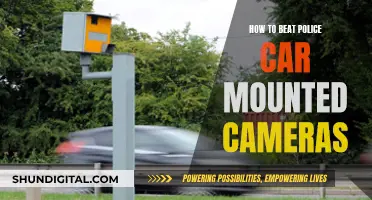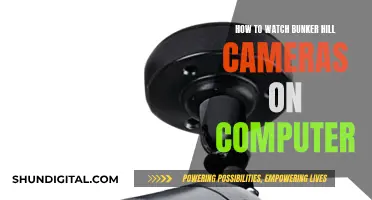Whether it's a camera or a phone charger, there are several ways to identify if it's broken. For camera battery chargers, the first thing to do is to check the indicator light. Typically, camera battery chargers have a series of lights that tell you the status of the battery’s charge. These are usually in a range of amber, yellow or red. When the lights turn blue or green, it means that the battery is fully charged. If the indicator light is blinking, it might mean that there is an error. Another sign is the smell of burning plastic or rubber when plugged in. For phone chargers, some signs include a wobbly connection, inconsistent charging, failure to charge, slow charging, and overheating during charging.
What You'll Learn

Check for physical damage
To check for physical damage on your camera, carefully inspect it for any visible signs of damage, such as cracks or scratches on the body or lens. Look for dust or dirt inside the camera, as this can cause dark spots on images. Examine the lens closely for any scratches or chips, as these can affect image quality. If you have access to multiple lenses, test each one to determine if the issue is specific to a particular lens.
If you suspect that the camera sensor may be damaged, it can be challenging to confirm without advanced tests. However, you can try taking pictures and examining them for any unusual patterns or banding, which could indicate a deeper malfunction. Another way to test for sensor damage is to use the video mode and record for several minutes. If the camera exhibits a "blinking" effect during playback, it may indicate an issue with the sensor.
Regarding your charger, start by examining the physical condition of the charging port on your device. Look for any signs of damage, such as cracks, bent pins, or debris inside the port. Use a flashlight for a closer inspection. Also, inspect the charging cable itself for any damage, such as frayed wires or exposed components.
If you suspect physical damage to your charger or charging port, avoid using it further and consider seeking professional help. DIY repair attempts without proper knowledge and tools can lead to irreversible damage.
Charging Your Subnautica Drone: A Step-by-Step Guide
You may want to see also

Try different power outlets
If your camera or charger is not working, there is a chance that the wall socket is the issue. Try plugging your device into a different power outlet to see if it charges. You should also check if there is a power switch to the wall socket you are using, as sometimes there are switches to these outlets, and it could be turned off.
If you are still experiencing issues, try charging a different device using the same power outlet and charger. It is rare, but the problem could be with the device itself, rather than the charger or power outlet.
If you are still having issues, try using a different charging cable. Since iPhones can be charged from computers, you could also try plugging the cable directly into your Mac to take the adaptor out of the equation. If your device starts charging, then the problem is most likely with the power adaptor.
If the plastic coating of your charging cable is coming off, reinforce it with electrical tape. If the cable is twisted, straighten it out. Taping the cable is a temporary fix and will not make the cable last much longer, but it will give you some time.
If your charger is still not working, there are several ways to diagnose a broken charger.
GoPro 6 Black: Charging and Camera Functionality
You may want to see also

Check for software issues
If your camera is experiencing software issues, you may find that it works fine on one app but has problems with another. Common issues include the camera freezing or lagging, a black screen appearing instead of the viewfinder, or the flash not working.
If your camera is freezing, try closing your apps, restarting your phone, or updating your software. If you're using an iPhone, go to Settings > General > Software Update to see if there are any iOS updates available.
If your camera is showing a black screen, make sure your case is not blocking the lens, and check the lens for dirt or grime. Reopen the Camera app and repeatedly switch between the rear and front cameras.
If your camera flash isn't working, make sure nothing is blocking the flash lens, and clean the lens with a microfiber cloth. Ensure the flash is turned on by tapping the lightning bolt icon in the upper-left corner of your Camera app. If the flashlight doesn't work, you may have a hardware issue.
If you're having issues with a Windows camera, it might be missing drivers after a recent update, your antivirus program may be blocking the camera, your privacy settings may not allow camera access for some apps, or there could be a problem with the app itself. Start by running the automated camera troubleshooter in the Get Help app, which will run diagnostics and fix most camera issues. If that doesn't work, check for updates and restart your device. Test your camera with the Camera app and, if it works, the problem is likely with the app you're trying to use.
Some laptops and portable devices have a physical switch or button that turns the camera on or off. Make sure it's in the on position before using your camera. If you recently updated Windows, you might need to give apps permission to use the camera. To do this, go to Start > Settings > Privacy & Security > Camera, and allow access to the camera on this device.
Charging Camera Batteries: Enercell's Quick Guide
You may want to see also

Download the Ampere app
If you're having issues with your camera or charger, there are a few things you can do to try and identify the problem. If your camera is acting up, you can start by figuring out if the issue is hardware or software-related. If it's a hardware problem, likely, you'll have trouble with only the front or rear camera, and the issue will persist across all apps. On the other hand, if it's a software issue, the camera may work fine with one app but have problems with another. Common camera issues include freezing or lagging, a black screen instead of the viewfinder, and a non-functional flash.
Now, if you're facing issues with your charger, you can download the Ampere app to help diagnose the problem. This app is especially useful if you've noticed that some chargers seem to charge your device much faster than others. Ampere allows you to measure the charging and discharging current of your battery, giving you insight into how various chargers and USB cables perform on the same device.
Here's how you can use the Ampere app:
- Open the app and wait for about 10 seconds. During this time, you'll see "measuring" displayed on the screen.
- After the initial wait, the charging or discharging current will be shown. The current can be influenced by several factors, including the type of charger, USB cable, phone type, running tasks, display brightness, WiFi state, and GPS state.
- It's important to note that the readings on the app are not meant to be scientifically accurate. However, they provide a good relative measurement of charger and USB cable performance on the same device.
- If the app consistently shows 0mA, you can try using the "Old measurement method" option in the settings. This forces the app to use the old measurement interface if your device supports it.
- The app also provides PRO features, including widgets, notifications, and alerts on your device and Android Wear.
- Keep in mind that not all devices are supported by the app due to the lack of an appropriate measurement chip or interface.
By using the Ampere app, you can gain valuable insights into your device's charging behaviour and identify whether the issue lies with the charger or your device's battery.
Charging SimpliSafe Camera Batteries: A Step-by-Step Guide
You may want to see also

Test with different devices
If you're experiencing issues with your camera or charger, testing with different devices is a great way to narrow down the problem. Here's a detailed guide on how to do this:
Testing a Camera with Different Devices:
If you're having issues with your camera, it's important to first determine if the problem is with the camera itself or with the device it's connected to. Try connecting your camera to a different device to see if the issue persists. This could be another computer, laptop, or even a mobile device if your camera has a compatible connection.
If the camera works fine on another device, the issue is likely with your original device. This could be due to a software issue, an incompatible port, or a problem with how your device is reading the camera. Check your device's settings and ports, and consider consulting a technician if the issue persists.
On the other hand, if the camera doesn't work with multiple devices, the problem is likely with the camera itself. In this case, the issue could be with the camera's hardware or software.
Testing a Charger with Different Devices:
If you suspect your charger is broken, it's important to test it with different devices and outlets to pinpoint the problem.
Testing with Different Devices:
Try using the same charging cable and wall socket to charge a different device. If the new device charges, then you know the issue is likely with your original device and not the charger.
If the new device doesn't charge, the problem could be with the charging cable or the power adaptor. Try using a different cable with the same device and wall socket to see if that resolves the issue. If a different cable works, then the original cable is likely damaged and needs to be replaced.
Testing with Different Outlets:
It's also important to test your charger with different power outlets. With the same phone and charger, try plugging into a different power outlet to see if that resolves the issue. There's a chance the original wall socket you were using isn't working, or there may be a power switch for the outlet that has been turned off.
Testing with Different Cables:
If you have access to multiple charging cables, try using a different cable while keeping the device and wall outlet the same. This will help you determine if the issue is with the cable itself.
If your device charges when connected to a computer, this can also help rule out issues with the power adaptor, as you've taken that component out of the equation.
By systematically testing your camera or charger with different devices, outlets, and cables, you can more easily identify the source of the problem and take the appropriate steps to resolve it.
Charging Button Cameras: A Step-by-Step Guide
You may want to see also
Frequently asked questions
If your camera is producing the same bad image or not functioning properly with different lenses, then your camera is likely damaged. Common camera issues include a black screen, blurry photos, and an unresponsive flash. If you're experiencing these problems, try updating your software, closing out of your apps, or restarting your phone.
If you have an Android, download the Ampere app to measure the charging and discharging electrical current of your device's battery. If you have an iPhone, try using a different power outlet, charging a different device, or using a different cable. If none of these steps work, your charger is likely broken.
Camera issues can be either hardware or software-related. Hardware issues will likely affect only the front or rear camera, and the problem will be consistent across apps. Software issues may cause your camera to work fine for one app and have problems with another.
Chargers can become defective over time, especially if you're twisting or winding the cables too much. This can cause the joints of the connectors to become looser.
If your camera is showing a black screen, make sure your case is not blocking the lens and check the lens for dirt or grime. Reopen the camera app and repeatedly switch between the rear and front-facing cameras.