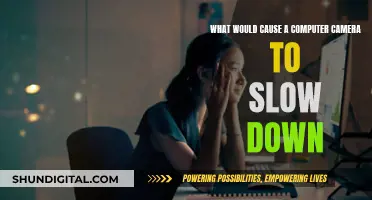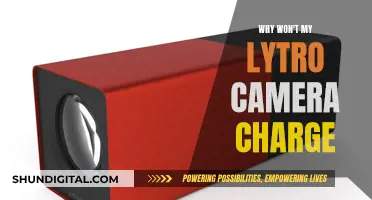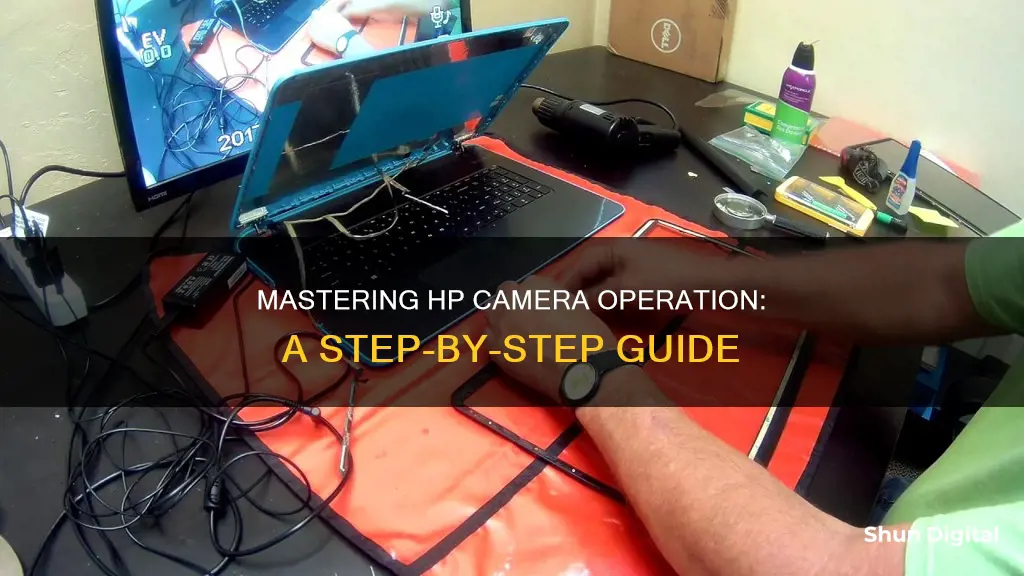
If you want to operate the camera on your HP computer, you'll need to make sure you have the correct software installed and that your privacy settings allow camera access. First, check that your HP laptop has webcam software installed. Some HP Pavilion laptops come with pre-installed webcam software, such as CyberLink YouCam or HP Webcam. If you don't have any webcam software installed, you may need to download and install it from the HP website or the Microsoft Store. Next, check your privacy settings. On Windows 10, press the Windows key + I to open the Settings app, select Privacy, then Camera and ensure that the Allow apps to access your camera toggle switch is turned on.
| Characteristics | Values |
|---|---|
| Webcam icon location | Top bezel of the laptop's screen, usually in the center above the display |
| Webcam activation | Press the webcam icon |
| Webcam status indication | LED on: Webcam is off LED off: Webcam is on |
| Webcam privacy switch location | Side of the computer |
| Webcam shutter key location | Action key row of the keyboard |
| Webcam software | CyberLink YouCam or HP Webcam |
| Webcam driver installation | Download from HP website or Microsoft Store |
| Webcam settings | Aspect ratio, recording quality |
| Lighting | Use adequate lighting due to limited image quality and low-light capabilities |
What You'll Learn

Locating the camera icon
To locate the camera icon on your HP computer, follow these steps:
- Press the "Start" or “Windows” button on the bottom-left corner of your keyboard or screen. This will open the Start menu.
- In the Start menu, begin typing the word "camera".
- Windows will suggest the "Camera" app, which you can then select.
Alternatively, you can try locating the webcam icon on the top bezel of your laptop's screen. It is usually located in the centre, above the display, and typically looks like a small camera.
If you cannot find the camera icon or if pressing it does not activate the camera, there are a few troubleshooting steps you can try.
First, check if you have webcam software installed. HP Pavilion laptops, for example, may come with pre-installed webcam software such as CyberLink YouCam or HP Webcam. Search for these applications in the Start menu or the list of installed programs. If you don't have any webcam software, you may need to install it from the HP website or the Microsoft Store.
Next, verify that your webcam is recognised and enabled in the Device Manager. Right-click on the Start button or press Windows Key + X, then select "Device Manager" from the menu. In the Device Manager window, expand the "Imaging devices" or "Cameras" category and look for your webcam device. It may be listed under the name of the manufacturer or as "Integrated Camera" or "USB Camera." If you find the webcam but it has a yellow exclamation mark or a down arrow icon, right-click on the webcam device and select "Enable" or "Update driver."
Finally, check your privacy settings to ensure that the webcam is not blocked. On Windows 10, press Windows Key + I to open the Settings app. Select "Privacy", then choose "Camera" from the left sidebar. Ensure that the "Allow apps to access your camera" toggle switch is turned on. Scroll down and make sure the toggle switch under "Choose which apps can access your camera" is also turned on for the specific apps you want to use with the webcam.
The Revolutionary 360-Degree Camera Moto Mod: An Immersive Experience
You may want to see also

Activating the camera
Check the Privacy Switch or Shutter Key:
Start by locating the webcam privacy switch or shutter key on your HP laptop. The privacy switch is usually found on the side of your laptop, while the shutter key is located on the action key row of your keyboard. Slide the privacy switch away from the icon to turn on the webcam, or simply press the shutter key to activate it.
Launch the Webcam Application:
Look for the webcam icon on the top bezel of your laptop's screen, typically in the centre above the display. It often looks like a small camera. Press this icon to launch the webcam application or turn on the camera directly.
Install Webcam Software:
If your HP laptop didn't come with pre-installed webcam software, you may need to install it. Check for applications like CyberLink YouCam or HP Webcam in the Start menu or the list of installed programs. If they're not there, you can download them from the HP website or the Microsoft Store.
Verify Webcam Settings in Device Manager:
Right-click on the Start button or press Windows Key + X, then select "Device Manager." In the Device Manager window, expand the "Imaging devices" or "Cameras" category and look for your webcam device. If it's listed with a yellow exclamation mark or a down arrow, right-click and select "Enable" or "Update driver."
Adjust Privacy Settings:
Ensure your privacy settings allow camera access. On Windows 10, press Windows Key + I to open the Settings app. Select "Privacy," then "Camera" from the options. Make sure the "Allow apps to access your camera" toggle switch is turned on. Scroll down and ensure specific apps you want to use with your camera are also enabled.
Update Webcam Driver:
If your webcam is not listed in Device Manager, try updating the webcam driver. Open Device Manager, right-click on the Camera driver, and select "Update Driver." Choose "Search automatically for updated driver software."
By following these steps, you should be able to successfully activate and use the camera on your HP laptop.
Moto Z2's Dual Camera Mode: How Does It Work?
You may want to see also

Adjusting privacy settings
To adjust the privacy settings for your camera on an HP computer, follow these steps:
- Open the Start menu by clicking the Windows icon in the bottom-left corner of your desktop.
- Select "Settings".
- Choose "Privacy" from the options. This should bring up a list of general privacy options with links to specific privacy settings on the left side of the page.
- In the left sidebar, select "Camera".
- Ensure that the "Allow apps to access your camera" toggle switch is turned on. This will allow your apps to access the camera when needed.
- Scroll down and review the list of specific apps that can access your camera. You can enable or disable camera access for each app individually. For example, video calling apps will need access, but you may want to restrict access for other apps.
- If you want to disable the camera completely, you can do so by adjusting the privacy settings or using a privacy filter.
Some HP computers have a privacy filter, which is a small notch or piece of black plastic that can be slid in front of the camera lens to block the webcam for privacy. If your computer has this feature, you can enable or disable it by sliding the notch or plastic cover to the left or right.
Watching Momentum Camera Footage on Your Computer
You may want to see also

Troubleshooting the camera
- Privacy Settings: Ensure that your privacy settings allow camera access. On your keyboard, press the Windows logo key, type "camera", and select "Camera Privacy Settings". Toggle on "Allow apps to access your camera". Scroll down and ensure that the specific apps you want to use with the camera are also toggled on.
- Webcam Privacy Switch: Certain HP notebooks have a webcam privacy switch or a webcam shutter key that turns the webcam on and off. Make sure the switch is in the "on" position. The switch is usually located on the side of your computer, and the LED light should be off when the webcam is active.
- Antivirus Software: Your antivirus software may be blocking access to your camera. Adjust your firewall settings to include the webcam software as an allowed application. Refer to your antivirus software documentation for detailed instructions.
- App Access: Verify that your app can use the webcam. Go to the Start menu, click on "Settings", then "Privacy", and select "Camera". Choose the most applicable setting for your webcam in the "Allow apps to access your camera" section. Ensure that the specific apps you want to use with the webcam are turned on in the "Choose which apps can access your camera" section.
- Update Camera Driver: If you have an outdated or incorrect camera driver, update it. You can do this manually or use a tool like Driver Easy, which automatically recognises your system and updates the driver.
- Reinstall Camera Driver: If your current camera driver is corrupted or conflicting with your operating system, try reinstalling it. Press the Windows logo key and "R" simultaneously, then type "devmgmt.msc" and press Enter. Double-click on "Cameras" or "Imaging devices" to find your camera device. Right-click on it and select "Uninstall device". Restart your computer, then follow the same steps to scan for hardware changes. Windows will reinstall a generic driver.
- Device Manager: Check if your webcam is recognised and enabled in the Device Manager. Right-click on the Start button or press Windows Key + X, then select "Device Manager". Expand the "Imaging devices" or "Cameras" category and look for your webcam device. If it has a yellow exclamation mark or a down arrow, right-click and select "Enable" or "Update driver". If the webcam is not listed, you may need to download and install the appropriate drivers from the HP website.
- Webcam Software: Ensure that your HP Pavilion laptop has webcam software installed. Some models come with pre-installed software like CyberLink YouCam or HP Webcam. Search for these applications in the Start menu or the list of installed programs. If not installed, download from the HP website or Microsoft Store.
Camera Battery Types: Understanding the Options for Your Device
You may want to see also

Taking a photo or video
To take a photo or video on your HP computer, you will first need to ensure that your webcam is activated.
Activating your webcam
- Check that your HP laptop has webcam software installed. Some HP Pavilion laptops come with pre-installed webcam software, such as CyberLink YouCam or HP Webcam. You can search for these applications in the Start menu or the list of installed programs.
- If you don't have any webcam software installed, you may need to download and install it from the HP website or the Microsoft Store.
- Verify that your webcam is recognised and enabled in the Device Manager. You can access the Device Manager by right-clicking on the Start button or pressing the Windows Key + X and selecting "Device Manager" from the menu. In the Device Manager window, expand the "Imaging devices" or "Cameras" category and look for your webcam device.
- If you find the webcam listed but it has a yellow exclamation mark or a down arrow icon, it may indicate a driver issue. Right-click on the webcam device and select "Enable" or "Update driver".
- If the webcam is not listed at all, it could mean that the drivers are missing or that the camera hardware is not properly connected. In this case, you may need to download and install the appropriate drivers from the HP website or contact HP support for assistance.
Adjusting your privacy settings
- Press the Windows Key + I to open the Settings app.
- Select "Privacy" from the options.
- In the left sidebar, choose "Camera".
- Ensure that the "Allow apps to access your camera" toggle switch is turned on.
- Scroll down and make sure that the toggle switch under "Choose which apps can access your camera" is also turned on for the specific apps you want to use with the webcam.
- Once your webcam is activated and your privacy settings are adjusted, you can launch the webcam application.
- Double-click the active webcam image to enlarge it to full screen.
- To take a photo, scroll down to the lower-left corner of the screen and click on the "Snapshot Image" icon.
- To record a video, click the "Record" icon.
- You can also change settings such as the aspect ratio (4:3 or 16:9) or recording quality by clicking on the "Info/More Settings" icon denoted with a lowercase "i".
- Ensure that you have adequate lighting when using the webcam, considering its limited image quality and low-light capabilities.
The Ultimate Camera for Focused Photography
You may want to see also
Frequently asked questions
First, ensure that your computer is powered on and running. Look for the webcam icon on the top bezel of your computer screen and press it to activate the camera. This should launch the webcam application or turn on the camera directly. If not, check if your laptop has webcam software installed, such as CyberLink YouCam or HP Webcam.
If the webcam icon is not present or not functioning, verify that your app can use the webcam. Go to the Start menu, click on Settings, Privacy, and then Camera. Ensure that "Allow apps to access your camera" is turned on.
If your webcam is not listed in the Device Manager, it could mean that the drivers are missing or that the camera hardware is not properly connected. In this case, you may need to download and install the appropriate drivers from the HP website or contact HP support for further assistance.