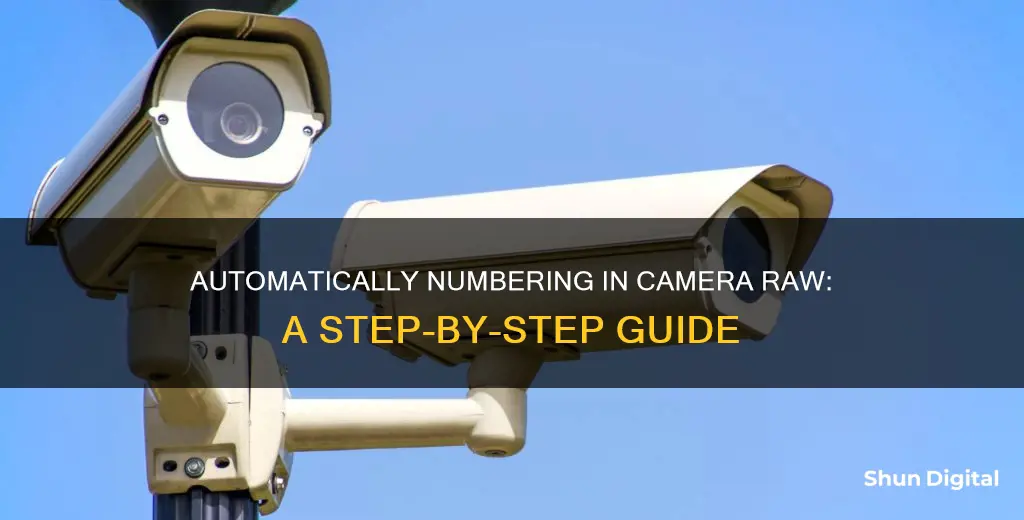
Photographers often use Camera Raw as the editing process is much faster and easier than using Photoshop's tools. To automatically number in Camera Raw, you can create an action to automate the processing of image files. You can automate the editing process and the process of saving the files in formats such as PSD, DNG, JPEG, Large Document Format (PSB), TIFF, and PDF. You can also use the Batch command, the Image Processor, or the Create Droplet command to process one or more image files.
| Characteristics | Values |
|---|---|
| File format | .<co: 0>raw |
| File extensions | NEF or NRW (Nikon), CR2 (Canon) |
| File size | Up to 512 megapixels |
| File conversion | Convert to DNG using Adobe DNG Converter |
| File transfer | Transfer from camera memory card |
| File storage | Save in Photoshop, After Effects, or Adobe Bridge |
| File opening | Open in Photoshop, After Effects, or Adobe Bridge |
| File editing | Edit in Camera Raw |
| File saving | Save in PSD, JPEG, TIFF, DNG, or PNG format |
| File updates | Check for updates in Adobe Updater or Adobe Application Manager |
What You'll Learn

Open a RAW image in Photoshop to automatically open Camera Raw
Opening a RAW image in Photoshop will automatically open Adobe Camera Raw, allowing you to edit your photos. Here is a step-by-step guide on how to do this:
Opening a RAW Image in Photoshop:
- In Photoshop, go to "File | Open" from the menu bar. This will open the Open File dialog box.
- Select the RAW image file you want to open and click "Open".
- If your selected file is a RAW file, it will automatically open in Adobe Camera Raw. Here, you can make basic adjustments to your photos, such as exposure and tone.
- Once you have made your desired adjustments, click "Open" to save the changes and open your image in Photoshop.
Opening a Regular Image in Camera Raw:
If you are working on a regular image file such as JPEG or TIFF and want to edit it in Camera Raw, follow these steps:
- Open your image in Photoshop.
- Ensure you have a pixel layer selected in the Photoshop Layer Window. The filter will not work if you have an Adjustment Layer selected.
- Go to "Filter" in the Photoshop menu and select "Camera Raw Filter". This will open your image in Adobe Camera Raw.
- Make your desired adjustments in Camera Raw and click "OK" to apply the changes to your image.
Using Camera Raw as a Smart Filter:
Using Camera Raw as a Smart Filter allows you to preserve adjustments between editing sessions. Here's how to do it:
- Duplicate your image layer by selecting "Control + J" (Windows) or "Command + J" (Mac).
- Right-click on the new layer and choose "Convert to Smart Object".
- With the new layer selected, go to "Filter | Camera Raw Filter" in the Photoshop menu. This will open Adobe Camera Raw.
- Make your desired adjustments and click "OK".
- To reopen and edit the Camera Raw filter, simply double-click on the smart filter labelled "Camera Raw Filter" below your smart object layer.
By following these steps, you can easily open and edit your images using Adobe Camera Raw in Photoshop, taking advantage of its advanced editing features and tools.
The Evolution of Wyze Cameras: Battery or Plug-In?
You may want to see also

Open a non-RAW image in Photoshop and apply a Camera Raw filter to the layer
To open a non-RAW image in Photoshop and apply a Camera Raw filter to the layer, follow these steps:
- Open your non-RAW image in Photoshop.
- Select the desired layer in the Layers panel.
- Choose "Filter" > "Convert for Smart Filters". This will turn the layer into a Smart Object, allowing you to edit it again later.
- If a dialog box appears, click "OK" to confirm the conversion to a Smart Object.
- Choose "Filter" > "Camera Raw Filter". The Camera Raw dialog box will appear.
- Make your desired adjustments in the Camera Raw dialog box. For example, you can adjust the white balance to remove colour casts, or use the Radial Filter tool to create a vignette effect.
- When you are satisfied with your adjustments, click "OK".
- Choose "File" > "Save" to save your work.
By using the Camera Raw filter in Photoshop, you can access many of the correction tools that were previously only available in the Camera Raw plug-in. This allows you to fine-tune your adjustments and make local adjustments to specific parts of your image. Keep in mind that some functionality, such as the white balance adjustment and the Crop and Rotate tools, may be limited when using the Camera Raw filter on a non-RAW file.
Charging the Panasonic Lumix: How Long Does It Take?
You may want to see also

Use Camera Raw as a Smart Filter in Photoshop
Using Camera Raw as a Smart Filter in Photoshop allows you to access the features of Adobe Camera Raw (ACR) in your Photoshop workflow. This means you can make adjustments within ACR at any time during your workflow, rather than limiting its usage to the RAW processing stage only.
To use Camera Raw as a Smart Filter in Photoshop, first, convert your image into a Smart Object. In the Layers panel, you will see the image on the Background layer. To convert it to a Smart Object, double-click on the name "Background" to rename it. In the New Layer dialog box, give the layer a more descriptive name and click OK.
Back in the Layers panel, you will now see that the Background layer has been converted into a "Photo" layer. To convert it to a Smart Object, click on the menu icon in the upper right of the Layers panel and choose "Convert to Smart Object" from the list. A smart object icon will appear in the lower right of the layer's preview thumbnail.
Once you've converted your layer to a Smart Object, you can apply the Camera Raw Filter. Go to the Filter menu and choose Camera Raw Filter. This will open the image in the Camera Raw Filter dialog box, giving you access to the same image editing features as in the Photoshop Camera Raw plugin or Adobe Lightroom.
Make your desired adjustments in the Camera Raw Filter dialog box and click OK. The Camera Raw Filter will now be listed as a smart filter above your "Photo" smart object in the Layers panel.
Using Camera Raw as a Smart Filter in Photoshop offers several advantages. It allows you to make adjustments to your images at any point in your workflow without having to switch between programs. You can also experiment with different filters and settings without worrying about permanently altering your image, as the changes made through Smart Filters are both editable and non-destructive.
Is Your Camera Battery Charged? Check This Way
You may want to see also

Open Camera Raw from Adobe Bridge
Opening Camera Raw from Adobe Bridge is a straightforward process. Adobe Bridge is a free plug-in for Photoshop that makes processing and developing images simple and intuitive. It is important to note that Camera Raw can run inside Adobe Bridge, and there are certain advantages to doing so.
Advantages of Running Camera Raw in Adobe Bridge
- Improved Computer Speed: Photoshop, like any other program, consumes computer resources while running. Even if it is open in the background, it still uses up resources. Running Camera Raw in Bridge helps to free up these resources, which is especially beneficial when working with slower computers.
- Streamlined Workflow: With Camera Raw in Bridge, you can process images without needing to open them in Photoshop for further editing. Once you are done processing an image in Camera Raw and click "Done," you are instantly returned to Bridge, ready to select and open the next image. This keeps your workflow efficient and fast.
Steps to Open Camera Raw from Adobe Bridge
- Open Adobe Bridge: Launch Adobe Bridge and navigate to the folder containing your images. You can use the "File > Browse in Bridge" option in Photoshop to open Bridge.
- Select an Image: Click on the thumbnail of the image you want to open in Camera Raw. Single-clicking is usually sufficient to select an image.
- Open Camera Raw: There are a few ways to open the selected image in Camera Raw:
- Click on the "Open in Camera Raw" icon at the top of the Bridge interface.
- Go to "File > Open in Camera Raw" in the Menu Bar.
- Double-click on the image thumbnail (this method might open Camera Raw hosted by Photoshop, depending on your Bridge Preferences).
- Process Image in Camera Raw: The selected image will open in the Camera Raw dialog box. Here, you can adjust various settings, such as white balance, exposure, highlights, shadows, and more.
- Save or Open the Processed Image: After making your adjustments, click "Done" to accept the changes and close the Camera Raw dialog box. You can then select another image to process in Bridge. Alternatively, you can click "Open Image" to open a copy of the adjusted image in Photoshop for further editing.
Camera Import: Can You Do It On Low Battery?
You may want to see also

Install the latest version of the Camera Raw plug-in
To install the latest version of the Camera Raw plug-in, you will need to follow the instructions provided by Adobe. Here is a step-by-step guide:
Windows:
- Quit all Adobe applications.
- Download the appropriate file for your Windows version.
- Double-click the downloaded .zip file to unzip it. Windows might automatically unzip the file for you.
- Double-click the resulting .exe file to initiate the installation process.
- Follow the on-screen instructions.
- Restart your Adobe applications.
MacOS:
- Quit all Adobe applications.
- Click the downloaded .dmg file. For Camera Raw 10.5, double-click the .zip file to unzip it.
- Double-click the .pkg file to start the installation.
- Follow the on-screen instructions.
- Restart your Adobe applications.
It is important to ensure that you are using the correct installer for your operating system and Adobe application version. For instance, for older Adobe applications, you may need to use the Camera Raw 14.5 installer.
The Camera Raw plug-in is a powerful tool for photographers, providing fast and easy access to raw image formats from leading professional digital cameras. It offers greater artistic control and flexibility while maintaining the original files. Adobe also frequently updates the plug-in to support more cameras and include additional features.
Trail Cameras: Raw vs JPEG Image Formats
You may want to see also
Frequently asked questions
Camera Raw does not support automatic numbering. However, you can use the following methods to achieve a similar result:
- Create custom raw defaults in Adobe Camera Raw (ACR) to assign and manage the default rendering of your raw files across multiple camera models. This allows you to change the default rendering settings, such as applying a custom camera profile or changing the amount of sharpening.
- Use the Filmstrip view in Camera Raw when working with multiple camera raw images. This view allows you to select, apply settings, and mark images for deletion.
- Automate the processing of camera raw image files by creating an action in Photoshop. This can include automating the editing process and saving files in various formats.
- Use the Camera Raw Filter in Photoshop to edit a JPEG image with the adjustments available in Camera Raw.







