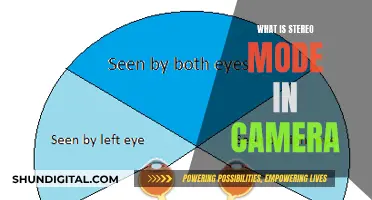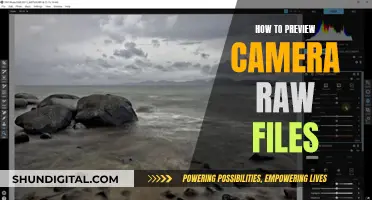There are many reasons why a computer camera may slow down. This could be due to a low number of frames per second on the camera itself, a high system load, slow internet connection, poor lighting, incorrect resolution, or outdated drivers.
| Characteristics | Values |
|---|---|
| Low frames per second (FPS) | 2 FPS mode |
| Insufficient lighting | Dark room |
| High system load | CPU load close to 100% |
| Slow internet connection | Less than 128 Mbps |
| Incorrect resolution | Resolution too high |
| Outdated driver | --- |
What You'll Learn

Low frame rate
A low frame rate can be caused by a variety of factors, and it is important to identify the root cause to implement an effective solution. Here are some potential reasons for a low frame rate and ways to address them:
Insufficient Lighting
Insufficient lighting can lead to a decrease in the number of frames per second (FPS). This is because the shutter speed, which is the time it takes for the camera to read one frame, increases in low-light conditions to allow more light to reach the camera sensor. As a result, the FPS drops. To address this issue, ensure that the area is well-lit by adding more light sources or adjusting the lighting position. Alternatively, you can manually adjust the camera settings by turning off automatic exposure, reducing shutter speed, and increasing the number of frames captured per second.
Low FPS Camera Mode
If your camera is set to a lower FPS mode, it will capture fewer frames per second, resulting in a slower video feed. To resolve this issue, adjust the camera settings to select a higher FPS mode. Most webcams allow you to choose from a range of connection modes with different FPS options. By selecting a mode with a higher FPS, you can increase the frame rate and improve the smoothness of the video.
System Overload or Insufficient RAM
A system overload occurs when multiple applications are running simultaneously, consuming a significant amount of the device's processing power. This can lead to a decrease in the FPS as the camera is unable to access the required resources. To address this issue, close any unnecessary applications or programs running in the background. Additionally, ensure that your device has sufficient RAM to handle the required processes. If needed, consider upgrading your RAM to a higher specification.
Outdated Hardware or Drivers
Outdated hardware or drivers can also contribute to a low frame rate. Over time, the performance of your hardware may degrade, impacting the FPS. Similarly, outdated drivers may not have the necessary optimizations to maximize the hardware's potential. To address this, consider upgrading your hardware, such as your graphics card, CPU, or RAM. Additionally, update your drivers regularly to ensure they are compatible with your operating system and can take advantage of the latest optimizations and features.
Internet Connection
A slow or unstable internet connection can also lead to a low frame rate, particularly when streaming or during video calls. Ensure that your internet connection meets the minimum speed requirements for the application you are using. Consider upgrading your internet package or using a wired Ethernet connection for improved stability and speed. Additionally, disconnect any unnecessary devices from the network to free up bandwidth.
Understanding Camera Rotation: Computer Vision's Essential Concept
You may want to see also

Poor lighting
To compensate for low lighting, the shutter needs to be open for a longer period to collect more light data on the sensor to create a brighter image. This results in a lower FPS and can cause a lag.
You can improve the lighting in your environment by adding ambient light sources, such as a ceiling or wall light, or a task light, such as a desk lamp or ring light. Alternatively, you can sit closer to a window to utilise natural daylight.
You can also adjust your camera settings to compensate for poor lighting. For example, you can turn off the automatic exposure setting and manually adjust the shutter speed and exposure to increase the FPS. However, this will result in a darker image.
It is important to note that while lighting is a factor in webcam lag, other issues such as internet speed, camera resolution, and system load may also contribute to the problem.
Priority Tickets: Exclusive Access to Camera Audiences
You may want to see also

Slow internet connection
A slow internet connection can cause a computer camera's video feed to slow down. This is often due to a slower upload speed, which can be impacted by other devices using the same network.
- Restart your modem and router: This is the golden rule of internet troubleshooting and should always be your first step. Simply unplug your modem and router, wait 60 seconds, and plug them back in.
- Reduce network congestion: If you're doing too much at once on your internet connection, it can slow down. Try lowering your internet usage or upgrading to a faster plan.
- Improve your Wi-Fi signal: A weak Wi-Fi signal can occur when you're too far from your router or when the signal has to pass through walls or other obstructions. Try moving your router to a more central and elevated location, away from obstructions.
- Check your network cables: Damaged or loose Ethernet and coaxial cables can cause slowdowns and interruptions. Ensure your cables are connected properly and check for any signs of damage.
- Update your devices: The problem might not be your internet connection but rather an outdated or slow-running device. Try restarting or updating your device to see if that improves the camera's performance.
- Reduce latency: High latency can make your internet feel sluggish, especially during time-sensitive activities like gaming or video calls. This can be due to your physical distance from internet servers, network congestion, or your internet provider's infrastructure.
- Contact your internet service provider: If you've tried the above steps and are still experiencing slow internet, contact your ISP for further assistance. They may suggest upgrading your plan or offer other troubleshooting tips.
In addition to the above steps, there are some specific considerations when using a security camera system:
- Check your upload speed: Remote viewing of security cameras requires a good upload speed, which is often lacking in internet plans. Contact your ISP to see if you can increase your upload speed.
- Adjust camera resolution: Higher-resolution cameras require more bandwidth and can slow down your network. Consider using a lower resolution if possible.
- Reduce frame rate: Lowering the number of frames per second can reduce the strain on your network and improve speed.
- Use motion detection cameras: Battery-powered cameras that only turn on when motion is detected will reduce bandwidth usage.
- Set up a separate network: If your main network is still lagging, consider setting up a two-router system to take the traffic from your security cameras off the main router.
Topping Off Camera Batteries: Is It Safe?
You may want to see also

Outdated hardware
To fix this issue, you can update your drivers by finding the model of your camera and downloading the latest drivers from the manufacturer's website. Once downloaded, install the new drivers and test out your camera to see if the issue has been resolved.
Another possible cause of a slow camera is an outdated graphics processor or GPU. An outdated graphics processor may not be able to keep up with the processing demands of your camera, resulting in a slow or laggy feed.
To fix this issue, you can install a newer graphics processor that is compatible with your camera. You can also try reducing the graphics hardware acceleration on your computer, which may free up resources for your camera.
Additionally, outdated or slow hardware can cause system overload, where the computer's processor is overloaded and unable to handle the demands of the camera. This can result in a slow or laggy video feed.
To fix system overload issues, you can try freeing up RAM by uninstalling or disabling unnecessary software, updating apps, and removing any malware. You can also try closing any unnecessary programs when using your camera, as these can use part of your CPU processing speed and memory even when minimised.
Upgrading to newer, more powerful hardware can also help address issues caused by outdated hardware. This may include upgrading your CPU, GPU, or RAM to ensure your computer has the processing power and memory needed to handle the demands of your camera.
Creative Warm Contrast: Camera Raw's Cozy Effect
You may want to see also

System overload
For example, if your computer's CPU load is at 100%, this can affect the performance of your webcam. In such cases, it is advisable to close unnecessary programs, especially those that load the CPU more.
Additionally, running memory-intensive programs simultaneously, such as games, media players, web browsers, or high-spec software, can consume a large amount of RAM, leading to system overload. To address this, you can free up RAM by uninstalling or disabling unnecessary software, updating apps, scanning for malware, and closing other software when using the video-calling app.
Furthermore, having multiple applications open while using the camera can also contribute to system overload. If you notice that your webcam starts to lag when you open multiple applications, it indicates a low processing unit.
To summarise, system overload due to high CPU load, insufficient RAM, or running too many applications simultaneously can cause a computer camera to slow down. By managing the number of open applications and optimising RAM usage, you can help alleviate system overload and improve camera performance.
How to Find Adobe Camera Raw on Your Device
You may want to see also