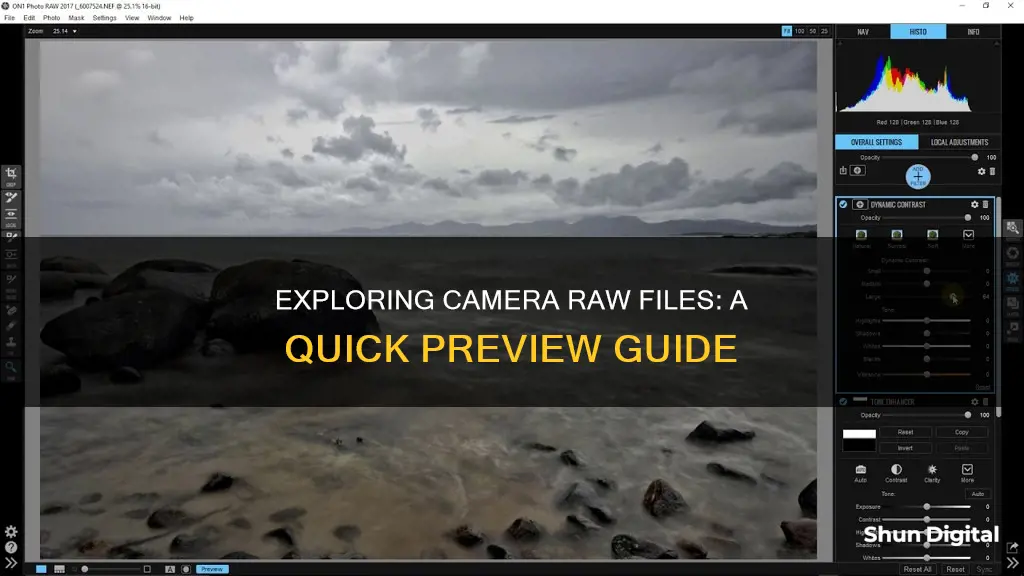
Camera raw files contain unprocessed picture data from a camera's image sensor. To preview these files, you need to download a codec – a software that tells your computer how to read the data. You can download the latest RAW codecs for your computer, which include all major RAW formats and updates for newer cameras.
Once you have the codec, you can preview the files as thumbnails and open them in an image viewer. If you want to edit your RAW files, you'll need additional software.
Adobe Photoshop Camera Raw software, available in Adobe Bridge if you have Adobe Photoshop or Adobe After Effects installed, can process camera raw files. You can also process JPEG or TIFF files by opening them in Camera Raw from Adobe Bridge.
| Characteristics | Values |
|---|---|
| File type | .raw |
| File format | Unprocessed, uncompressed grayscale picture data |
| File content | Image sensor data, metadata |
| Use | To achieve desired results by making adjustments for white balance, tonal range, contrast, colour saturation, and sharpening |
| Editing | Non-destructive |
| Software | Adobe Photoshop, Adobe After Effects, Adobe Lightroom, Adobe Bridge, Adobe Camera Raw |
| File support | Depends on camera model |
| File preview | Requires codec |
What You'll Learn

How to preview camera raw files on Windows
If you're using Windows 10, you can preview camera RAW files by installing the RAW Image Extension from the Microsoft Store. This extension will allow you to view thumbnails and metadata of supported RAW file formats in Windows File Explorer, as well as view images in the default Photos app.
To install the extension, make sure you have the Windows 10 May 2019 Update (version 1903 or later). Then, follow these steps:
- Head to the Microsoft Store and search for "Raw Images Extension."
- Click "Get" to install the extension.
- After the extension is downloaded and installed, close the Store.
- Navigate to the folder with your RAW images.
- Double-click on a RAW file, click "Photos," then click "OK."
Your RAW image will now open directly in the Photos app without the need for third-party software.
If you're using an older version of Windows, you can download a RAW image extension for Windows 7, 8, and 10 from the Microsoft website. This will enable you to view RAW image files in Windows Photo Viewer and other applications that support the Windows Imaging Component (WIC) architecture.
Additionally, there are third-party software options available, such as Adobe Lightroom, InPixio Photo Studio, and FastRawViewer, which can be used to view and edit RAW images on Windows.
Editing Midtones in Camera Raw: A Step-by-Step Guide
You may want to see also

How to preview camera raw files on Mac
To preview camera RAW files on a Mac, you can use the Photos app. Here's how:
First, import your RAW image files into the Photos app. Go to "File" and then select "Import". Navigate to the folder containing the files you want to include. If it's a single file, select it and click "Import". For multiple files, select the group or the folder, then click "Review for Import". In the Import view, choose the images you want to keep and click "Import Selected".
Once your RAW files are imported, double-click on a photo to open it, then click "Edit" in the toolbar. From here, you can choose "Image" and then select "Use RAW as Original". This will allow you to view and edit the RAW file instead of the JPEG version.
Alternatively, you can right-click on the selected images and choose "Use RAW as Original". You can also use the "Use JPEG as Original" option if you prefer to work with the JPEG version.
It's worth noting that RAW files are typically much larger than JPEGs and contain more data for editing. Unless storage space is limited, it's recommended to shoot in both RAW and JPEG formats. That way, you have a JPEG backup and a file that's readily shareable.
While the Photos app is a built-in option for Mac users, there are also third-party applications available, such as FastRawViewer, that offer dedicated tools for viewing and analysing RAW images. These may provide faster performance and more advanced features for working with RAW files.
Charging the Polaroid IS426 Camera: A Step-by-Step Guide
You may want to see also

How to preview camera raw files using Adobe Bridge
Adobe Bridge allows users to efficiently process Camera Raw files without switching between applications. Its default setting automatically opens Raw files in Photoshop, but this can be changed to allow direct editing of Camera Raw settings in Bridge.
To preview camera raw files in Adobe Bridge, follow these steps:
- Change Default Setting: Go to the Adobe Bridge CC menu (for Mac) or Edit menu (for Windows) and choose Preferences. On the left, click on "General," then on the right, check "Double-Click Edits Camera Raw Settings in Bridge."
- Navigate to the Folder: Go to Window > Workspace > Essentials. Then, go to Window > Workspace > Reset Workspace. Click on "Desktop" in the Favorites panel at the top left of the window. Adjust the zoom slider at the bottom right of the window for better readability.
- Open the Folder: Double-click on the desired folder in the main section of the window. In this example, we will open the "Class Files" folder, then the "Bridge Files" folder, and finally, the "Camera Raw Pics" folder.
- Adjust and Preview Raw Images: Double-click on a raw image file to open it. You can adjust various settings such as white balance and straightening. To adjust the white balance, click on the White Balance tool and select a point on the image to set a decent colour balance. Fine-tune the balance using the Temperature and Tint sliders on the right. To straighten the image, select the Straighten tool at the top of the window and drag from the top of a line that should be vertical or horizontal to the bottom of that line.
- Save Changes: Once you are satisfied with the adjustments, click "Done" to save the changes and return to the Bridge window, where you will see the thumbnail update.
Note: The Straighten tool in Camera Raw crops off part of the photo. If this is an issue, consider straightening the image in Photoshop instead.
Battery Saver Mode: Impact on Camera Performance
You may want to see also

How to preview camera raw files using Adobe Photoshop
To preview a camera raw file using Adobe Photoshop, you must first set your camera to save files in its own camera raw file format. Once you have taken your images, you can transfer them from the camera's memory card to your computer.
To preview a camera raw file in Photoshop, follow these steps:
- Open Adobe Photoshop.
- Select "File | Open" from the Photoshop menu. This will open the Open File dialog box.
- Select the camera raw file you want to preview. You can identify camera raw files by their filename extensions, such as NEF, CR2, or CRW.
- Click the "Open" button. The file will now open in the Camera Raw interface.
- Make any desired adjustments to the image using the tools and sliders available in the Camera Raw interface.
- Click the "OK" button to apply the adjustments and preview the final image.
Alternatively, you can use the keyboard shortcut Shift + Cmd + A (on a Mac) or Shift + Ctrl + A (on a PC) to open the selected image layer in Adobe Camera Raw directly from Photoshop.
It is important to note that when you open a camera raw file in Photoshop, you are not editing the original file. Instead, your adjustments are stored as metadata in an accompanying sidecar file or database. This allows you to reprocess the file at any time without losing the original camera raw data.
Charging the Kimuvin Spy Pen Camera: A Step-by-Step Guide
You may want to see also

How to preview camera raw files using a codec
To preview camera raw files using a codec, you will need to download and install a codec or driver that supports your specific camera make and model. Each camera model has its own RAW file format and requires a specific codec or driver.
- Identify your camera model and RAW file format: Different camera brands use different file extensions for their RAW files. For example, Canon uses CR2 or CR3, Nikon uses NEF, and Sony uses ARW. Knowing your camera model and RAW file format will help you choose the correct codec.
- Download the appropriate codec: Visit the manufacturer's website to download the codec or driver for your specific camera model. Some common sources for codecs include Microsoft Store, Codecs.com, and the camera manufacturer's website.
- Install the codec: Follow the installation instructions provided by the codec developer. This typically involves running an installer and accepting any necessary terms or conditions.
- Restart your system: After installing the codec, restart your computer to ensure that the changes take effect.
- Locate your RAW files: Navigate to the folder on your computer where your RAW image files are stored.
- Preview the RAW files: Select a RAW file and double-click on it. Your computer should now be able to preview the RAW image using the installed codec.
By following these steps, you will be able to preview camera raw files using a codec specifically designed for your camera model.
It is important to note that not all codecs are created equal, and some may provide faster or higher-quality previews than others. Additionally, some operating systems, such as Windows 10, have built-in support for certain RAW image formats, so you may not always need to install a separate codec.
If you encounter any issues or have a different operating system, it is recommended to refer to specific guides or forums for your camera model and operating system combination.
Best Buy's Camera Battery Charger Options Explored
You may want to see also
Frequently asked questions
You will need to download a codec, which is a software that tells your computer how to read the data it is given. You can download the latest RAW codecs for your computer online.
You can open a raw file in Photoshop, in a similar way to opening any other image file. The difference is that the raw file will open in the Camera Raw interface instead of the main Photoshop workspace.
You can preview camera raw files in Adobe Bridge by opening the folder holding your photos, then Shift + Clicking all of the images you want, and choosing File > Open In Camera Raw.
Adobe provides backward compatibility for the latest cameras for free in Photoshop, Lightroom, and Lightroom Classic through the Adobe DNG Converter. This allows you to convert camera-specific raw files from supported cameras to a more universal DNG raw file.







